Summary: before you dispose of an old SD card or memory card, you need to permanently erase your private videos and photos on it. You can use Donemax Data Eraser for Mac to securely and permanently erase data on SD card, making data recovery be impossible.
In this article you will find the following:
How to Permanently Erase Data from SD Card on Mac?

Nowadays, memory card has become a common storage device. Cameras and many Android phones are widely using memory SD card for storing data icluding photos, videos, etc. Sometimes, you need to erase your SD card if you want to sell the memory card to someone or if you want to store new data. But you cannot completely erase your memory card if you don't use proper methods. In this article, we will introduce 2 methotds to erase your SD card in different levels.
Things to do before erasing SD Card
1. Connect SD card to your Mac
You can insert the SD card into the SD card slot if your Mac has. The card should be inserted with the label facing up while the contacts facing down.
Meanwhile, if no SD card slot found on your Mac, you can read its data by using an external card reader via USB or Thunderbolt.
Once connected, it should appear on your Mac as a removable disk and ready to use..
2. Back up your SD card
It is highly recommended to back up the important photos and videos on SD card or copy them to another location. Erasing an SD or memory card on Mac is irreversible and will delete all data on it.
★ Tip: Mac with an SD card slot
| Feature | Mac Computers |
| With an SD card slot | iMac, iMac Pro, MacBook Pro 15", MacBook Pro 16" |
| No SD card slot | Mac mini, MacBook Air, Mac Pro, MacBook Pro 13" |
How to erase SD card with Disk Utility?
You can erase and format an SD card on your Mac with macOS built-in Disk Utility for free. Here are the steps to format SD card with Disk Utility:
- Launch Disk Utility on Mac: "Applications" > "Utilities" > "Disk Utility"
- Select SD card from the sidebar on the left-hand side of the Disk Utility window
- Click the "Erase" tab at the top of the Disk Utility window
- Fill in the name and format the SD card with different file system. To use the SD card on Mac, the format should be Mac OS Extended (Journaled) or APFS for macOS High Sierra and later. MS-DOS(FAT) format should be used in the SD card that is to be used on mobile phones and digital cameras.
- Click the "Erase" Button
However, can Disk Utility permanently erase data from memory card? NO. If you erase the memory card by Disk Utility, the erased data on the memory card still can be recovered by a data recovery software. So, is there any way to permanently erase memory card? Yes, another method for wiping data from SD card is Donemax Data Eraser for Mac.
How to permanently erase photos and videos from SD card on Mac
Donemax Data Eraser for Mac offers advanced data erasure methods and make sure the erased photos and videos on SD card are unrecoverable. And it is 100% safe. It will not cause any damage to your memory card or shorten the service life of the memory card. Before you sell, donate or dispose of a memory card, you can use this software to help you permanently erase data from the SD card.
| ☑️ Tasks to do |
|
| 💾 SD/Memory cards | SanDisk®, Transcend®, Toshiba®, Lexar®, Integral®, SP®, PNY®, Kingston® and more |
| 💻 macOS | macOS Ventura, macOS Monterey, macOS Big Sur, macOS Catalina, macOS Mojave, macOS High Sierra, macOS Sierra, Mac OS X 10.9 - 10.11 |
| ✉️ Support | Email support within 24 hours |
| 💰 Cost | $29.95 for 2 Macs |
Steps to erase photos or videos from SD card on Mac with Donemax Data Eraser:
- Download and install Donemax Data Eraser for Mac on your Mac
- Launch the application and select "Erase Files"
- Then select files and folders from the SD card and add them to the erasure list
- Click on "Erase Now" button to permanently erase photos or videos.
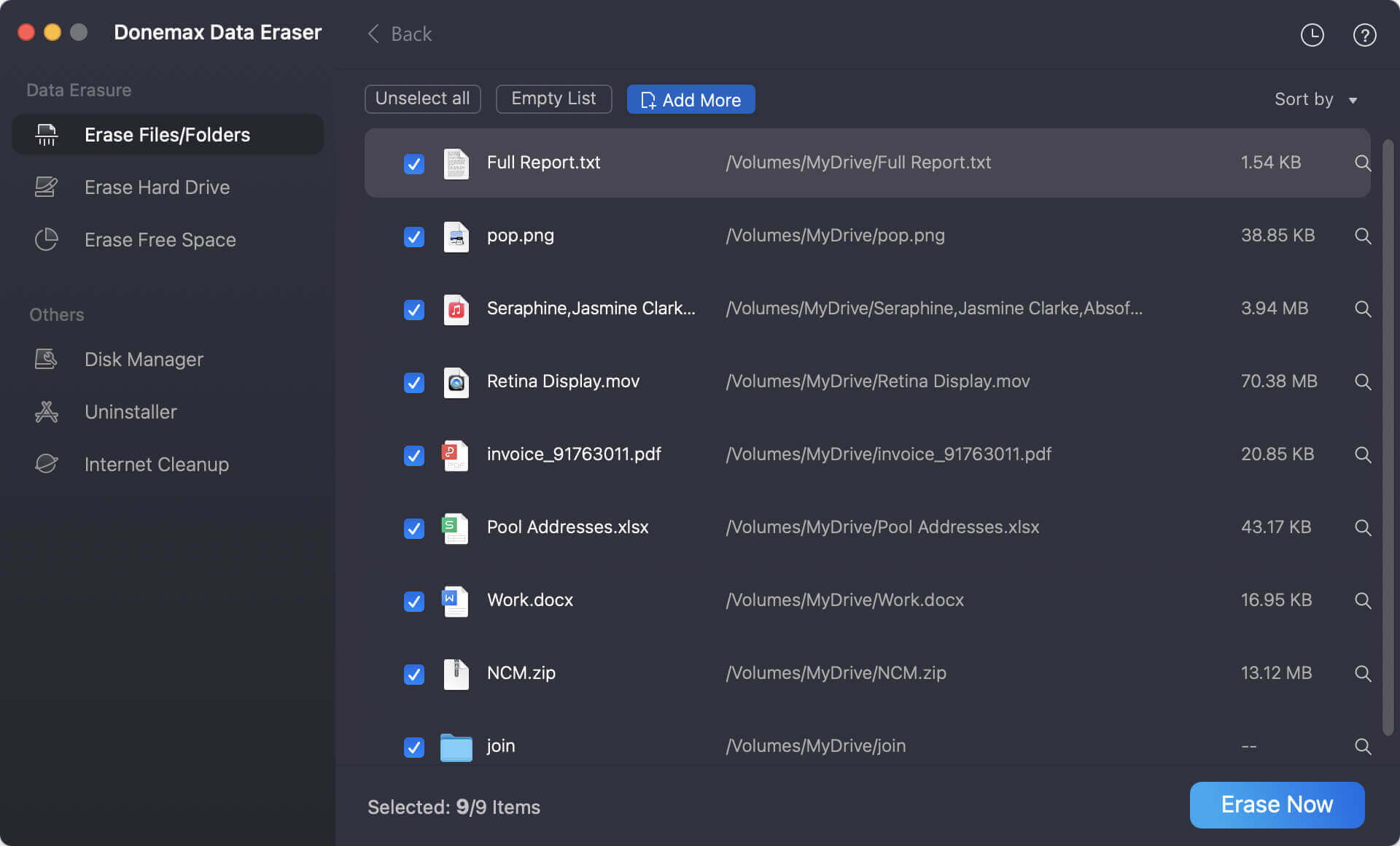
Wipe memory card on Mac
Erase Hard Drive mode of Donemax Data Eraser can help you format and wipe the SD/memory card on Mac. All data on the memory card can be permanently erased. Follow the steps to wipe memory card: open Donemax Data Eraser > switch to "Erase Hard Drive" > select the memory card > click "Erase Now".

Please note that once the photos and videos on the SD/memory card is erased by Donemax Data Eraser for Mac, the data will be lost forever, and can not be recovered by any data recovery method. If you are going to wipe the SD/memory card with Donemax Data Eraser for Mac, you'd better make a backup of the SD/memory card and choose the right card to erase.
In conclusion
With the 2 methods in this article, you can easily and securely wipe your SD/memory card on Mac. Donemax Data Eraser for Mac not only can help you erase data from memory card, but it also can erase files from HDD, SSD, USB flash drive, digital camera, RAID, Server, etc. Moreover it also can help you format SD/memory card on Mac, fix corrupted SD/memory card, etc.
FAQs:
- 1. Connect SD card to your Mac.
- 2. Back up important photos and videos on SD card.
- 3. Download and install Donemax Data Erase for Mac.
- 4. Launch the software and switch to Erase Hard Drive.
- 5. Select the SD card you want to erase.
- 6. Click "Erase Now" and wait for the process to complete.
- Check if the SD card lock switch on the left side is turned on.
- Insert and remove the SD card to confirm whether the port is in bad contact
- Force quit Finder and restart Finder.
- Restart your Mac computer to confirm if the Mac does not recognize the device.
- Change another SD card reader to check if SD card reader is working.
- Change the USB port you plugged in to check for USB connection issues.
- Repair SD card via Donemax Data Eraser for Mac.
Related Articles
- Jun 11, 2025How to Factory Reset macOS Big Sur?
- Dec 09, 2024How to Use Terminal Commands to Erase a Drive on Mac?
- Nov 15, 2024How to Factory Reset a Mac (Intel-based/Apple T2 Security/Apple Silicon M1/M2/M3/M4)
- May 27, 2025How to Completely Wipe a Hard Drive on Mac?
- Sep 28, 2025How to Wipe Startup Disk on macOS Tahoe?
- Jun 18, 2025How to Factory Reset macOS Monterey?

Christina
Christina is the senior editor of Donemax software who has worked in the company for 4+ years. She mainly writes the guides and solutions about data erasure, data transferring, data recovery and disk cloning to help users get the most out of their Windows and Mac. She likes to travel, enjoy country music and play games in her spare time.

Gerhard Chou
In order to effectively solve the problems for our customers, every article and troubleshooting solution published on our website has been strictly tested and practiced. Our editors love researching and using computers and testing software, and are willing to help computer users with their problems
