Before we start: Formatting WD external HDD/SSD on Mac is easy with Disk Utility. Advanced users can also format the drive via Terminal commands. However, the formatted data is recoverable. To wipe data permanently, you can use Donemax Data Eraser for Mac.
PAGE CONTENT:
Many Windows users know how to format a computer's Western Digital external hard drive. Formating a WD external hard drive is easy under Windows. You can use the built-in quick format feature or a third-party disk partition tool.
For some Mac users, formatting a WD external hard drive on a Mac is not as easy as on a PC. Because Mac OS doesn't have a "quick format" feature and the Mac hard drive doesn't have a disk split tool.

You can format a WD external hard drive on a Mac by following some hard steps. But it takes too long and isn't completely safe. Here are two safe and easy ways to format a WD external hard drive on Mac OS.
Two Methods to Format WD External Hard Drive on Mac
Make a backup before you format your WD external hard drive. Then choose a method to format it on your Mac.
Method 1: Format WD HDD or SSD Using Disk Utility
Using Disk Utility to format your WD hard drive for Mac is a simple process that ensures it works well and is compatible. To complete this easily, follow these step-by-step instructions:
Step1. Use the right connection to connect your WD hard drive to your Mac.
Step 2. Start Disk Utility. You can find it by going to Applications > Utilities > Disk Utility.
Step 3. On the left side of Disk Utility, you'll see a list of linked disks and drives. Select your WD drive from the list.
Step 4. Find the menu in the Disk Utility window and click the "Erase" button.
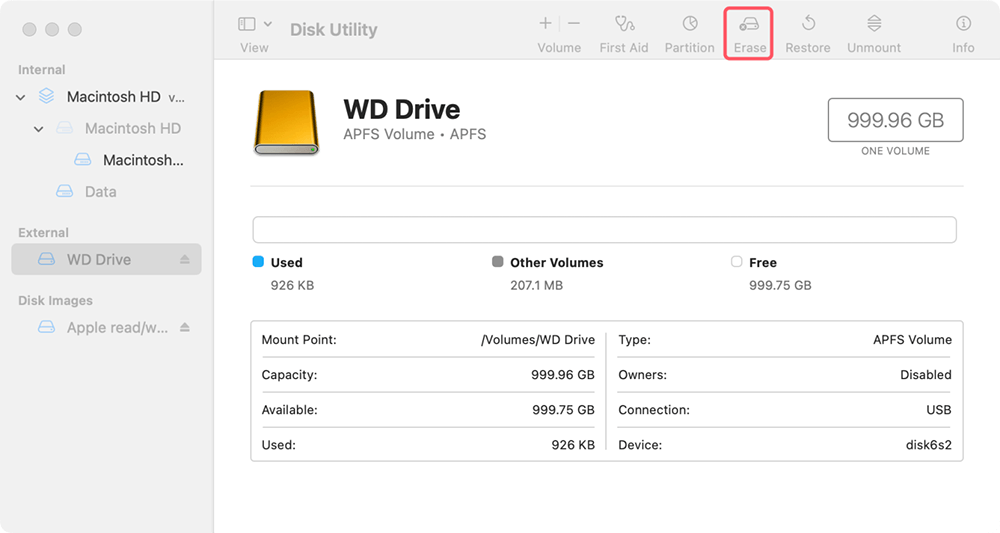
Step 5. Name the drive and choose the file system type you want. A new window will ask you to do this. If you need "Mac OS Extended (Journaled)" or "APFS," those are some of the formats you can choose.
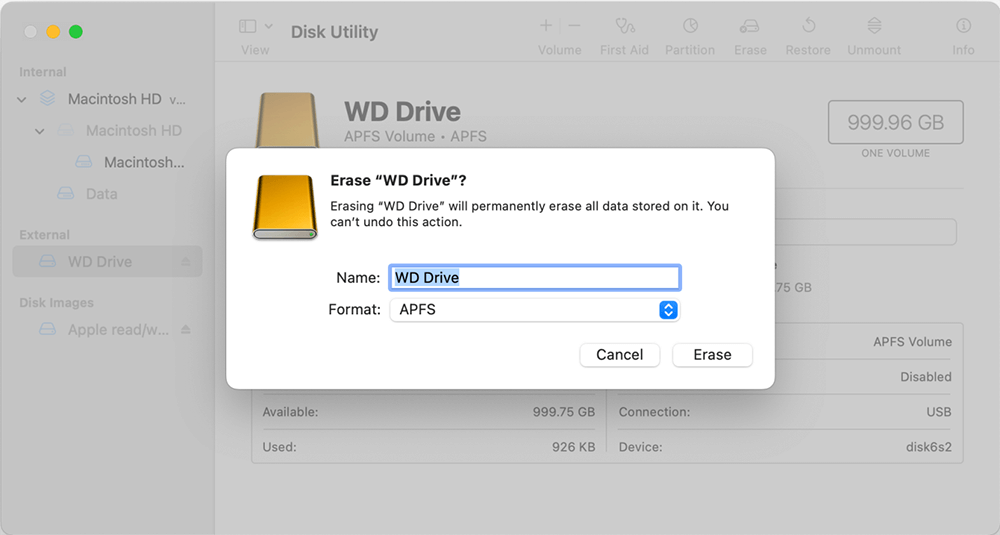
You can choose the scheme. For Intel-based Macs, the scheme is usually "GUID Partition Map."
Step 6. Check your choices again to make sure they are correct. Press the "Erase" button to start writing on the file. Remember that this will delete everything on the WD hard drive. Make sure you have copies of any important things before you do this.
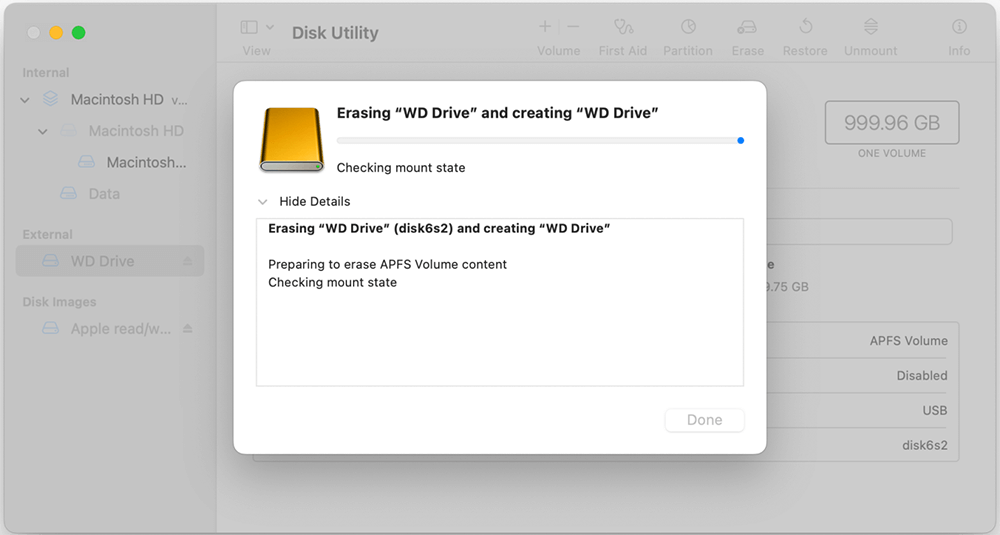
Step 7. Disk Utility will show a proof message when the process is done. Now it's safe to remove the WD hard drive from your Mac.
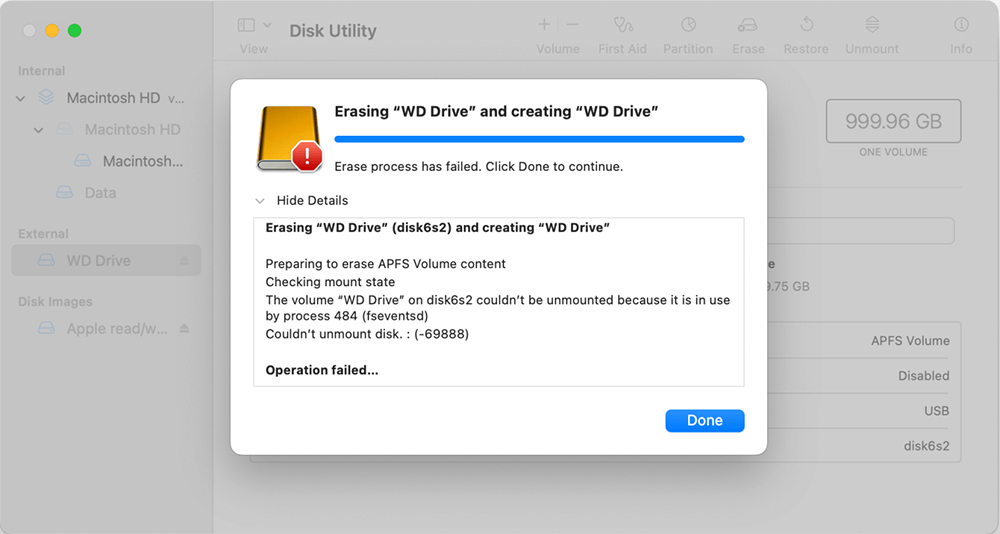
Method 2: Format WD Hard Drive With Terminal Command
Using Terminal instructions to format your WD hard drive for Mac is more advanced. The method gives you more control over the process. To format your WD hard drive using Terminal, follow these steps one at a time:
Step 1. Use the right connection to connect your WD hard drive to your Mac.
Step 2. Startup Terminal. You can find it by going to Applications > Utilities > Terminal.

Step 3. Type this command in Terminal to see a list of all the drives that are connected and find your WD hard drive:
diskutil list
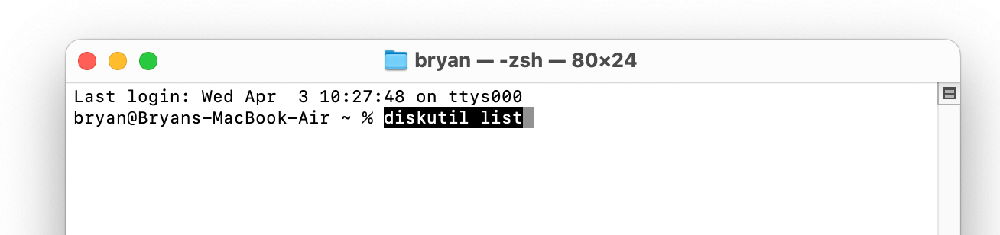
Step 4. Look through the list and find your WD hard drive. Normally, it should be "/dev/diskX" ("X" is the disk number).
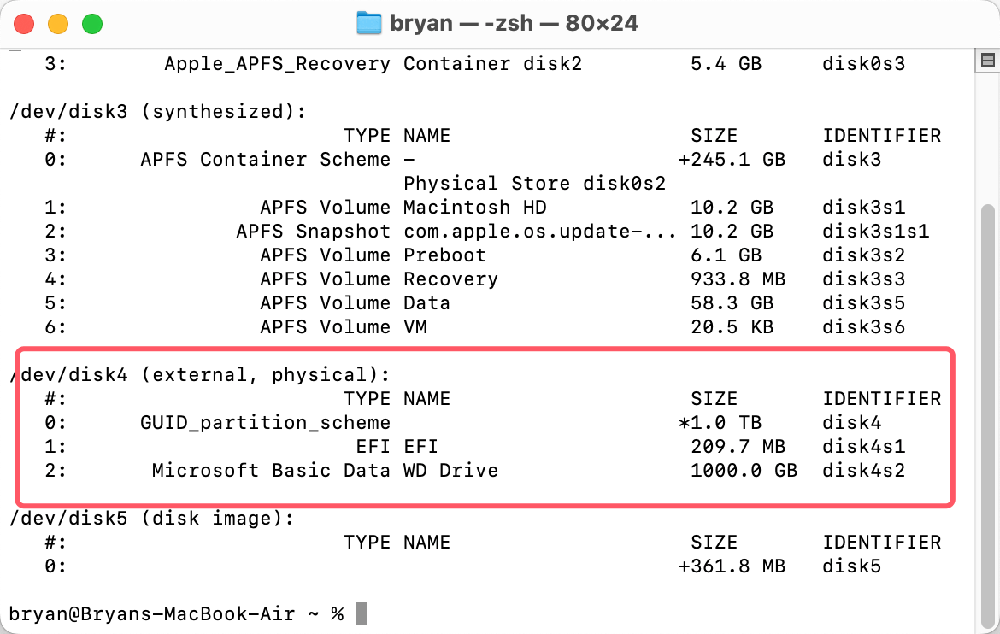
Step 5. Once you've found the right disk, type the following command to remove it from the mount:
diskutil unmountDisk /dev/diskX
Change "X" to the number of the right disk.
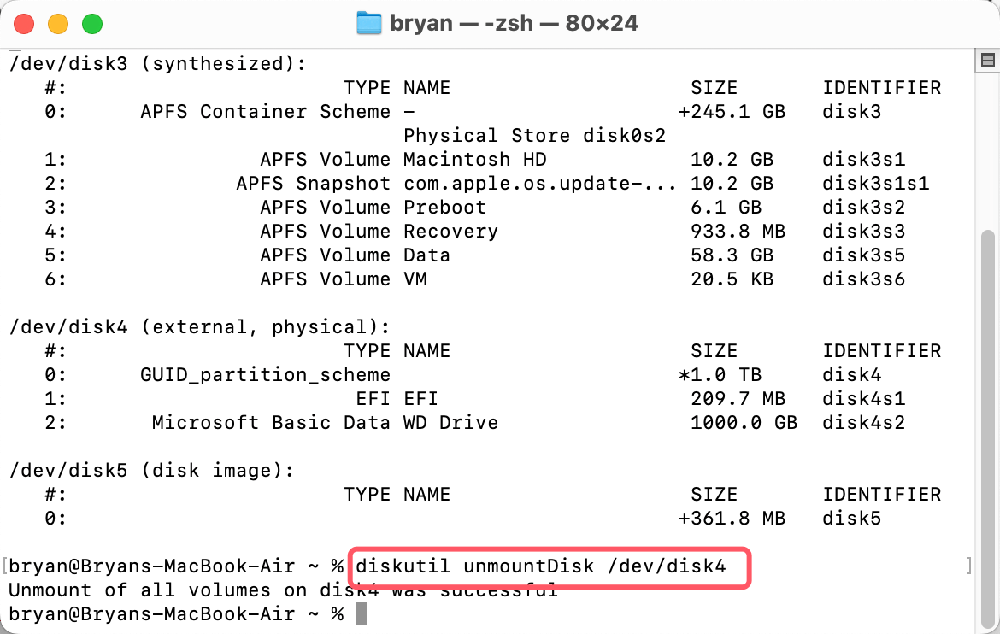
Step 6. Choose the file system type you want to use to format the WD hard drive. To make it look like "APFS," for instance, use this command:
sudo diskutil eraseDisk APFS NewName /dev/diskX
Change "NewName" to the name you want to give your WD hard drive and "X" to the disk number.
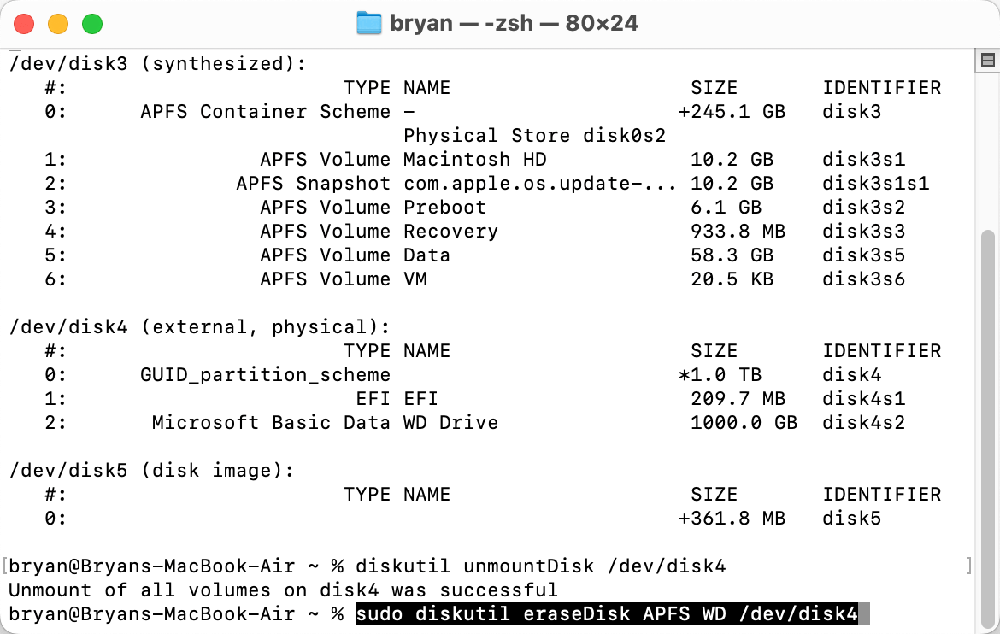
Step 7. Enter your master password when Terminal asks you to do so. Type the password and hit "Enter."
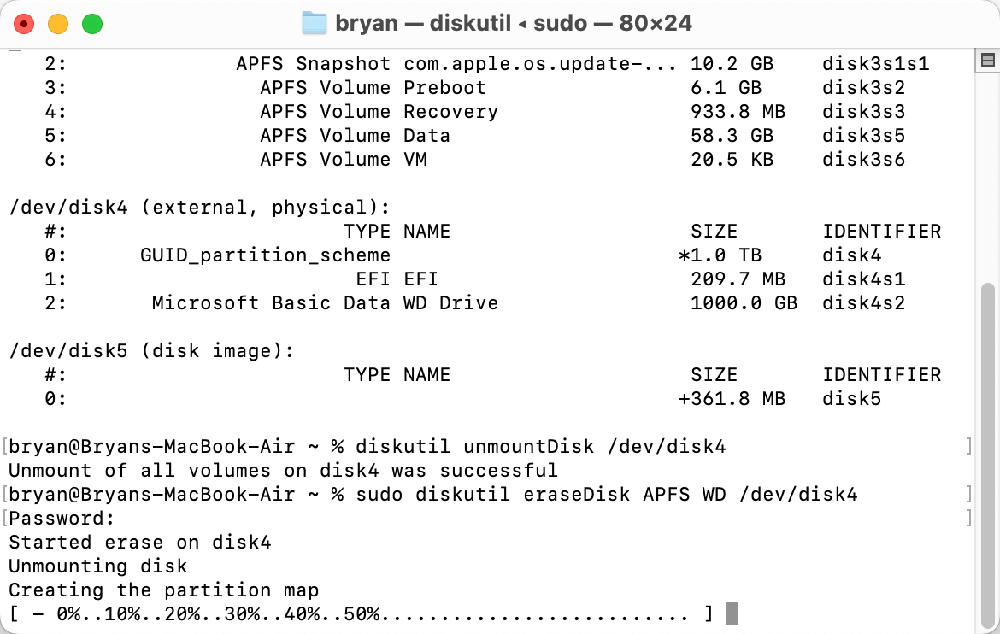
Step 8. Wait for the editing process to finish. The time needed for this will depend on the hard drive size.
When the process is complete, a message that says "completed" will appear in the Terminal.
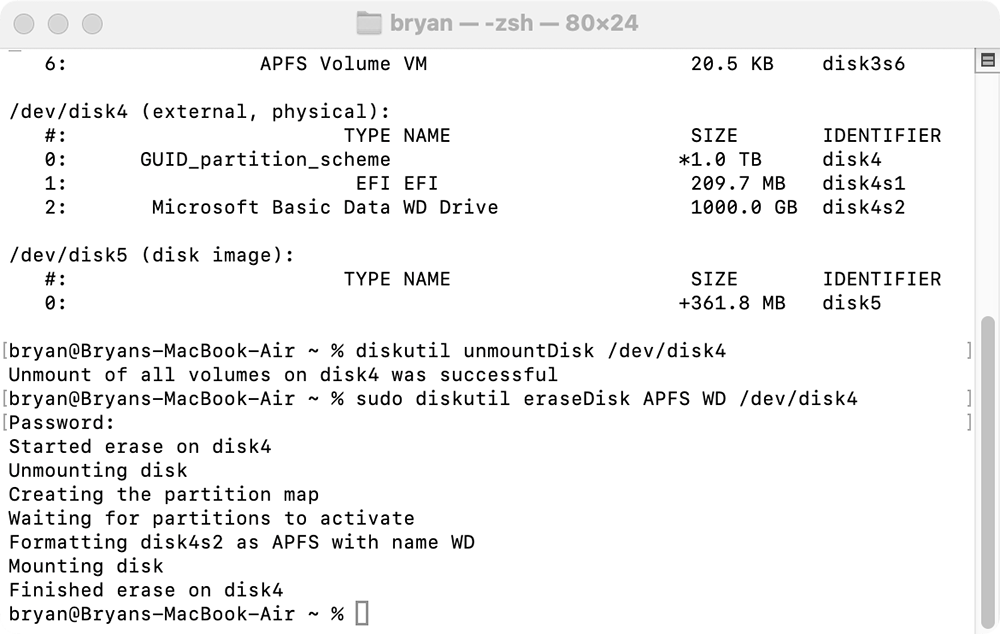
Now it's safe to remove the WD hard drive from your Mac.
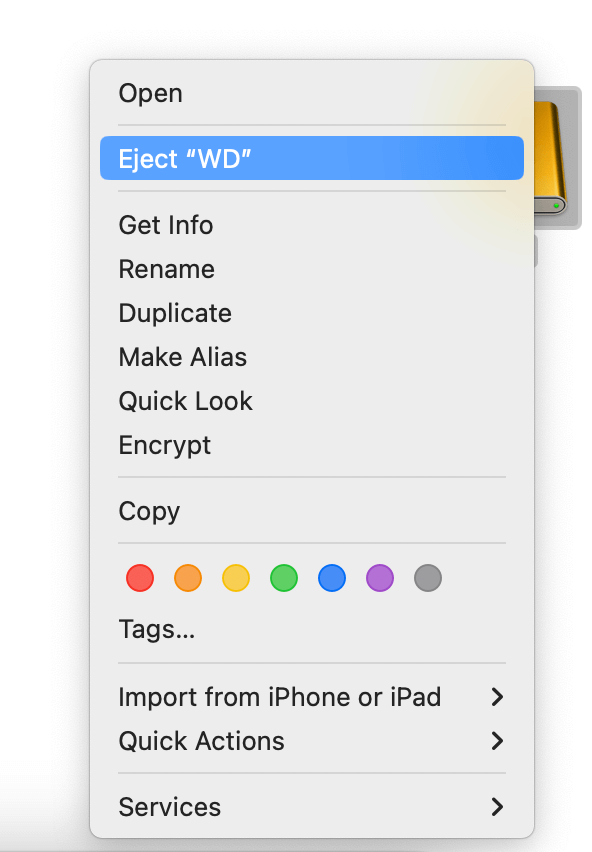
Recover Lost Data from Formatted WD External Hard Drive on Mac
After formatting the WD external hard drive, you don't lose the data. You can recover the data with Mac data recovery software.
Donemax Data Recovery for Mac is a powerful data recovery software. It can help you get all lost files back if you formatted your WD external hard drive by mistake.
Step 1. Download and install Donemax Data Recovery on Mac, and connect the WD external hard drive to the same Mac.
Step 2. Open Donemax Data Recovery for Mac. Then select the formatted WD external hard drive to start data recovery.

Step 3. Click on Scan button to deeply scan the formatted WD external hard drive and find all erased files.

Step 4. Once the scan is completed, you can select all the recoverable files, then click on Recover button to save them.

Wipe Western Digital Drive on Mac [Files Unrecoverable]
Before you sell, donate or dispose of an old WD external hard drive (HDD or SSD), make sure to wipe all data off the drive. Then nobody can recover the data by any recovery method.
Data erasure software like Donemax Data Eraser for Mac, can help you wipe your WD external hard drive on Mac. It can ensure to wipe all data permanently from the drive.
Step 1. Download and install Donemax Data Eraser for Mac, then open it on your Mac.
Donemax Data Eraser for Mac
- Format drive and wipe all data permanently.
- Shred files and wipe deleted/lost data.
- 100% safe to wipe data and avoid data recovery.
Step 2. Choose mode - Erase Hard Drive, select the WD external hard drive and click on Erase Now button.

The software will erase all data from the WD external hard drive. No chance for data recovery.
Conclusion:
To sum up, formatting or wiping a WD external hard drive on a Mac is necessary. The process can maxize storage space or keep your data safe. There may be some problems for Mac users compared to Windows users. But the above steps are secure and will work.
Using Disk Utility is easier for beginners. Terminal instructions give you more power. Both methods will get the job done. Data eraser will wipe the WD external hard drive on Mac and leave no chance for data recovery.
Mac users can confidently manage their WD hard drives by following the steps. This makes data management smooth and easy. With these tools, resetting or wiping a WD hard drive on a Mac is easy. In this way, it ensures the drive works perfectly and protect your data.
FAQs About Formatting or Wiping WD External Hard Drive on Mac
1. How could you format a WD external hard drive on Mac?
You can use Disk Utility to format a WD external hard drive on Mac:
- Connect the WD external hard drive to your Mac.
- Open Disk Utility, select the WD external hard drive.
- Click on Erase button, select a file system, click on Erase button again.
- At last, click on Done button.
2. Can I use a NTFS-formatted WD external hard drive on Mac without formatting?
NTFS is a Windows-based file system and macOS doesn't fully support it. To read-write NTFS drive fully on your Mac, you should install a NTFS driver on your Mac.
- Download and install Donemax NTFS for Mac, open it.
- Select the NTFS WD external hard drive, click on Enable Writable button.
![format WD external HDD/SSD on Mac]()
Then you can read the WD external hard drive on Mac and write data to it without any limitation.
3. How to permanently erase data from WD external hard drive on Mac?
Donemax Data Eraser for Mac is a powerful data erasure program. It can securely and permanently erase data from a WD external hard drive on Mac, making data recovery impossible.
- Download and install Donemax Data Eraser for Mac.
- Open this data erasure tool, choose Erase Hard Drive mode.
- Select the WD external hard drive and click on Erase Now button.
- Wipe all data permanently from the WD external hard drive.


Donemax Data Eraser for Mac
100% safe and powerful Mac data erasure program. It offers certified data erasure standards including U.S. Army AR380-19, DoD 5220.22-M ECE to securely and permanently erase data from Mac HDD/SSD and external storage devices, making data recovery impossible.
Related Articles
- Nov 04, 2024Factory Reset macOS Sequoia: A Comprehensive Guide
- Aug 21, 2023How to erase your Mac with Disk Utility & What to do if Disk Utility can't Erase a Drive?
- Nov 13, 2023How to Permanently Erase Data from Mac Startup Disk?
- Aug 21, 2023How to Permanently Erase Data on MacBook Air?
- May 10, 2024How to Erase SD Card on Mac?
- Sep 23, 2025Use Erase All Content and Settings on macOS [macOS Tahoe Supported]

Coco Lin
Coco has been a writer and a chief programmer at Donemax software since 2018. Over 10 years of experience of writing troubleshooting articles in the software industry, she is passionate about programming and loves to providing solutions to Windows and Mac users. Also she enjoys music and palying tennis in her free time.

Gerhard Chou
In order to effectively solve the problems for our customers, every article and troubleshooting solution published on our website has been strictly tested and practiced. Our editors love researching and using computers and testing software, and are willing to help computer users with their problems

