PAGE CONTENT:
There are many reasons why you want to reset your Mac mini to its factory settings. For example, if you will sell your Mac mini or give it to another person, you’d better factory reset it and permanently erase all your private files, accounts, etc. You can also use a factory restart to get your Mac mini back to how it was when it was first made and clean up its hard drive.
You might be surprised at how easy it is to do a factory reset on your Mac mini. As we go through this guide, we'll go over the easy steps that can be used to complete this job, making it easy for people of all tech levels. Let's take the mystery out of the process and ensure it's easy to factory reset your Mac mini!

Before Mac mini Factory Reset
It's important to back up your info before you start the reset process. If you reset your Mac mini, all of its data will be lost, so it's important to have a backup in case you need to get them back later. Ensure your important files are safe by backing them up with Apple's Time Machine or any other way.
Here, you can use a disk cloning app to clone everything stored on your Mac mini to an external hard drive and create a bootable clone backup.
Step 1. Download and install Donemax Disk Clone for Mac, a powerful and easy-to-use disk cloning application.
Step 2. Connect the external hard drive to your Mac mini and open Donemax Disk Clone for Mac, choose OS Clone mode.
Step 3. Select the external hard drive as the destination drive, click on Clone Now button. It will clone all data including macOS, apps, settings and user files from the Mac mini to the external hard drive, creating a full bootable clone backup.

Step-by-step to Reset Mac mini to Its Factory Settings
#1: Sigh out of iTunes (for macOS 10.14 or earlier)
Note: If your Mac mini is running macOS Catalina or later, just skip this step.
From the menu bar in iTunes, choose Account > Authorizations > Deauthorize This Computer. Then enter your Apple ID and password and click Deauthorize.

#2: Sign Out of iCloud
If the Mac mini is running macOS Ventura or later, just choose Apple Menu > System Settings, then click your Apple ID or name, choose Sigh Out.
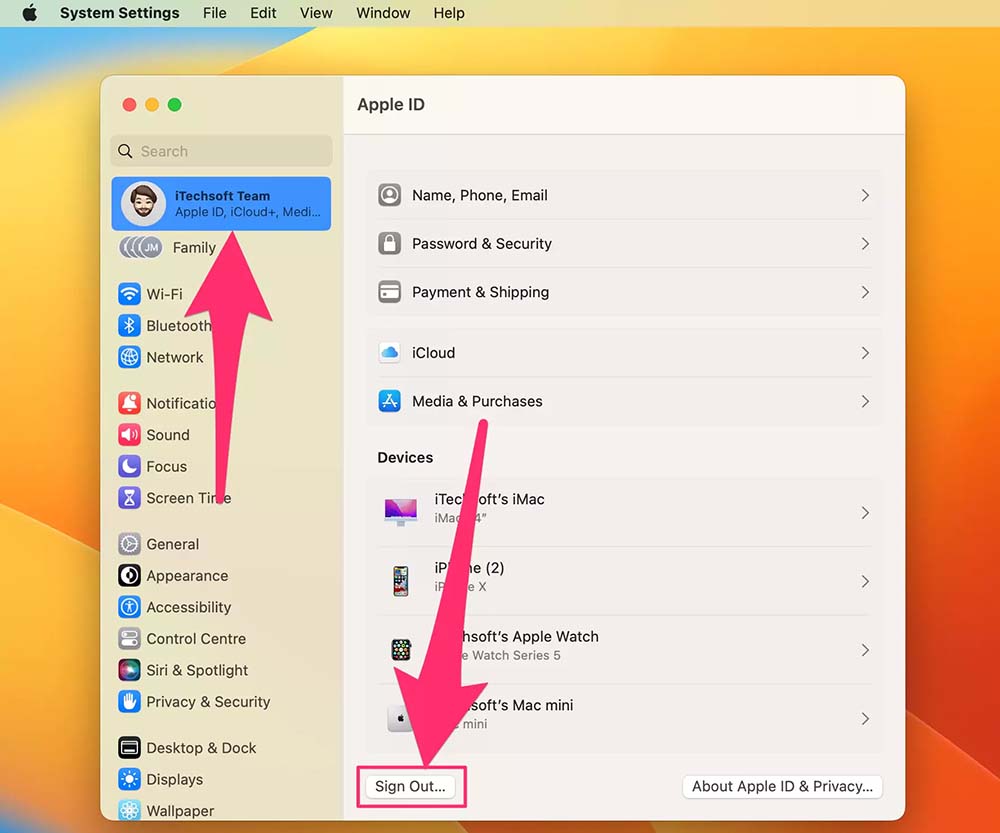
For macOS Monterey, macOS Big Sur, or macOS Catalina: Choose Apple Menu > System Preferences, then click Apple ID, choose Overview and click Sign Out.
For earlier versions of macOS: Choose Apple Menu > System Preferences, click iCloud and click Sign Out.
#3: Erase Startup disk and reinstall macOS
It's time to erase the hard drive on your Mac mini and reinstall macOS. Restart the Mac mini press and hold Power button (for Intel chip, press and hold Command + R until you see the Apple sign) to enter into macOS Recovery mode. Select Options and click on Continue button.
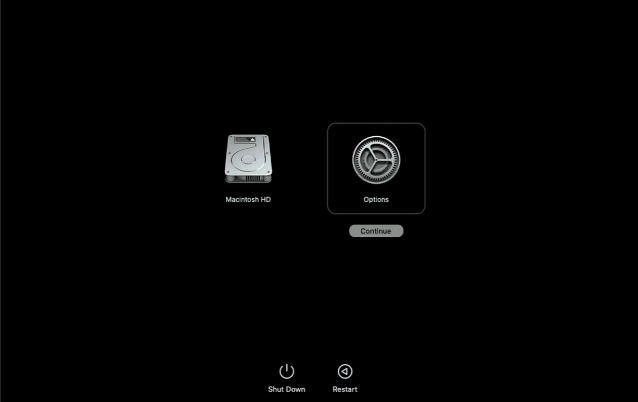
In Utilities window, go to "Disk Utility".
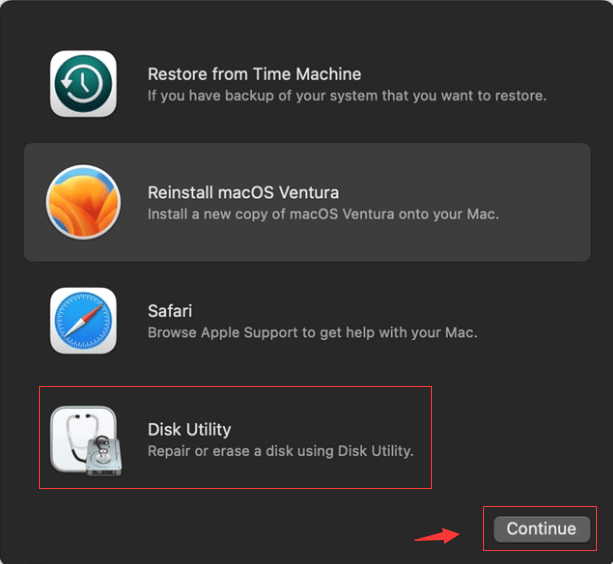
Select the Mac mini’s disk. Press "Erase" and pick APFS (macOS 10.13 or later) or Mac OS Extended (Journaled) as the file type. Then erase the disk.
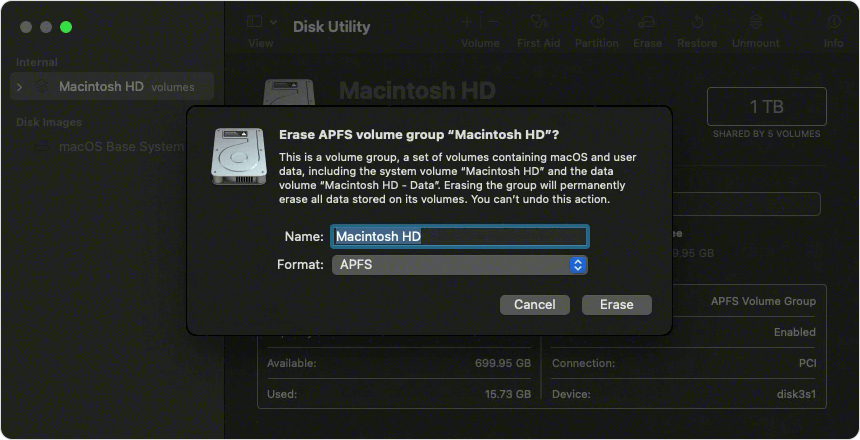
Once the erasing process gets finished, click on Done button. Then back to Utilities window and choose Reinstall macOS XX to reinstall macOS on the Mac mini.
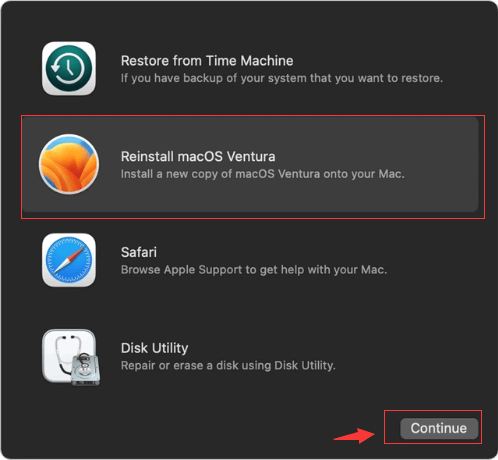
Now, you have reset the Mac mini to its factory settings. If you want to reuse the Mac mini, do more things as the following:
#4: Set up your Mac mini
Now that you've cleared everything, it's time to set up your Mac mini again. Pick a language, connect to a Wi-Fi network, and sign in with your Apple ID by following the steps shown on the screen. You can recover your files during setup if you use Time Machine to make a backup.
#5: Reset the NVRAM
You should restart the NVRAM whether you turn your Mac mini back on after doing so or not. NVRAM, "nonvolatile random-access memory," is where important data about your Mac mini is kept. If you restart the NVRAM, your Mac mini's time zone, display, volume, and other settings will return to how they were when it was first bought.
NVRAM keeps data that isn't even on the hard drive, so it's important to clear it out. Remember to reset the NVRAM. If you do, you can not be sure your Mac mini will lose all its info when resetting it.
#6: Restore your data
You can now get your info back if you made a backup with Time Machine or another backup tool. During the setup process, you'll be asked to move your files from a Time Machine backup or another disk. To get your files and settings back, follow the steps given.
#7: Update Software and Apps
It's important to update the operating system and any apps you use often after you restart your Mac mini. To see if macOS has any changes, go to the Apple menu, choose System Preferences or System Settings and then click "Software Update." Also, make sure you have the most recent versions of your apps by updating them from the App Store. These versions have bug changes and better security.
How to Recover Lost Data after Mac mini Factory Reset?
Even the startup of the Mac mini is erased by Disk Utility, the data is still there and can be recovered by data recovery software. Now, let’s see how to recover lost data from your Mac mini after factory reset without backup.
Step 1. Download and install the powerful Mac data recovery software - Donemax Data Recovery for Mac.
Step 2. Open Donemax Data Recovery for Mac, select the Mac mini’s drive to start data recovery.

Step 3. Click on Scan button to deeply scan the drive and find all recoverable files.

Step 4. Once the scan is completed, you can see all the recoverable files. Choose the wanted ones and save them back to your Mac mini.

How to Permanently Wipe Data from Mac mini before Selling or Donating? [Files Unrecoverable]
Before sell, donate or dispose of your old Mac mini, you should permanently wipe all your private files from the drive. Disk Utility can not permanently erase your data, just try professional data erasure tool - Donemax Data Eraser for Mac.
This software offers certified data erasure standards including Peter Gutmann, U.S. Army AR380-19, DoD 5220.22-M ECE, to help you permanently erase target data, making data recovery be impossible.
Donemax Data Eraser for Mac
- Once the data is erased, the data is lost forever, can’t be recovered by any method.
- Wipe existing files and deleted/lost files on your Mac mini.
- Wipe hard drive on Mac mini.
It gives you three options to permanently erase data on Mac mini:
Option 1: Erase Files - add the files and folders you want to erase, then click on Erase Now button to permanently erase all of them.
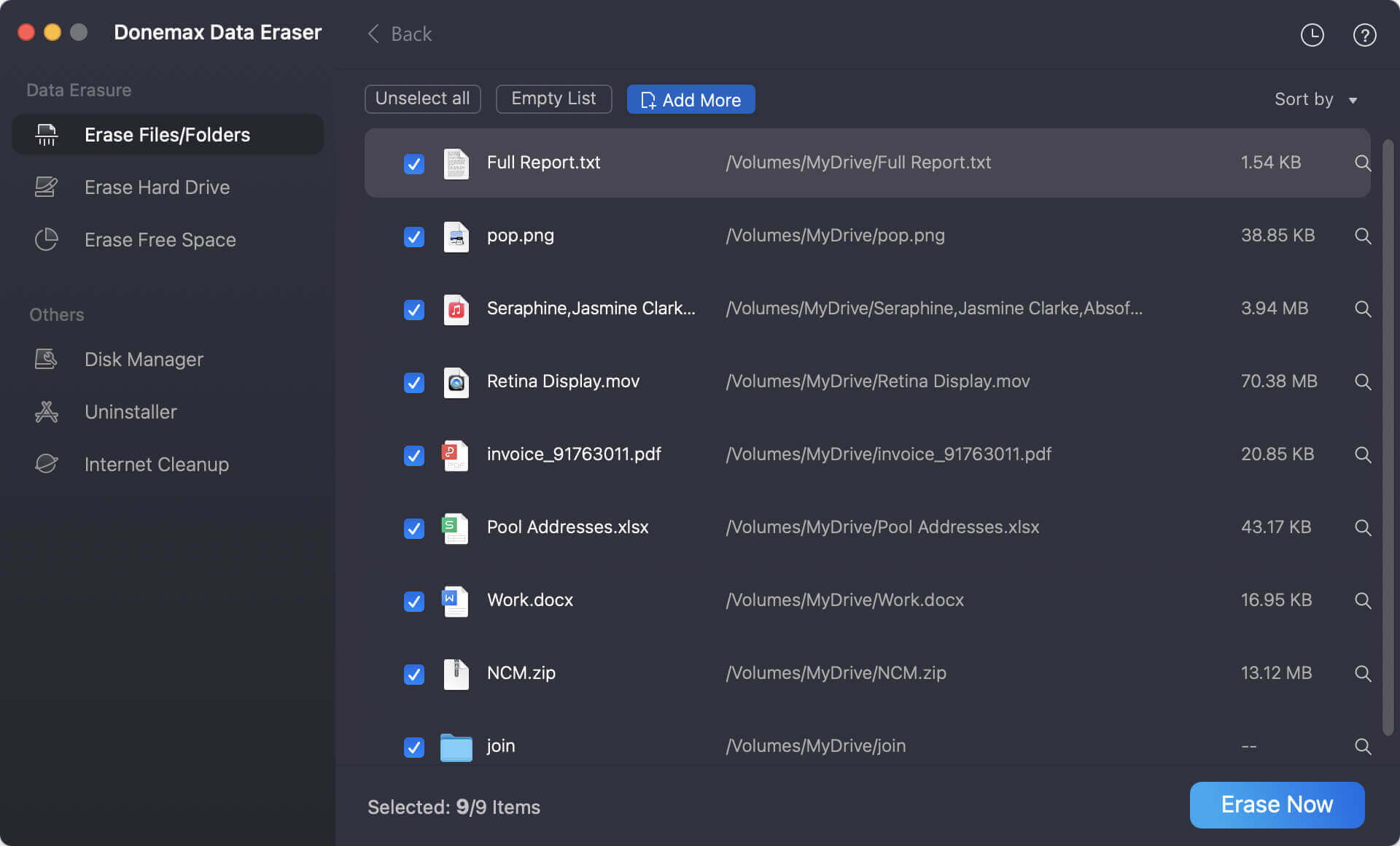
Option 2: Erase Hard Drive - erase all data including existing data, deleted/lost data and hidden data from the hard drive.

Option 3: Erase Free Space - wipe free disk space to permanently erase all deleted/lost data. Once you have factory reset the Mac mini, just choose this mode to wipe free disk space of the drive to prevent all deleted/erased data on the Mac mini from being recovered by data recovery software.

Conclusion:
If you follow these steps, resetting your Mac mini should be easy. Make sure you back up your files, log out of iCloud, and stop iTunes from accessing them before you start the reset. Ensure you carefully follow the steps for setting up your Mac mini, and it will be ready to use immediately. This complete guide will ensure that your Mac mini's restart process goes smoothly, whether you're fixing problems or getting ready to sell the device.
Factory Reset Mac mini FAQs
1. How to erase all contents and settings from Mac mini?
If your Mac mini is running macOS Ventura or later, just click Apple Menu > System Settings > General > Transfer or Reset > click Erase All Contents and Settings. Then follow the wizard to erase everything from your Mac mini.
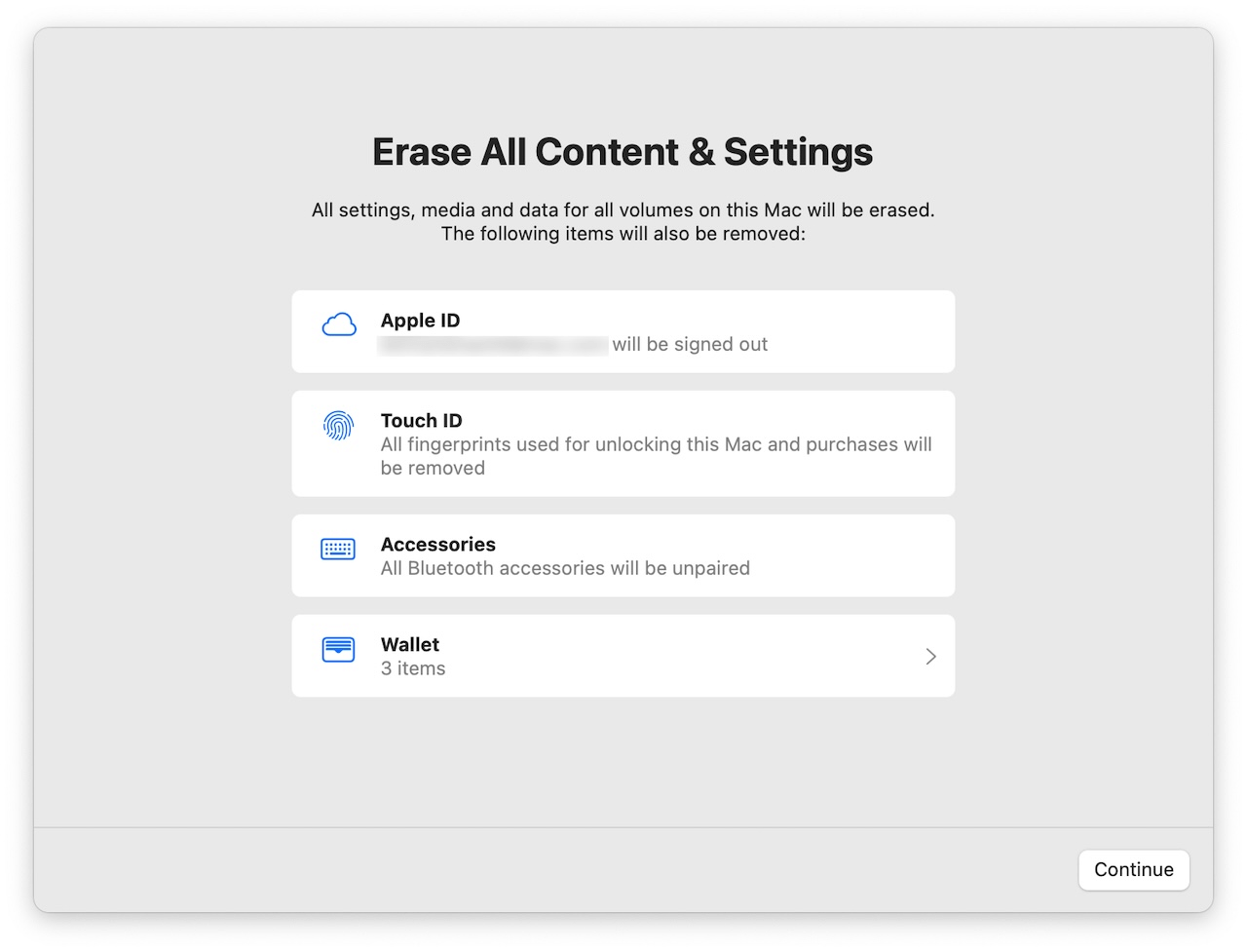
2. Dose factory reset erase everything permanently from the Mac mini?
No, even the reset is completed, the data still can be recovered by data recovery software. For example, you can use Donemax Data Recovery for Mac to help you recover erased data after factory reset on your Mac mini.
3. How to permanently erase data from Mac mini?
After factory reset, you can use Donemax Data Eraser for Mac to wipe free disk space of the Mac mini’s disk to make all erased data be lost forever!
- Download and install Donemax Data Eraser for Mac on Mac mini.
- Open this data erasure software, choose Erase Free Space mode.
- Select the Mac mini’s startup disk, click on Erase Now button.
Related Articles
- Oct 23, 2024Empty or Wipe Trash Bin on Mac: A Complete Guide to Cleaning Your Mac's Storage
- Feb 19, 2024How to Permanently Delete or Shred Files on Mac?
- Nov 11, 2024How to Reset Apple Silicon Chip - M1/M2/M3/M4 Mac to Factory Settings?
- Mar 11, 2025Factory Reset Mac OS X 10.11 El Capitan: Step-by-Step Guide
- Apr 18, 2025How to Factory Reset an M3-Chip Mac?
- Nov 15, 2024How to Factory Reset a Mac (Intel-based/Apple T2 Security/Apple Silicon M1/M2/M3/M4)

Coco Lin
Coco has been a writer and a chief programmer at Donemax software since 2018. Over 10 years of experience of writing troubleshooting articles in the software industry, she is passionate about programming and loves to providing solutions to Windows and Mac users. Also she enjoys music and palying tennis in her free time.

Gerhard Chou
In order to effectively solve the problems for our customers, every article and troubleshooting solution published on our website has been strictly tested and practiced. Our editors love researching and using computers and testing software, and are willing to help computer users with their problems