Before we start: Deleted photos from emptied Trash on Mac by accident? An advanced photo recovery for Mac - Donemax Data Recovery can recover deleted photos on Mac or SD card.
PAGE CONTENT:
Why I need to recover deleted or lost photos on Mac?
"I am a photography enthusiast and enjoy taking lots of photos every time I go out. I usually export the photos from my camera and save them to my Mac computer. But I was dismayed to find that I accidentally deleted a recent set of photos. How can I recover these deleted photos from my Mac?"
In our daily computer use, accidental deletion of photos, videos or documents is very common. Therefore, backing up data is a good habit to protect your photos and other important files, but if there is no backup, how can we retrieve these deleted files and photos on Mac?
🗑 Here are the reasons that may lead to photo loss on Mac:
- Accidental deletion. This is perhaps the most common cause of photo missing.
- Deletion by photo editing. There are many photo editing applications on Mac computers. If it crashes, the original photo may become corrupted. Therefore, it is advisable to work with copies of your photos rather than the original images.
- SD card error. It could be caused by varous reaseons such as improper operations, damage or SD card is ejected during writing.
- External hard drive is not showing up or inaccessible.
- Virus or malware infection. Virus infections may occasionally result in losing important data and photos on Mac.
- Hard drive formatting. Installing and updating the system on a Mac device can result in accidental formatting, which can lead to the loss of important data.
What to do after deleting photos from Mac by accident?
When you find that photos have been deleted from your Mac, here are some tips to keep in mind:
- Stop using the Mac computer to prevent data from being overwritten.
- Try using global search to look for the deleted photo by name (check for any backup photos).
- It is best to have an external hard drive ready so that once you find the data, you can back it up to the external drive first.
💡 5 Solutions to recover deleted photos on mac:
If you have deleted or lost your Mac photos or images, you can try to bring them back. Here are five effective solutions to recover deleted pictures on Mac. It can recover Mac photos whether you have a backup or not. Choose a Mac photo recovery solution according to your own situation.
Mac deleted photo recovery solutions at a glance:
| ☑️ Recovery Method | ⌛️ Time Limit | 🏅 Success Rate | ✉️ Tech Support |
|---|---|---|---|
| #1. Restore recently deleted photos from the Mac Trash | No time limit | Cannot be used if the recycle bin is emptied | - |
| #2. Recover deleted photos from the Photos App | Only recover photos deleted within 30 days | Certain probability | - |
| #3. Retore deleted photos with photo recovery software for Mac | No time limit | Highest recovery success rate (99%+ | support team |
| #4. Retrieve deleted photos from Mac via Backup | No time limit | Cannot be used without a backup | - |
| #5. Recover deleted photos from iCloud | No time limit | Cannot restore without turning on iCloud | - |
#1. Restore recently deleted photos from the Trash
If you have deleted photos on Mac, the first thing you should check is your Trash. If they are still in the Trash, you can easily retrieve them using the "Put Back" option.
Step 1. Click the Trash icon in the Dock to enter the Trash.
Step 2. Select the deleted photos you want to restore.
Step 3. Right-click on each photo you want to restore and select "Put Back".
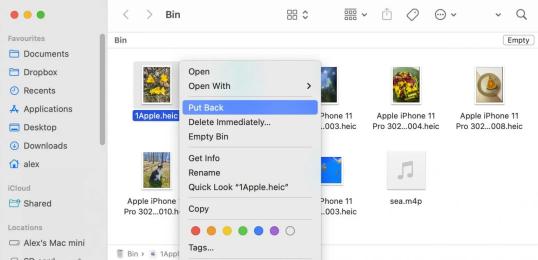
#2. Recover Deleted Photos from the Photos App
If you have deleted photos from the Photos app, make sure to check the "Recently Deleted" folder.
Step 1. Simply go to "Photos" and click on "Recently Deleted" in Utilities.
Step 2. When you see the missing photos or videos, select the photos and click "Recover". The photos should be returned to your library.
Step 3. You can also click and drag the photo to move it to the location you want to save it.
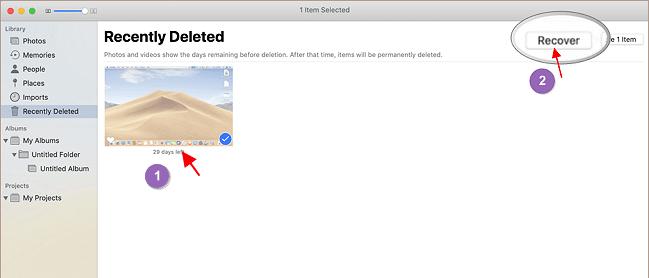
💡 Tip: Anything in the "Recently Deleted" folder will remain there for 30 days. After 30 days, your photos will be permanently deleted.
#3. Recover deleted photos using professional photo recovery software for Mac
If you have deleted photos from your Mac computer, they can still be retrieved as long as you haven't written new files to your computer after deleting them. Here, we would like to share a Mac photo recovery applications called Donemax Data Recovery for Mac, which can effectively solve this problem and even recover deleted photos from the emptied trash bin or recover photos from inaccessible SD card or hard drive on Mac.
Step 1. Download and install Donemax Data Recovery for Mac on your Mac computer. Then open it from Launchpad. (It is fully compatible with macOS Ventura and supports T2 and M1/M2/M3/M4 chip Mac.)
Step 2. Select the hard drive where you delete Mac photos. It can recover photos from Mac HDD, SSD, external hard drive, memory card, USB flash drive, digital camera, RAID, etc.

Step 3. Click Scan. This Mac data recovery software will deeply scan the selected hard drive and find all lost files.

Step 4. Once the scan is completed, you can preview all recoverable photos. Then select the wanted photos and save them to your Mac.

Donemax Data Recovery for Mac is pretty simple to use. As you've seen, it gets all lost files back by several clicks. It also supports to recover lost data from MacBook Pro, MacBook Air, iMac, Mac Mini, Mac Pro, Mac Server, etc.
4. Recover deleted photos from Mac via Backup.
If you have backed up your Mac with Time Machine, you can try to restore the deleted photos from Time Machine backup.
Step 1. Select System Preferences from the Apple menu.
Step 2. Choose Time Machine.
Step 3. Check the box next to Show Time Machine in menu bar.
Step 4. Click Enter Time Machine after clicking the Time Machine icon in the Menu bar.
Step 5. Find the photos you want to recover and click Restore.
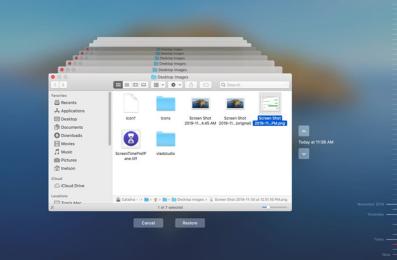
5. Recover deleted photos from iCloud.
Through iCloud, you can synchronize your photos and other files across your Apple devices. If you delete a photo from iCloud or your iPhone, it might also disappear on your other Apple devices. Fortunately, you can restore them through iCloud as well.
Here's how to use iCloud to recover deleted images on Mac:
Step 1. Log in to iCloud using your Apple ID.
Step 2. Select Photos from the menu.
Step 3. Click on the "Recently Deleted" album in the sidebar.
Step 4. Select the photos you want to recover and click the "Recover" button.
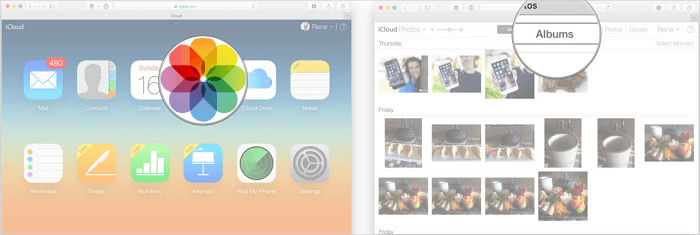
✎ Tip: All iCloud users who log in to the same account will synchronize the data on their devices with each other. Therefore, after logging in to the account, you must set up the data synchronization of different accounts according to your own needs to avoid loss of important data.
Summary
If you haven't backed up your Mac using Time Machine or other backup software, it's recommended to use professional photo recovery software like Donemax Data Recovery for Mac to help you find the deleted photos or recover photos from SD card or inacceesiable external hard drive.
FAQs
- Download and install Donemax Data Recovery for Mac.
- Launch the Mac photo recovery app and select the disk where the deleted photos were located.
- Click the Scan button to scan your Mac.
- Preview and locate the deleted photos.
- Click Recover.
- Select a location to save the recovered files, then click Save to successfully retrieve the deleted photos.
- Sign in to your iCloud account > go to Photos.
- Click on the "Recently Deleted" album in the sidebar.
- You will be able to see all your recently deleted photos on iCloud from the past 30 days.
- Select the photos you wish to recover and click "Recover".
When restoring permanently deleted data, you can try the following methods:
- Check the Trash/Recycle Bin and put them back.
- Restore from backup (iCloud or Time Machine).
- Scan deleted Mac files with a data recovery software like Donemax Data Recovery for Mac.
Time Machine is a built-in backup tool for macOS operating system, which can help you automatically backup important data such as files, applications, system settings, and photos. Here are the simple steps to use Time Machine for backing up photos:
- Connect an external hard drive: Connect an external hard drive (such as a USB or Thunderbolt drive) to your Mac computer.
- Open Time Machine: Open Time Machine in the Dock or Launchpad.
- Select a backup disk: Select the disk you want to use for backup. If the disk is not formatted for Mac, format it as prompted.
- Start the backup: Start the backup and wait for it to complete.
Once the backup is completed, Time Machine will automatically perform scheduled backups. You can use the "time machine" function in Time Machine to retrieve previously backed-up files when needed.
Tip: Time Machine can backup all data on your Mac computer. It is recommended to save the backup data to multiple locations to ensure data safety.
Related Articles
- Feb 22, 2024How to Recover Lost Data from External Hard Drive, USB Drive, SD Card on macOS Sonoma?
- Sep 15, 2025How to Recover Lost Data from CF Card on Mac?
- Sep 25, 2025Top 5 Data Recovery Software for macOS Tahoe – Complete Guide
- May 19, 2025How to Recover Lost Data on M2 Mac? [4 Methods]
- Jul 08, 2025Disk Failure on Mac: Causes, Fixes, and Data Recovery Guide
- Oct 09, 2025How to Recover Erased Data on macOS Tahoe 26?

Christina
Christina is the senior editor of Donemax software who has worked in the company for 4+ years. She mainly writes the guides and solutions about data erasure, data transferring, data recovery and disk cloning to help users get the most out of their Windows and Mac. She likes to travel, enjoy country music and play games in her spare time.

Gerhard Chou
In order to effectively solve the problems for our customers, every article and troubleshooting solution published on our website has been strictly tested and practiced. Our editors love researching and using computers and testing software, and are willing to help computer users with their problems
