Before we start: Is it possible to recover permanently deleted GoPro LRV files on Mac? Yes, just use Mac data recovery software - such as Donemax Data Recovery for Mac can help you recover deleted, erased or inaccessible GoPro LRV files on Mac.
PAGE CONTENT:
GoPro cameras are trusted by adventure seekers, vloggers, and professional videographers for capturing high-quality action footage. Among the various files these cameras generate, LRV files - short for Low-Resolution Video - play a unique and often overlooked role. These files are crucial for previewing and editing videos smoothly, especially on mobile devices or under limited system resources.
However, LRV files can sometimes be accidentally deleted, lost during transfer, or corrupted due to storage issues. If you're a Mac user and have found yourself in such a situation, don't worry - this comprehensive guide will walk you through everything you need to know to recover GoPro LRV files on a Mac, from understanding their function to using professional recovery tools effectively.

What Are GoPro LRV Files?
1. Definition and Function
GoPro LRV files are lower-resolution copies of your full-resolution MP4 videos. The GoPro app uses these LRV files for quick previews and smooth playback, especially on mobile or when editing clips in low-power environments.
For example, if you record a 4K video, the LRV file might be a 240p or 360p version that mirrors the main footage. These files make it easier to:
- Preview videos in the GoPro mobile app or Quik software
- Share lightweight video previews quickly
- Conserve battery and performance during playback
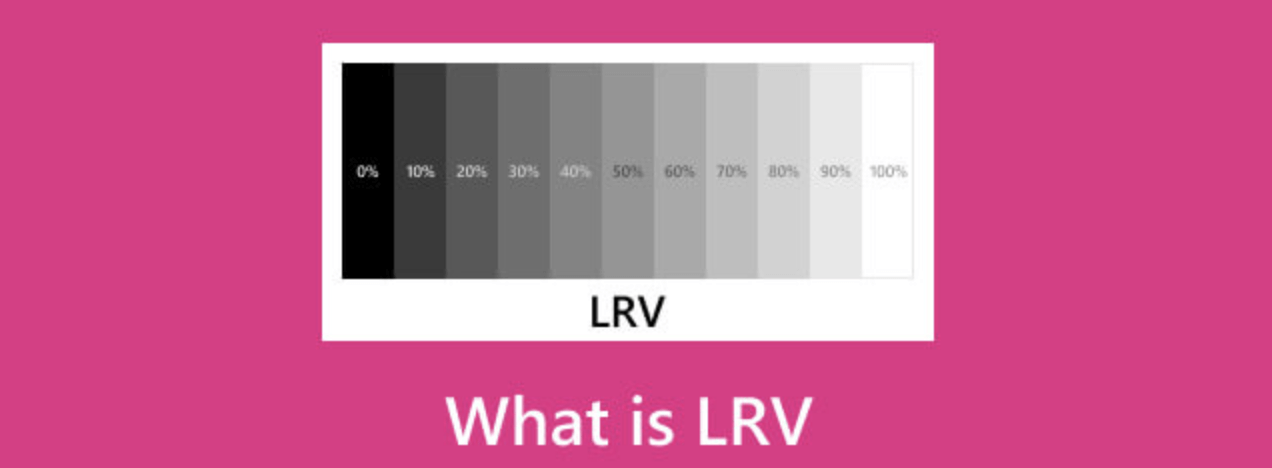
2. Location and Naming
LRV files are stored on the same SD card as your GoPro videos. They typically follow the same naming convention as your MP4 files, but with the .LRV extension. For instance:
GH010134.MP4 → GH010134.LRV
They're usually located in the DCIM/100GOPRO/ or similar directory.
Why Are LRV Files Lost or Deleted?
There are several reasons why your GoPro LRV files might go missing from your Mac or SD card:
1. Accidental Deletion
You may mistakenly delete files while cleaning up storage or selecting videos to transfer.
2. Formatting the SD Card
If you format your SD card - either in your GoPro or on your Mac - without backing up the files, the LRV files will be erased along with everything else.
3. File Transfer Interruptions
An interrupted file transfer (e.g., sudden unplugging, app crash) can result in lost or corrupted LRV files.
4. System or Storage Corruption
SD card corruption, bad sectors, or system crashes on your Mac can all lead to unreadable or missing files.
5. Improper Ejection
Removing the SD card without unmounting it properly may corrupt file metadata or cause LRV files to disappear.
Is It Possible to Recover GoPro LRV Files on Mac?
Yes - you can recover deleted or lost GoPro LRV files on a Mac, as long as the files haven't been overwritten. When you delete a file from an SD card or storage drive, it's not immediately erased. Instead, the space is marked as "available," and the data remains recoverable until new data overwrites it.
However, the likelihood of successful recovery depends on:
- How long ago the file was deleted
- Whether new data has been written to the same disk
- The type of file system on the SD card
- The recovery tool used
Effective Methods to Recover LRV Files on Mac
Here are the most reliable approaches to get your LRV files back:
Method 1: Check the Trash or Recently Deleted
Before diving into advanced tools, always start with the basics:
Steps:
- Open your Mac's Trash bin and search for .LRV files by typing LRV in the search bar.
- If you transferred GoPro files to the Photos app or other media software, check the Recently Deleted folder inside those apps.
- If you find the files, right-click and select Put Back.
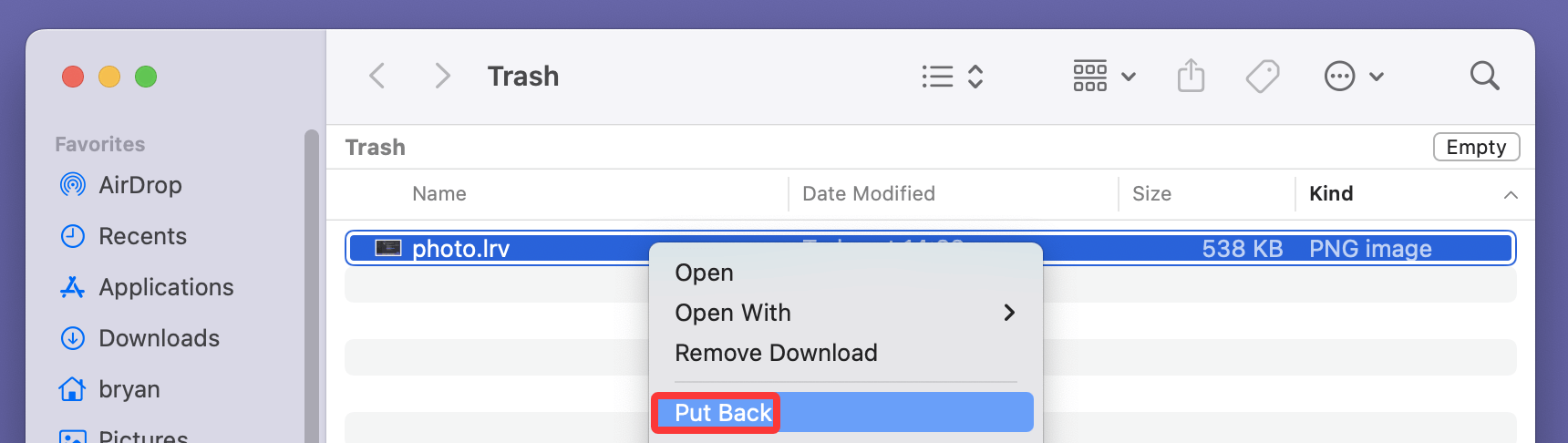
Limitation: This only works if the file was deleted recently and hasn't been permanently emptied.
Method 2: Restore from Time Machine Backup
If you use Time Machine on your Mac and had the SD card or external drive connected during backup, there's a chance the LRV files were saved.
Steps:
- Attach the external drive that is used for backups of time machines.
- Go to the original folder containing your GoPro files.
- Open Time Machine (via Spotlight or the menu bar).
- Use the timeline on the right to browse backups.
- Locate and restore the deleted LRV files.
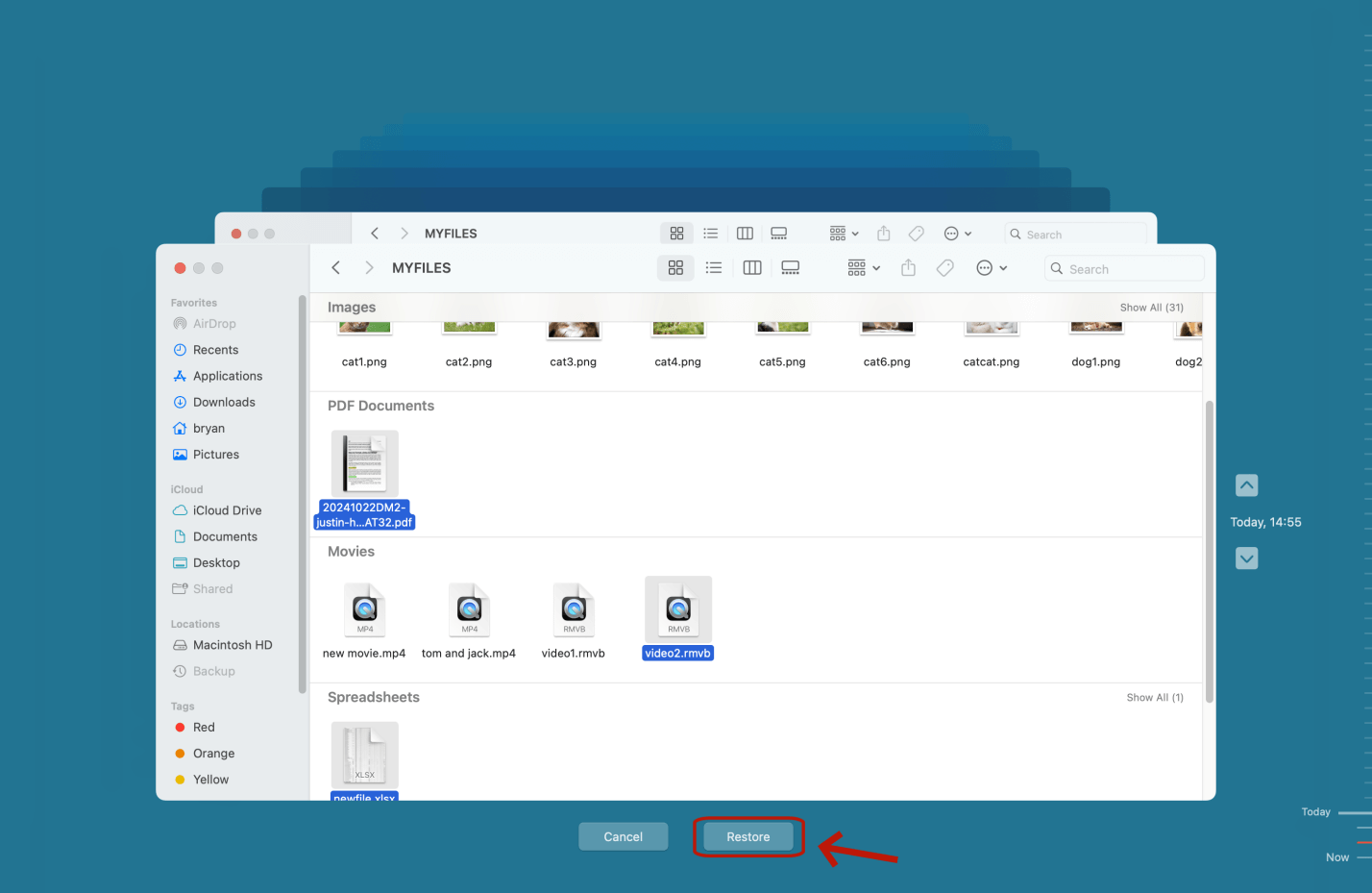
Limitation: Only applicable if Time Machine was set up before the files were lost.
Method 3: Use Mac Data Recovery Software (Best Method)
If the above methods don't work, your best bet is to use professional data recovery software. These tools scan your storage device deeply to retrieve deleted or lost files.
Step 1. Download and install the best Mac data recovery software - Donemax Data Recovery for Mac.
Step 2. Select the drive (such as Macintosh HD or GoPro SD card) where you delete the LRV files to start data recovery.

Step 3. Click on Scan button. Donemax Data Recovery for Mac will deeply scan the selected drive and find all recoverable files including deleted or lost GoPro LRV files.

Step 4. Wait for the deep scan to complete (may take time depending on storage size). Use the search bar to look for .LRV. Preview files to confirm integrity.

Select the LRV files you want. Click Recover and choose a new location on your Mac (never save to the original SD card).
💡 Tips:
- Perform recovery as soon as possible to avoid overwriting.
- Always recover files to a different disk than the source.
- Enable full disk access for the software in System Preferences (System Settings) > Security & Privacy.
How to Prevent GoPro LRV File Loss in the Future?
Once you've successfully recovered your LRV files, the next step is prevention. While data loss can never be fully ruled out, adopting smart practices can drastically reduce the risk of losing your GoPro footage and associated LRV files again.
Here are several proven strategies tailored specifically for GoPro users working on a Mac:
1. Backup Regularly and Systematically
One of the simplest and most effective ways to protect your files is to develop a reliable backup routine.
Options for Mac Users:
- Time Machine - Apple's built-in backup system. Set it up with an external drive, and it will automatically back up your entire Mac, including any connected SD cards or drives (if configured).
- Cloud Storage - Use cloud services like:
- iCloud Drive - Seamless for macOS users.
- Google Drive or Dropbox - Great for storing and sharing low-resolution previews (LRVs) along with original footage.
- Manual Backup - Create a habit of copying all files from your GoPro SD card to at least two separate locations: one local (Mac hard drive) and one external (USB drive or NAS).
💡 Pro Tip:
Set a calendar reminder to back up footage weekly or after each major GoPro shoot.
2. Safely Eject SD Cards and Drives
A common but overlooked cause of data corruption is improperly removing the SD card or external drive from your Mac.
Best Practices:
- Always right-click and choose "Eject" before removing the SD card or USB drive.
- Wait until your GoPro finishes saving files before powering off or removing the SD card.
- Avoid disconnecting the camera or card reader during file transfers.
Corrupt metadata and file system errors from unsafe ejection can make LRV files unreadable or lead to partial file loss.
3. Use High-Quality, Compatible SD Cards
Not all microSD cards are created equal. Some low-cost or unbranded cards may fail more often, especially during high-resolution recording or burst mode.
GoPro-Recommended Cards:
- SanDisk Extreme / Extreme Pro
- Lexar Professional 1000x / 1066x
- Samsung PRO Plus
💡 Tips:
- Use UHS-I or UHS-III class cards with U3/V30 speed rating.
- Avoid reusing old or damaged SD cards repeatedly.
- Format the card in the GoPro camera (not on Mac) to optimize it for GoPro’s file system.
4. Keep Firmware and Software Up-to-Date
Bug fixes and improvements in both GoPro firmware and Mac software can enhance file handling and reduce data loss risks.
Update Checklist:
- GoPro Camera Firmware - Update using the GoPro Quik app or via SD card.
- GoPro Quik App (Mac/iOS) - Get the latest version for compatibility and stable LRV preview features.
- macOS Updates - Ensure your system is running the latest version of macOS to prevent transfer errors or driver issues.
- SD Card Reader Firmware - If you use an external reader, check the manufacturer’s site for firmware updates.
5. Avoid Filling Up the SD Card
GoPros don't always handle full memory cards gracefully. Recording when your SD card is at 95%+ capacity increases the chance of:
- Incomplete file saves
- Corrupted files
- Missing or non-generated LRV files
Recommendation:
- Offload footage once the card is about 70-80% full.
- Always leave buffer space for new files to write cleanly.
6. Label and Organize Files After Transfer
It's easy to misplace or overwrite LRV files during organization. Set a clear file management system:
Suggested Folder Structure:
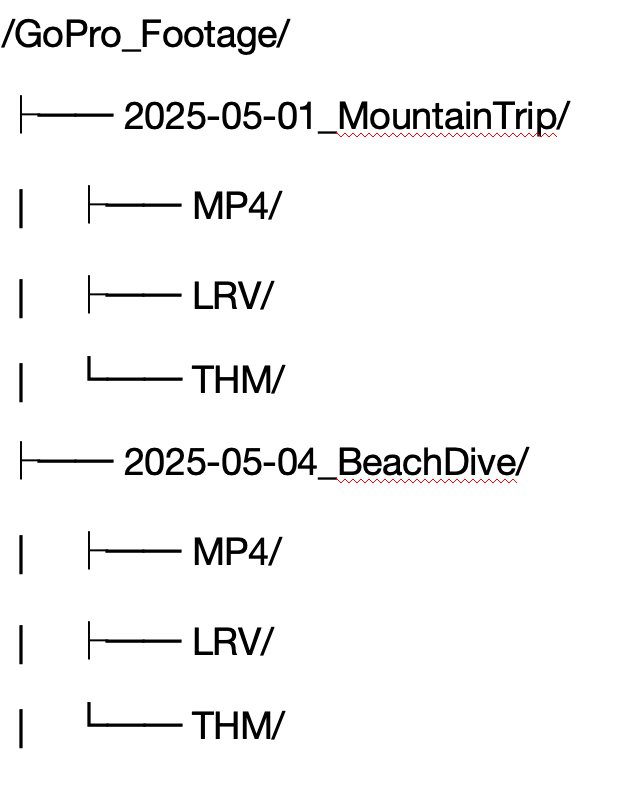
Keeping LRV files separate helps avoid accidentally deleting or overwriting them when managing video footage.
7. Don't Rely on Just LRV Files for Storage
Remember: LRV files are not full-resolution copies. They are designed for previewing only. If you ever find yourself with only LRV files (no MP4s), treat it as an emergency and start a recovery process.
Never assume you can archive LRV files in place of original GoPro footage.
8. Use Data Recovery Tools Proactively
Some recovery tools offer real-time protection or disk monitoring features. For example, Disk Drill includes:
- Recovery Vault - Tracks deleted files and makes recovery more reliable.
- Byte-to-Byte Backups - Useful for cloning SD cards before doing recovery scans, especially if the card is failing.
Setting these up in advance adds a safety net for future file loss scenarios.
Conclusion
GoPro LRV files, though often overlooked, are essential for a smooth video editing and preview experience. Losing them can disrupt your workflow, especially if you're working on the go or using mobile tools like GoPro Quik. Fortunately, Mac users have several viable methods to recover these files, from basic system features like Trash and Time Machine to powerful recovery apps like Donemax Data Recovery for Mac.
The key to successful LRV file recovery lies in acting quickly and avoiding overwriting your storage media. Once you've recovered your data, put proper backup and device-handling practices in place to ensure you don't face similar issues in the future.
Whether you're an adventure filmmaker or a casual GoPro user, this guide empowers you to safeguard and recover your LRV files with confidence on a Mac.


Donemax Data Recovery for Mac
Donemax Data Recovery for Mac is one of the best Mac data recovery software. It is easy-to-use and can help in recovering deleted, formatted, inaccessible or lost data from Mac HDD/SSD, external disk, USB drive, SD card, camera or other storage devices.
Related Articles
- Jul 12, 2024How to Recover Lost Data from Unmounted Drive on Mac?
- Jun 28, 2025Best 4 Methods to Recover Deleted KEY File – Complete Guide
- Apr 22, 2025TestDisk Deleted / Lost Partition Recovery on Mac
- May 19, 2025How to Recover Deleted ZIP File on Mac? [4 Methods]
- Sep 02, 2025Recover Unsaved/Lost/Deleted InDesign Files on Mac
- Mar 04, 2025[5 Methods] Recover Deleted or Unsaved TextEdit Files on Mac

Charles
Charles, who lives in Sydney, Australia, is an editor & writer of Donemax Team. He is good at writing articles related with Apple Mac computers, Windows operating systems, data recovery, data erasure, disk clone and data backup, etc. He loves reading and playing tennis in his spare time and is interested in testing new digital devices such as mobile phones, Macs, HDDs, SSDs, digital cameras, etc.

Gerhard Chou
In order to effectively solve the problems for our customers, every article and troubleshooting solution published on our website has been strictly tested and practiced. Our editors love researching and using computers and testing software, and are willing to help computer users with their problems
