Before we start: Did you lose documents/photos/videos from SSD on Mac? Mac data recovery software, such as Donemax Data Recovery will help you rescue lost files on Mac SSD.
Page Content:
- Can I Recover Lost data on a Mac SSD?
- The ways that files can be lost on SSD drives besides deletion
- What to do if you lost data from SSD on Mac
- How to recover lost data from SSD on Mac?
- Solution 1: Recover Mac SSD with SSD data recovery software
- Solution 2: Using Time Machine
- How to protect SSD and avoid physical damage to your SSD?
Can I Recover Lost data on a Mac SSD?
Most of Mac users may think it is impossible to recover lost data from a SSD-based drive (Solid State Drive). Actually, it is not true. With right data recovery methods, the data which is formatted or deleted from a SSD still have the chance to be recovered. In this article, we will show you some methods to recover lost data from Mac internal SSD or external SSD drives.
Modern storage media, the Solid-State Drive (SSD), outperforms conventional hard drives, including read/write speeds, power consumption, cost, etc. From the introduction of the first MacBook Air in January 2008, Apple has used SSD in its portable computers. The solid-state drive in your MacBook can fail just like any other digital device can, whether it's because it's too old, cannot be mounted in Disk Utility on your MacBook Pro, or some other reason. Data loss on your Mac is possible due to the failing SSD. Yet, the challenge of recovering data from an SSD is far greater than that from a HDD, especially from a TRIM-enabled SSD.
It's natural to question what to do if you accidentally delete a file or find that certain files have mysteriously vanished from your Mac's desktop. In this article, you've found the solutions to retrieve lost data from a MacBook SSD.
The ways that files can be lost on SSD drives besides deletion
🗑 If you have an external SSD attached to your Mac and Auto-empty Trash is turned on, any data you accidentally delete will be deleted forever.
All of the data on an SSD will be deleted if you use the "Erase" option in the disk utility without first learning how to use the Mac operating system.
🗑 You can lose data if you accidentally interrupt a transfer from or to an SSD in your Mac.
🗑 Files may be lost if a detachable SSD drive is ejected or reinserted from a Mac without completing a data read or write operation.
🗑 If your SSD has malware installed, some of or all of the files stored on it may be deleted.
What to do if you lost data from SSD on Mac
Losing data from an SSD can be a frustrating experience. As long as you find you have lost files from SSD on Mac, please do as following to protect your lost data and increase the success rate to get back lost files on SSD:
- Stop using the SSD immediately: when you realize that you have lost data, stop using the SSD immediately. Continued use of the SSD could cause further damage to the data and make it more difficult to recover.
- Avoid overwriting the data: don't try to write any new data to the SSD until the recovery process is complete. This can overwrite the lost data and make it impossible to recover.
- Don't download and install any suspicious programs
- Eject external SSDs through the operating system before unplugging them if you lost data on external SSDs
How to recover lost data from SSD on Mac?
If you delete files on your Mac, just quickly check if the files are still in Trash. If Yes, just put them back immediately. Or you also can undo a deletion by Command+Z if you have not done any other operations. If you find your files are deleted permanently, just try a SSD data recovery software for Mac.
Data Recovery tools for Mac can assist you in recovering files from Mac SSD. For example, Donemax Data Recovery for Mac is able to find and recover lost files from a SSD on Mac. It can recover all lost files/photos/videos/emails with a few clicks. Its intuitive interface lets you scan and preview data without tech skills. Step-by-step Apple data recovery assistance is available.
| 📋 Tasks to do |
|
| Compatible with all SSD brands including: Samsung, Seagate, Western Digital, Toshiba, Lenovo, Sony, Transcend, LaCie, ADATA, etc. | |
| 💻 macOS | macOS 13 Ventura, macOS 12 Monterey, macOS 11 Big Sur, macOS 10.15 Catalina, macOS 10.14 Mojave, macOS 10.13 High Sierra, macOS 10.12 Sierra, Mac OS X 10.9 - 10.11 |
| ✉️ Support | Email support within 24 hours |
Solution 1: Recover Mac SSD with SSD data recovery software
Use the powerful SSD recovery program by downloading and running it on your Mac computer. Follow the steps below to recover lost data from an internal SSD or external SSD on your Mac:
Step 1. Open Donemax Data Recovery for Mac, and make sure the SSD is connected to your Mac without any issue.
Step 2. you will see a list of all the disks plugged into your Mac. To search for missing files on your SSD, choose the SSD and click the "Scan" button.
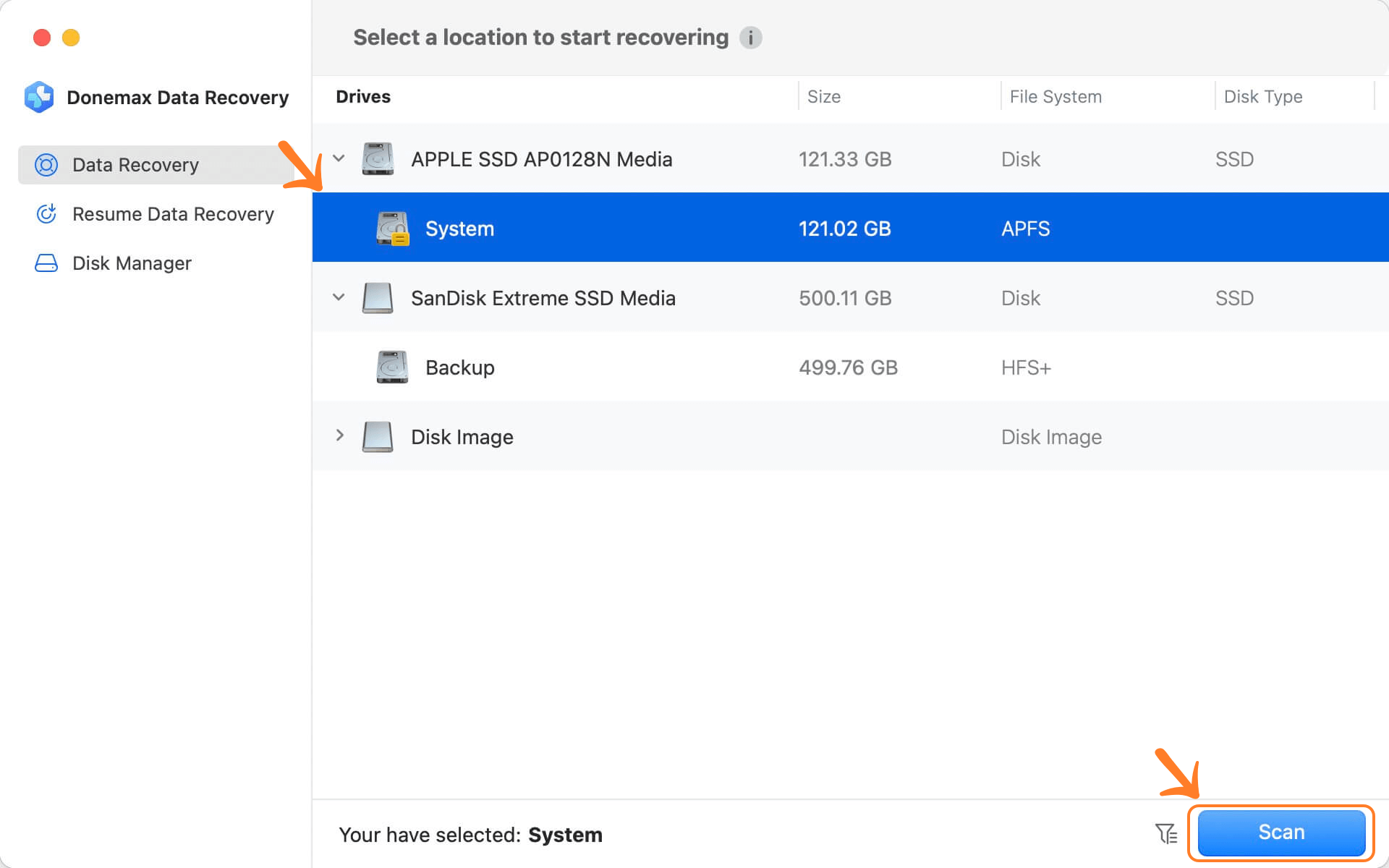
Step 3. When the Mac SSD scanning process is complete, all the files in your SSD will be displayed in the last window. You may preview files by clicking on them and navigating the directory tree using the left panel. You can save the data recovery results from your Apple hard drive to your computer by selecting the files you need and clicking the "Recover" button.

Files lost due to deletion or formatting of Mac's solid-state drive can be recovered with the aid of this SSD data recovery software.
Method 2: Using Time Machine
As long as the Time Machine program runs in the background before data loss occurs, deleted or lost files can be restored from backups. How to get back your lost files is explained here.
- Launch Time Machine after connecting the backup drive to your MacBook Pro or MacBook Air.
If you don't see Time Machine here, you can add it from System Preferences/System Settings if you haven't already. Choose System Preferences > Time Machine, and then enable the option to Display Time Machine.
- To preview a document, locate it in the timelines > select it > press the Space bar. Click "Restore" to finally get your files back to where they were.
How to avoid physical damage to your SSD
Once you have recovered your lost data, take steps to prevent future data loss. This may include backing up your data regularly and avoiding physical damage to your SSD on Mac. Here are the tips to avoid physical damage to your SSD:
- Handle with care. When handling an SSD, it is important to be gentle and avoid dropping or mishandling it. SSDs are solid-state devices, which means that they have no moving parts, but they can still be damaged by physical shock or impact.
- Avoid extreme temperatures. SSDs are designed to operate within a certain temperature range. Avoid exposing your SSD to extreme heat or cold, as this can cause damage to the drive.
- Use proper packaging. If you need to transport your SSD, use appropriate packaging that will protect the drive from physical shock and vibration.
- Avoid static electricity. Static electricity can damage the delicate components of an SSD. To avoid static buildup, use an anti-static wrist strap or mat when handling your SSD.
- Keep it clean. Dust and dirt can accumulate on the surface of an SSD, which can affect its performance. Keep your SSD clean by using a soft, dry cloth to wipe it down periodically.
- Don't force connections. When connecting your SSD to your Mac, make sure that you are using the correct connector and that it is properly aligned. Don't force the connector into place, as this can cause damage to both the SSD and the computer.
Conclusion:
When a MacBook Air or Pro is fitted with a solid-state drive, the Mac's read and write speeds are maximized. Yet, it would help if you didn't assume your Mac won't experience an unexpected data loss. So, it is crucial to routinely back up your computer with Time Machine or any other program you prefer to have an easy answer to such a difficult problem, protecting your data and preparing for the worst-case situation.
In addition, it makes data recovery more challenging. Fortunately, there are still options for troubleshooting, such as Mac data recovery software, a Time Machine backup, or a data recovery specialist. Try it out if you need to retrieve information from an local SSD or external SSD on your Mac or rescue deleted files from empied Mac trash.
Mac SSD Recovery FAQs
- Donemax Data Recovery for Mac
- Do Your Data Recovery for Mac
- Recoverit for Mac
- Stellar Mac Data Recovery
- iBeesoft Data Recovery for Mac
- Disk Drill
Donemax Data Recovery for Mac is a completely DIY data recovery software. It has the highest data recovery success rate (over 99.3%) with only three steps to get lost data back from SSD disk.
- Download and install Donemax Data Eraser on your Mac.
- Plug the SSD into your Mac.
- Launch the application.
- Choose Erase Hard Drive.
- Select the SSD and click on Erase Now button.
- Once the process gets finished, all data on the SSD is gone forever, can't be recovered by any method.
Related Articles
- Nov 18, 20247 Methods to Undo Deleting Files on Mac
- May 13, 2025How to Recover Lost Data from a M1 Chip Mac?
- Jun 20, 2025[5 Methods] Recover Deleted RTFD File on Mac: Complete Guide
- Nov 19, 2024Full Guide: Recover Lost Data on macOS Catalina
- Jun 06, 2023How to Recover Files from Emptied Trash on Mac?
- Aug 10, 2025Recover Lost Data from SanDisk G-DRIVE on Mac – Complete Guide

Christina
Christina is the senior editor of Donemax software who has worked in the company for 4+ years. She mainly writes the guides and solutions about data erasure, data transferring, data recovery and disk cloning to help users get the most out of their Windows and Mac. She likes to travel, enjoy country music and play games in her spare time.

Gerhard Chou
In order to effectively solve the problems for our customers, every article and troubleshooting solution published on our website has been strictly tested and practiced. Our editors love researching and using computers and testing software, and are willing to help computer users with their problems
