PAGE CONTENT:
When your MacBook Pro dies, crashes, or fails to boot correctly, the first step is to recover data from the dead Mac hard drive. How do you recover data from a dead MacBook Pro or Air? Many software for Mac with Bootable Media and several manual methods will assist you in the simplest way to recover data from a failed MacBook Pro hard drive and repair a failed/unbootable Mac hard drive.
You can recover data from a dead Mac hard drive by following the steps on this page.
Can I Recover Data from Crashed/Dead MacBook?
Mac may be the go-to computer system for efficiency and effectiveness. A Mac appears to be the ideal choice for those who value dependability and ease of use. This is not to say they are immune to disappointment. A Mac may crash for a variety of reasons, including:
- Updating macOS High CPU usage due to multiple applications running at the same time
- Insufficient memory to run applications
- Malicious software and virus attacks
- Incompatibilities or bugs in software
The next question is whether it can recover data from a crashed or dead Mac. Yes, this is correct! You can use Disk Utility to repair the crashed Mac's corrupt hard drive if you have a backup. A professional Mac data recovery software will come to your aid if this fails. You can recover files from a dead or crashed MacBook with the right software and tutorial.
How to Retrieve Files from Crashed Mac?
It is not difficult to recover files from a dead or crashed MacBook. There are several methods for recovering files from a crashed or dead Mac. These are some examples:
📑1. Recover Files by Entering Recovery Mode
If the drive failure is not catastrophic, you may be able to boot your Mac from the Recovery HD and retrieve files. The Recovery HD is a partitioned drive that contains the Mac operating system version from which you can boot. The following steps should be taken to accomplish this:
Step 1: Turn on your Mac.
Step 2: When you see the Apple logo at the top left of the screen, click on it immediately.
Step 3: Select the Restart button.
Step 4: Press and hold the Command and R buttons simultaneously. (If you are an Apple Silicon chip Mac, hold the Power button to enter macOS Recovery mode.)
Because it could not boot from the built-in recovery mode, the MacBook will attempt to begin the recovery process via the internet. It will eventually display Recovery Mode Utilities, with the options shown in the image below. You might be asked to enter a password. This could be a firmware password or the administrator password for the MacBook. Continue with the process by entering the password. If the screen below appears, a startup is possible.
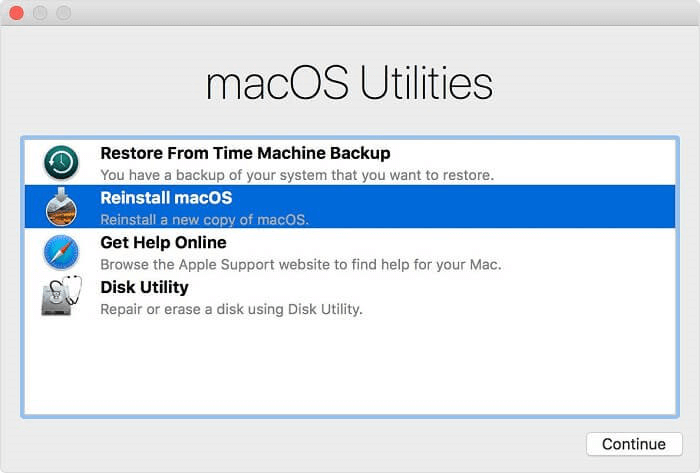
Step 5: Launch Disk Utility by clicking on it. To set up the Disk Utility, open it, navigate to the Utility folder within the Apps folder, or press Command and Space.
Step 6: Locate and select the disk drive where the file was last saved. Click First Aid from here.
Step 7: You will be asked if you want to run First Aid on Home.
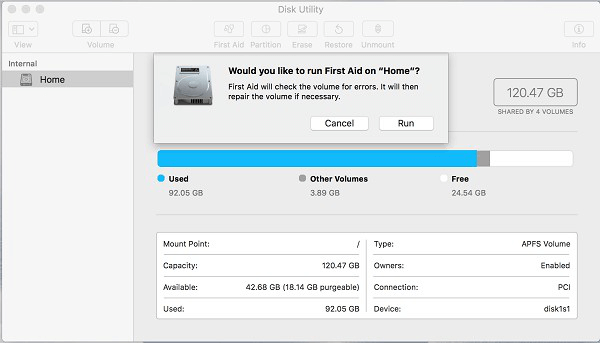
Step 8: First Aid will check the volume for errors, according to the message. If necessary, the repair will be performed on the volume. Click the Run button.
Step 9: On completion, you will see the box indicating that the First Aid process is complete. Click Done.
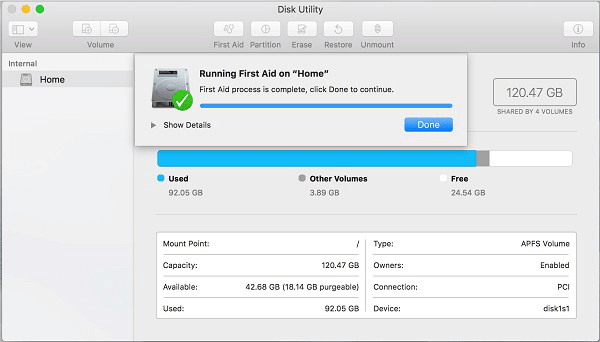
📑2. Using Target Disk Mode to recover data from dead MacBook Pro (Failure-prone)
Target Disk Mode, a Mac boot mode, allows a Mac to act as an external hard drive for another Mac. It is used to move files between two Mac computers.
But it's not that simple. You'll need another working Mac and a Thunderbolt or Firewire cable to connect the two Macs. Disable FileVault on the working Mac as well.
After connecting, hold down the T button and press the power button on your dead MacBook Pro. Your dead MacBook will appear on your working Mac. However, if there are any issues with your MacBook Pro hard drive, it may not appear on the healthy Mac. To save time and effort, use data recovery software to perform the data recovery task.
📑3. Target Disk Mode
Connecting two Macs to make one appear as an external hard drive is known as "target disk mode." This mode can aid in data recovery from your MacBook Pro drive.
Try it like this:
Connect the two Macs using a FireWire or Thunderbolt cable, and boot the Mac with a failed/crashed hard drive. To enter Firewire / Thunderbolt mode, immediately press the "T" button on the keyboard. If everything goes well, you'll see a large Firewire / Thunderbolt icon on your Mac screen and the failed hard drive icon on another working Mac desktop. Then, you can repair the disk on your Mac and recover data from the failed Mac hard drive to the internal/external hard drive.
📑4. Turn Your Crashed, Failed, Corrupted, or Damaged Mac Hard Drive into an External Hard Drive and Recover Data
Using this method, you will need an external hard drive enclosure to perform Mac file recovery. You insert a crashed, failed, corrupted, or damaged hard drive into an external enclosure and then use another computer to recover the drive's files.
Follow the steps outlined below:
Remove the failed hard drive from your Mac in a secure manner. Remove the cover from the external hard drive. Place/slide the failed hard drive removed from the Mac with care. Tighten the screws that hold the housing together. Close the lid properly. Connect the chassis via USB cable to another Mac computer, then access and restore files from the hard drive.
📑5. Call the FSCK Command
Shut down your Mac. To restart the Mac, press the power button. To enter single-user mode, press and simultaneously hold the "Command" + "S" buttons. When you see white text on the screen, release the button. Wait until the text scrolls to the end (you'll see the "#" symbol at this point). Enter "/ sbin / fsck -fy". Press "Back" and wait.
If your drive has a problem, the system will automatically repair it and notify you that “the file system has been modified.
Mac Data Recovery Software
If you wanna recover lost data from a crashed hard drive on Mac, you also can try Mac data recovery software. Donemax Data Recovery for Mac is a powerful data recovery software. It can help you recover lost data from HDD, SSD, memory card, USB flash drive, digital camera, etc.
Donemax Data Recovery for Mac
- Recover deleted, formatted and lost data on Mac.
- Export data from inaccessible data to a normal disk.
- Recover deleted or lost disk volume.
Step 1. Download and install Donemax Data Recovery for Mac on your Mac, open it and select the hard drive where you delete or lose your files to start data recovery.

Step 2. Click on Scan button. Donemax Data Recovery for Mac will deeply scan the hard drive and find every recoverable file.

Step 3. Once the scan is completed, you can preview all recoverable files. Then select the wanted files and save them to a safe location.

Donemax Data Recovery for Mac can help you recover all file formats. To prevent data loss, we recommend to make a regular backup of your Mac. For example, DMclone for Mac can help you securely create a full backup for your Mac.
Related Articles
- Sep 01, 2025Recover Deleted iMessages or Text Messages on Mac
- Aug 10, 2025Recover Lost Data from SanDisk G-DRIVE on Mac – Complete Guide
- Jun 16, 2023How to Recover Lost Data from SSD on Mac? 2 Solutions to Try
- May 13, 2025Recover Files Which Are Lost Due to Mac Shut Down
- Sep 03, 2025Recover Unsaved or Deleted Sketch Files on Mac
- Nov 12, 2024Top 5 Free APFS File Recovery Software for Mac in 2025

Christina
Christina is the senior editor of Donemax software who has worked in the company for 4+ years. She mainly writes the guides and solutions about data erasure, data transferring, data recovery and disk cloning to help users get the most out of their Windows and Mac. She likes to travel, enjoy country music and play games in her spare time.

Gerhard Chou
In order to effectively solve the problems for our customers, every article and troubleshooting solution published on our website has been strictly tested and practiced. Our editors love researching and using computers and testing software, and are willing to help computer users with their problems
