PAGE CONTENT:
Why choose Donemax Disk Clone for Mac?
There are enough reasons to recommend Donemax Disk Clone for Mac. We will introduce the useful features and attractive options for you one by one. Before we introduce the software in detail, you can first download and have a try directly.
First, it can work different macOS systems on MacBook Air, ranges from Mac OS X 10.7 to the latest macOS 10.15 Catalina. Also, it can work on other Mac machines, like iMac, iMac pro, Mac pro, MacBook pro, Mac mini.
Second, the software is very simple to use. The interface is understandable and intuitive. You can easily operate it to clone hard drive on MacBook Air without any special training. Just a few clicks needed, you can get an exact copy of your hard drive on MacBook Air.
Third, there are 2 options available in the software to help you clone hard drive on MacBook Air. With Disk Copy, you can copy the data from a hard drive to another one directly. You can also create an image of the hard drive on MacBook Air with the option Disk Image. In this mode, it will create a DMG or ZIP format disk image of your hard drive on MacBook Air.
What's more, if you don't want to clone the entire hard drive or there is no enough space on the destination drive, you can just choose some important and most wanted files to clone instead.
How to clone hard drive step by step on MacBook Air?
After downloading the Donemax Disk Clone for Mac, please install it on your MacBook Air first. Also, please connect the hard drive that your want to clone and also the destination drive to the MacBook Air. Then do as follows to clone the hard drive step by step.
Step 1. Choose the hard drive and destination drive.
After running the software from Launchpad, please choose Disk Copy mode first. Then choose both the source hard drive and the destination drive.
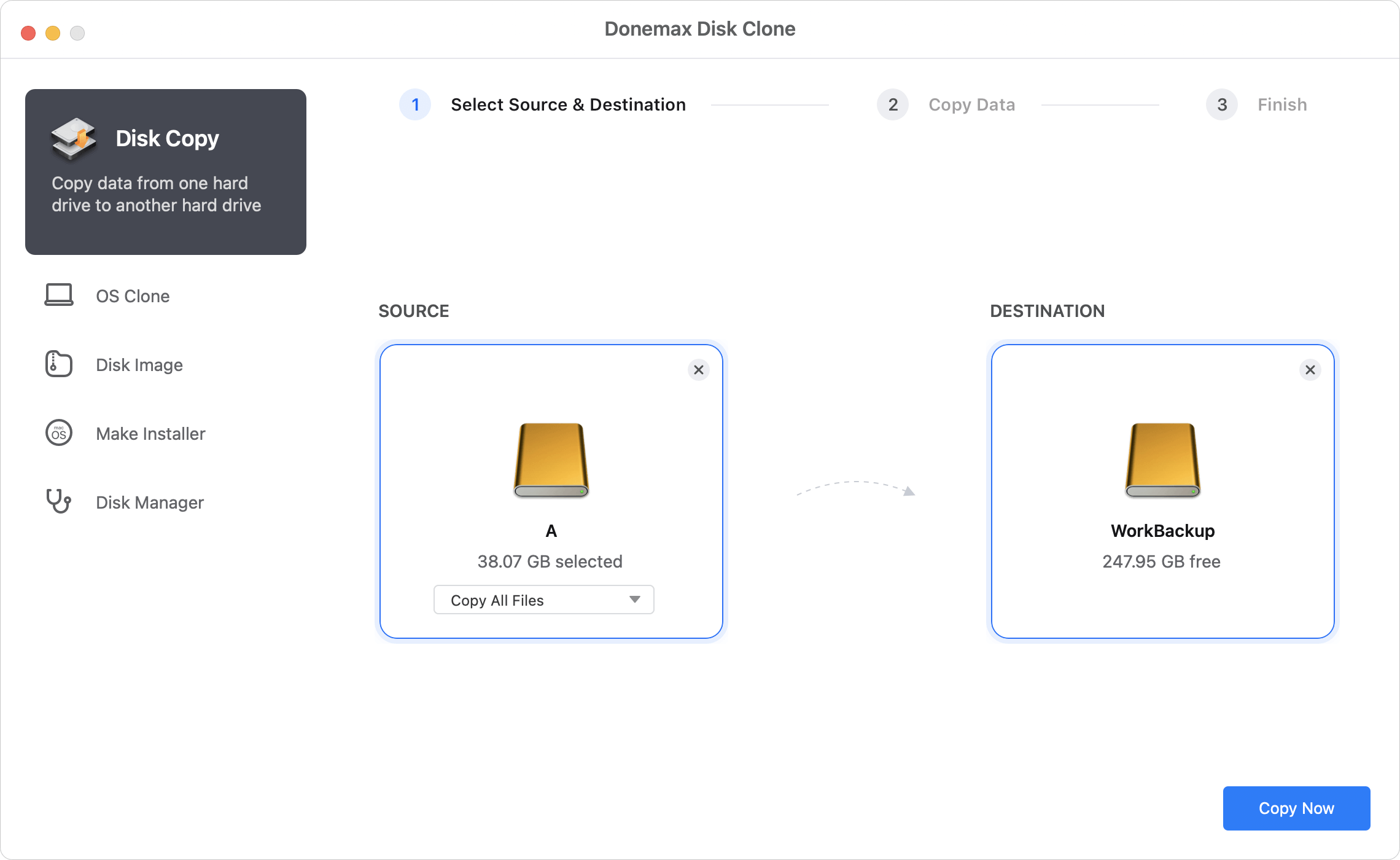
Step 2. Clone the hard drive to the destination drive.
Please also check and choose to clone all the data or just some files instead. Then click Copy Now button to continue. The software will clone the data to the destination drive directly.
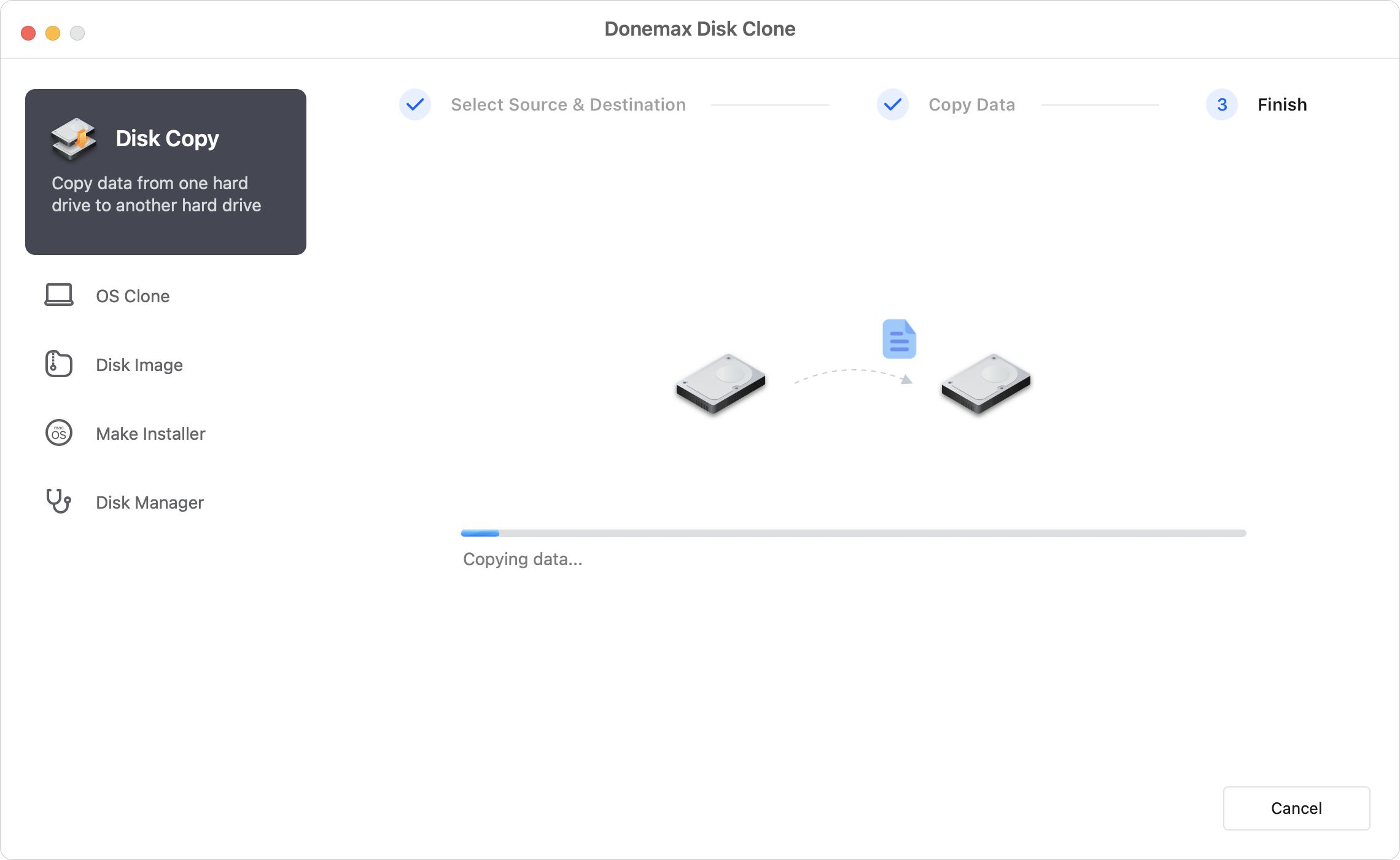
Step 3. Check the cloned data on destination drive.
After the clone process is finished, you can then go to the destination drive to check if the data was cloned successfully or not.
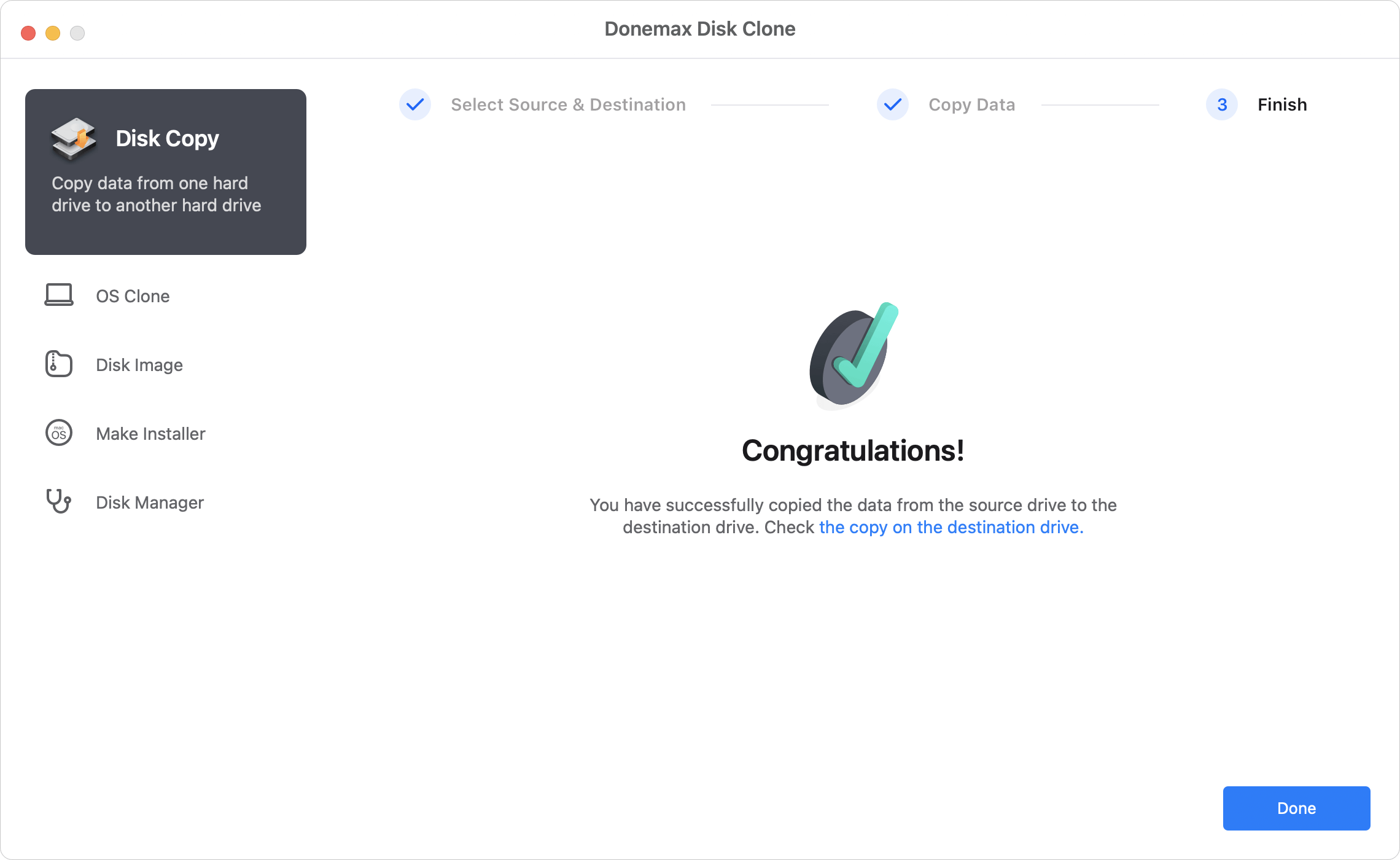
The process to create disk image of the hard drive on MacBook Air will be nearly the same. The difference is that the process will produce a DMG or ZIP file for the cloned data. You can mount and access the DMG file or open ZIP file directly on MacBook Air to check or use the cloned data without problem.
Besides, with this easy-to-use software, users can also clone SSD, USB flash drive, memory card or other digital storage media on Mac. If you also need to clone the drive in APFS, FAT/exFAT, HFS/HFS+, or even NTFS file system on Mac, you can just download and try this software.
Related Articles
- Feb 17, 2025How to Clone macOS Sequoia to an External Hard Drive (Bootable Clone)?
- Jun 16, 2023How to Clone An Existing Hard Drive on Mac?
- Jul 25, 2025How to Install or Reinstall macOS?
- May 23, 2025Transfer Data from Old Mac to New Mac: Step-by-Step Guide
- May 21, 2024Mac Clone Not Booting, Fix It Now
- Aug 08, 2025Professional Disk Cloning Software for M1 Chip Mac

Maria
Maria is one of the senior writers & editors of Donemax who lives and works in Sydney, Australia. She loves PC, Mac and Internet Technology. She has 6 years of writing articles about data recovery on PC/Mac, disk cloning solution, data eraser and computer OS optimization, etc. She is also interested in testing various software and digital products.

Gerhard Chou
In order to effectively solve the problems for our customers, every article and troubleshooting solution published on our website has been strictly tested and practiced. Our editors love researching and using computers and testing software, and are willing to help computer users with their problems
