Before we start: Donemax Disk Clone for Mac will help you create a disk image for Mac internal or external disk in DMG or ZIP format as a data backup.
PAGE CONTENT:
Create a disk image on Mac
As one of the backup methods, you can create a disk image for a internal or external drive directly on Mac. After creating a disk image, you are able to back up and store your data in the disk image file. The disk image file can be stored in another secure place, such as an external hard drive, a network drive, etc. And also the data in your disk image can be used on other Mac computers.
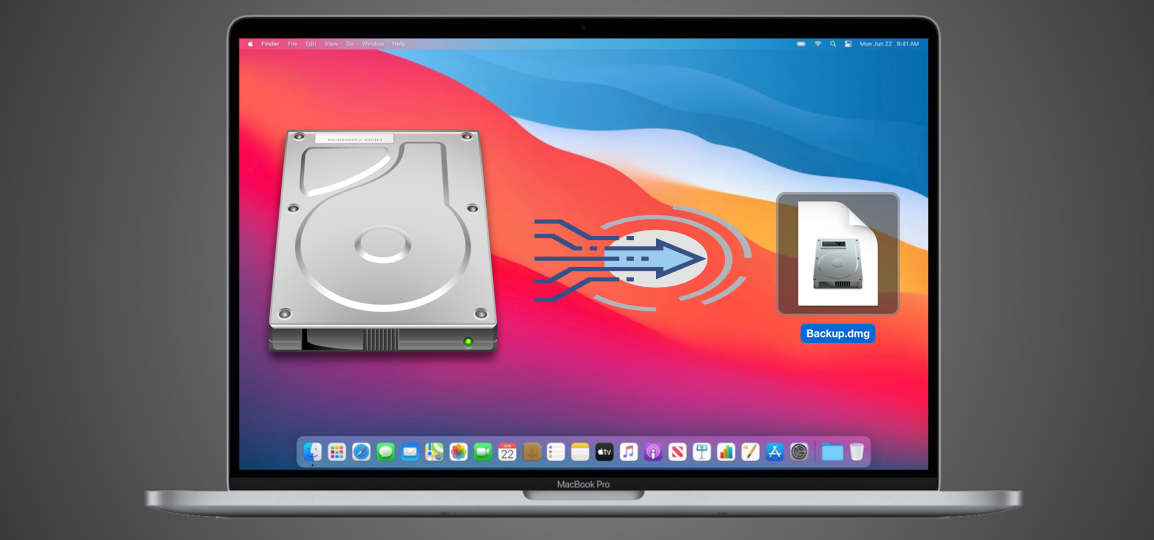
Create 2 kinds of disk image formats in DMG or ZIP
In this article, we will take Donemax Disk Clone for Mac as an example to create disk image on Mac. The software is very intuitive to create disk image with only a few clicks. Also, it's very fast to create disk image to back up you data on Mac.
Donemax Disk Clone for Mac creates 2 kinds of disk image formats for drive on Mac: DMG or ZIP. Regardless of the format, the data in the disk image file is well protected because the file can't be modified by other viruses and other malware.
.DMG is Apple's disk image format file. It is a container format, similar to a "tarball" and can also be understood as a "virtual disk", that's to say, you can mount the DMG file as a virtual drive directly on Mac. Then you can access the data in disk image just like how you access files in Finder.
You can also create the disk image in .ZIP format, which has stronger compatibility. You can open and use the ZIP formatted disk image on different operating systems like Mac, Windows, or other operating systems.
Actually, Donemax also provides the option to clone disk data on Mac directly. You can clone the entire hard disk including macOS, applications and files to an external hard drive on Mac to make a bootable clone.
How to Create Disk Image on Mac?
To create disk image on Mac is simple and fast by using Donemax Disk Clone for Mac, pelase do as the following to create disk image step by step.
Step 1. Connect the external hard drive where to save the disk image to your Mac.
Step 2. Launch Donemax Disk Clone for Mac and switch to Disk Image.
Step 3. Select the drive you want to create an image for as the source disk and the external hard disk as destination disk.
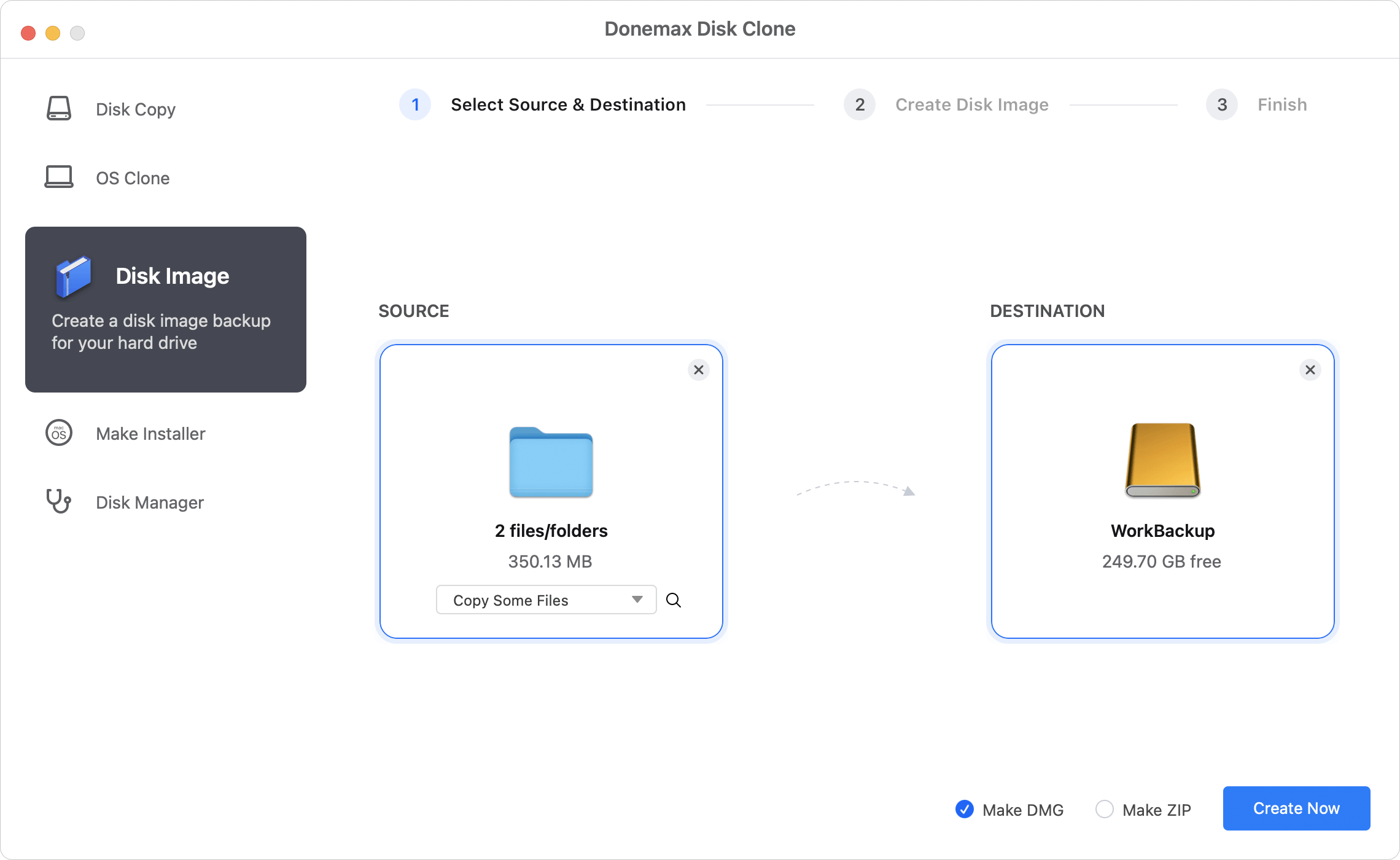
Step 4. Change the settings before creating a disk image. You can choose to create disk image for all the files on the disk or specified files.
Step 5. Check the option to Make DMG or Make ZIP format for the disk image.
Step 6. Click Create Now to Start the process to create disk image on Mac.
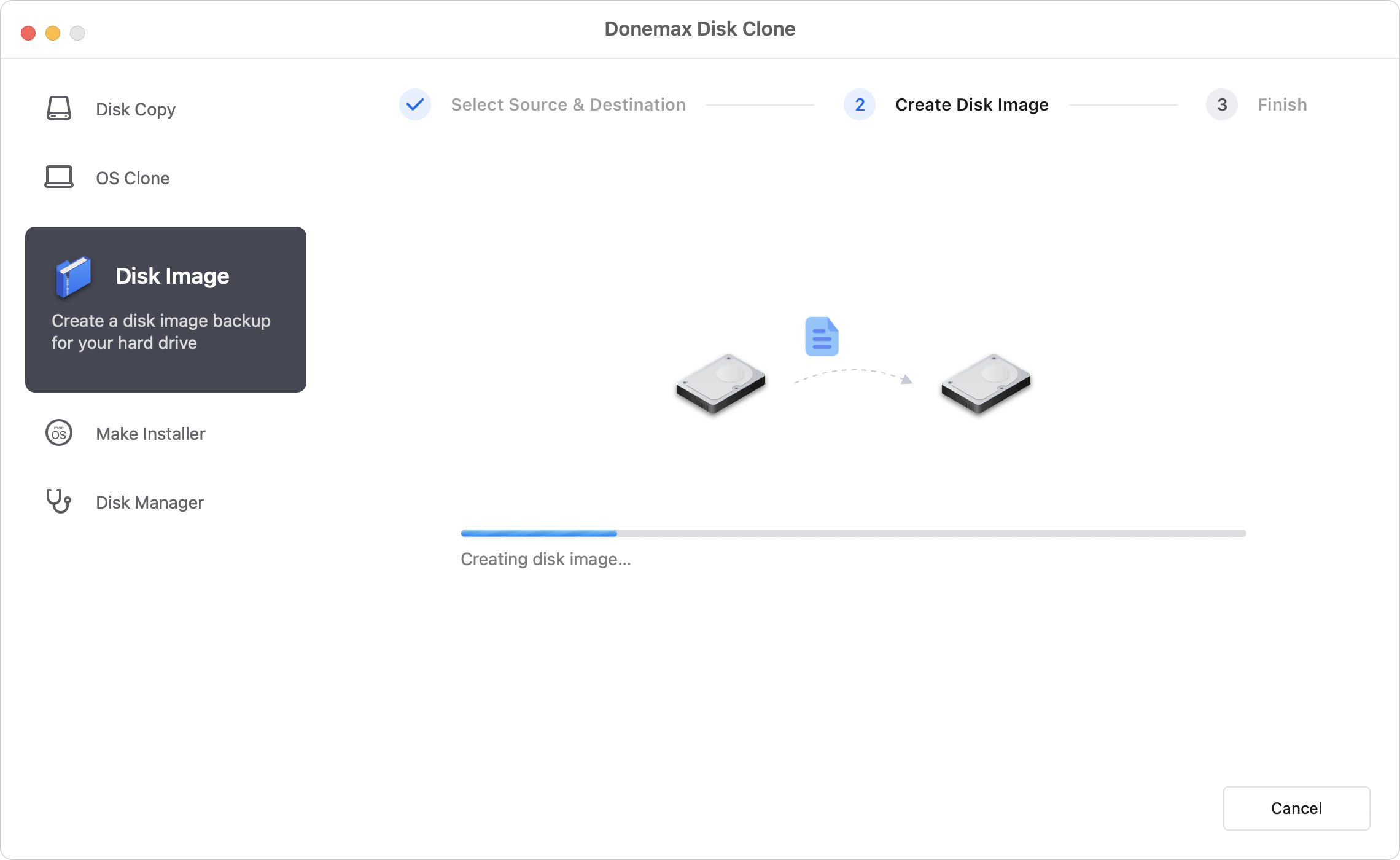
Step 7. Once the disk image is created, you can then go to the destination drive to check the created disk image directly. You can mount or open the disk image and check the backed up data.
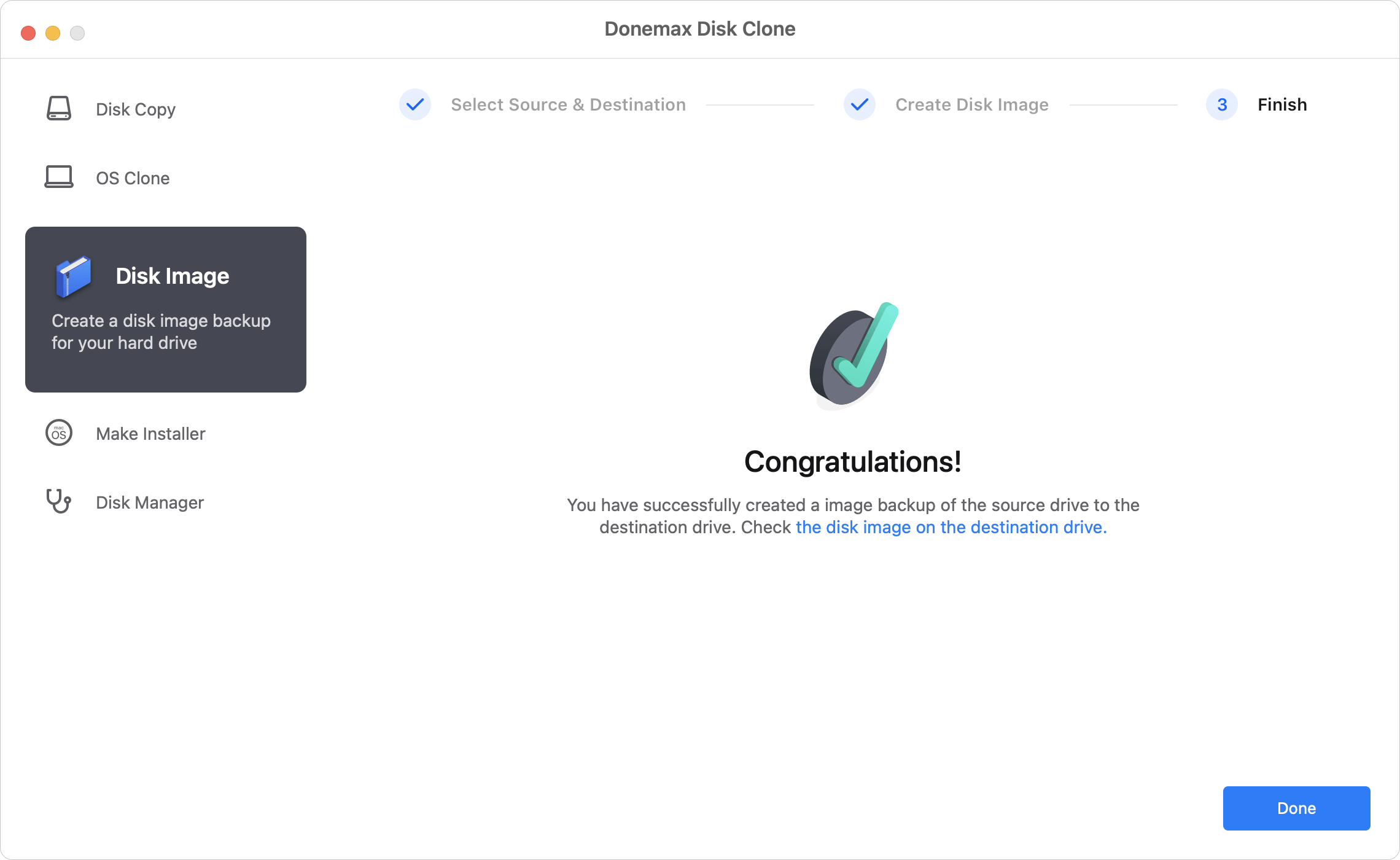
Conclusion
Donemax disk cloning software can create the disk image in an easy way and you can then have a safe copy of the data. It's a reliable way to back up your data of hard drive on Mac. Also, it is able to clone the drive effectively on macOS Big Sur and later operating systems. It can help you create disk image and clone the Mac disk, SSD, memory card, USB flash drive or other storage device on Mac and can work well with the drive in any format, like APFS, HFS+, and so on.
Related Articles
- Aug 11, 2025How to Use Disk Cloning Software for T2 Chip Mac?
- Aug 06, 2025Disk Clone for Mac mini with Apple Silicon M2/M2 Pro Chip
- Jul 14, 2023How to Make A Bootable Clone Backup Before Upgrading to macOS Sonoma?
- Aug 12, 2025Set Up Time Machine on macOS Ventura
- Jul 28, 2025Best Carbon Copy Cloner Alternative for Mac Disk Cloning
- Aug 04, 2025Clone Data from Old Mac to macOS Tahoe Mac

Maria
Maria is one of the senior writers & editors of Donemax who lives and works in Sydney, Australia. She loves PC, Mac and Internet Technology. She has 6 years of writing articles about data recovery on PC/Mac, disk cloning solution, data eraser and computer OS optimization, etc. She is also interested in testing various software and digital products.

Gerhard Chou
In order to effectively solve the problems for our customers, every article and troubleshooting solution published on our website has been strictly tested and practiced. Our editors love researching and using computers and testing software, and are willing to help computer users with their problems
