Before we start:
Whether you need to upgrade your Mac to a larger SSD or back up your Mac or transfer data to a new Mac, a disk cloning software for Mac is desperately needed. We've created a cloning software for Mac users to quickly solve the problem: Donemax Disk Clone for Mac. Let's get started.
PAGE CONTENT:
An Overview of Disk Cloning Software for Mac
A disk cloning software for Mac is a utility to copy the contents of one hard drive to another hard drive, including the macOS. It also can copy a exact copy of your old drive data for the purpose of backing up data or updating the hard drive on Mac. That's to say, besides an easy-to-use macOS and data transfer tool, A disk cloning software for Mac is also a reliable backup solution to safeguard your important files. You don't need to worry about losing data any more.
A mac disk clone software is exactly what you need if you want to switch to a new Mac, replace an old disk, go for a larger Solid State Drive (SSD) or backup important files.
★ What a best Mac disk cloning Software can do for you?
- Upgrade the hard disk to a larger SSD on your Mac for better performance.
- Replace the startup disk with a new one if the old disk signals an imminent meltdown such as overheating, strange sounds, system crashes or blue screen of death.
- Migrate to a new Mac. The data of your old Mac is very easy to transfer.
- Clone a Mac hard drive for data security. It's necessary to clone your important data on the drive to another one as a backup.
- Backup the boot drive to external hard drive in case of system crash. With the bootable clone backup, you can back to your normal work asap.
Top 10 Disk Cloning Software for Mac
There are a lot of disk cloning software for Mac that can do the job in the market. We have tested and gathered our best ideas and solutions below to help you clone hard drive on Mac.
| 💻 Our macOS version | Tahoe 26 |
| 🔢 No. of tested cloning tools | 20 |
| ⌛ How long we tested | 3 weeks |
| 💻 Device we tested on | M3 chip MacBook Air, M4 chip MacBook Pro 13" |
| 💰 Average cost | $20 – $49 |
| 💸 Minimum cost | $0 |
Here is a list of the top 10 disk cloning software for Mac:
1. Donemax Disk Clone for Mac
The best cloning software we suggested is Donemax Disk Clone for Mac. It's a very simple tool to clone hard drive on Mac. With intuitive interface and interactions, any Mac users can operate it to accomplish the disk cloning task. You can free download of the software here.
Donemax Disk Clone for Mac is a powerful & easy-to-use disk clone software. It can easily and quickly clone any type of hard drive to another with only 2 simple steps. You just need to select the source drive and destination drive, then click on Clone Now button to copy data from the source drive to the destination drive.
Also, it provides an easy way to create disk image on Mac. The software can help you create a disk image of a hard drive and save the disk image to any location as you want. This is the disk-saving way to make a backup of your hard drive data. You can create the disk image in DMG or ZIP format. So you can easily use the disk image on Mac or even on Windows and other systems.

2. Get Backup Pro
This application is more comprehensive but more complex. First, you can use the software to clone any disk volume on external hard drive. Both APFS (Apple File System) and HFS+ (Mac OS Extended) are supported. Moreover, you can even create bootable backups to get back to work after a crash. Besides, you can use the software to create scheduled backup or sync tasks.
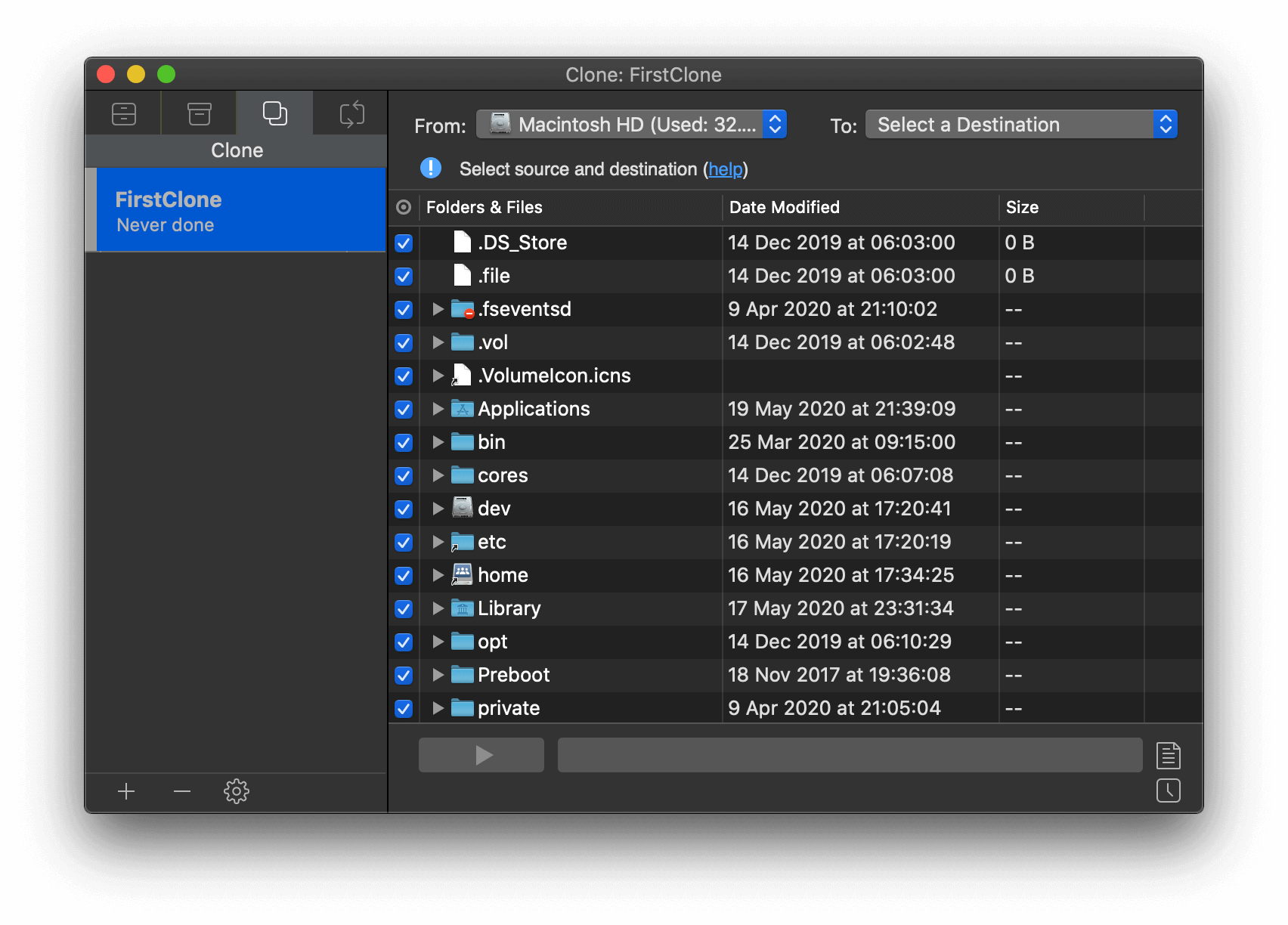
3. Acronis True Image for Mac
Using Acronis True Image for Mac, users can duplicate all your data to a new hard drive via Disk Cloning. Also, you can make macOS bootable on your new hard drive. It's a useful tool to migrate to a new Mac computer or to clone the system to an external HDD, then you can have a bootable copy of the system.
Following are the limitations of this disk cloning software for Mac:
- Only an entire disk can be cloned, not selected volumes.
- Only entire disk can be selected as a destination.
- Fusion Drives are supported starting from Acronis True Image 2019 Update 2 (Build 14610)
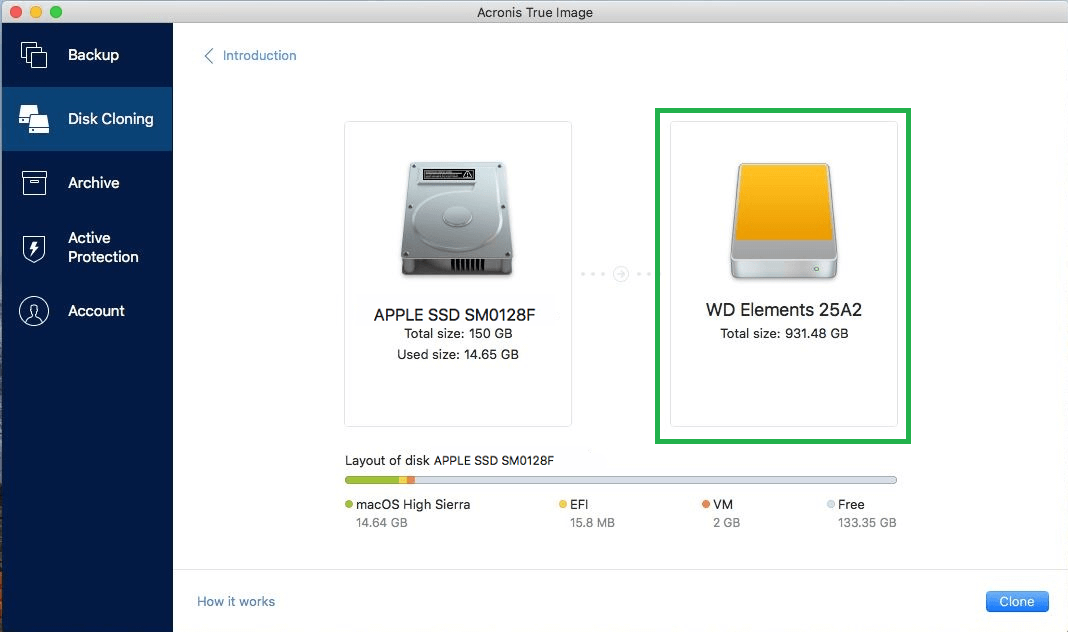
4. Disk Utility
Mac system is built with all the amenities that a user requires for daily computer use. For data security, it also provides different types of functions and tools. For example, you can keep a safe copy of your precious data in the Mac hard drive, Mac system has included an option in Disk Utility – Restore. This option in allows you to copy the entire disk data to another hard drive or any external drives. With this Restore option, you can also restore data from any previously created disk image.
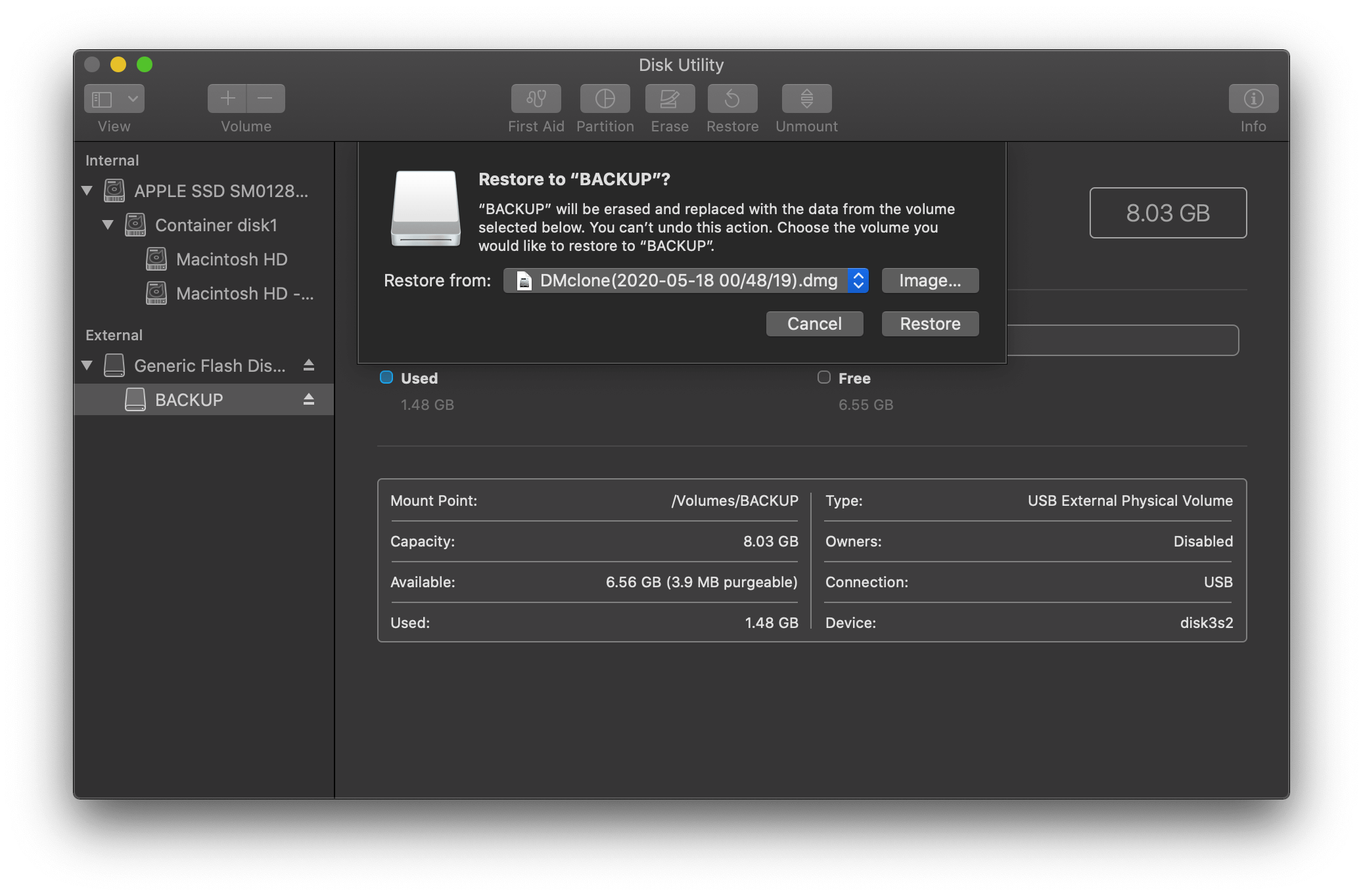
5. Carbon Copy Cloner
Carbon Copy Cloner is a reliable backup software for Mac. It can help you craft a reliable and functional backup strategy. It can easily backup/copy your data from one drive to another. With simple interface, you can use it without too much efforts.
What's more, you can create schedule to do the disk copy. Then it can help you do the job regularly. There are also many useful preference for you to configure the disk copy more flexible.
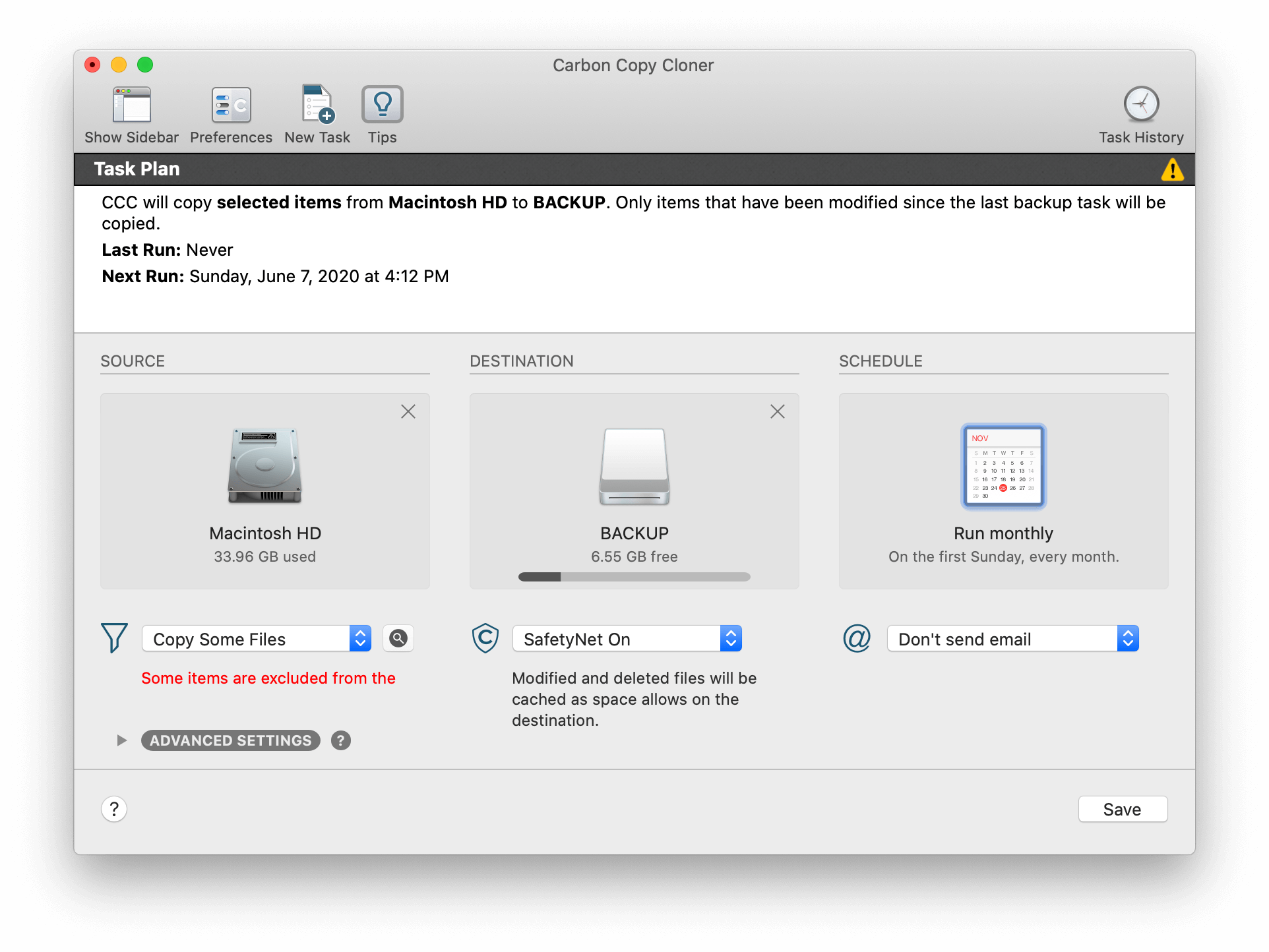
6. ChronoSync
ChronoSync is a complete, all-in-one solution for file synchronizations, backups, bootable backups and cloud storage. You can use it to easily clone your disk. Besides, you can choose to do the copy in different direction: Left-to-right, Right-to-left or bidirectional. It can also create a bootable copy of your system drive on the target disk. It also provides full of options, rules, schedule and validate settings to help you mange your disk copy or backup better. However, because of the complex interface and too many settings, it would be more suitable for professional users.
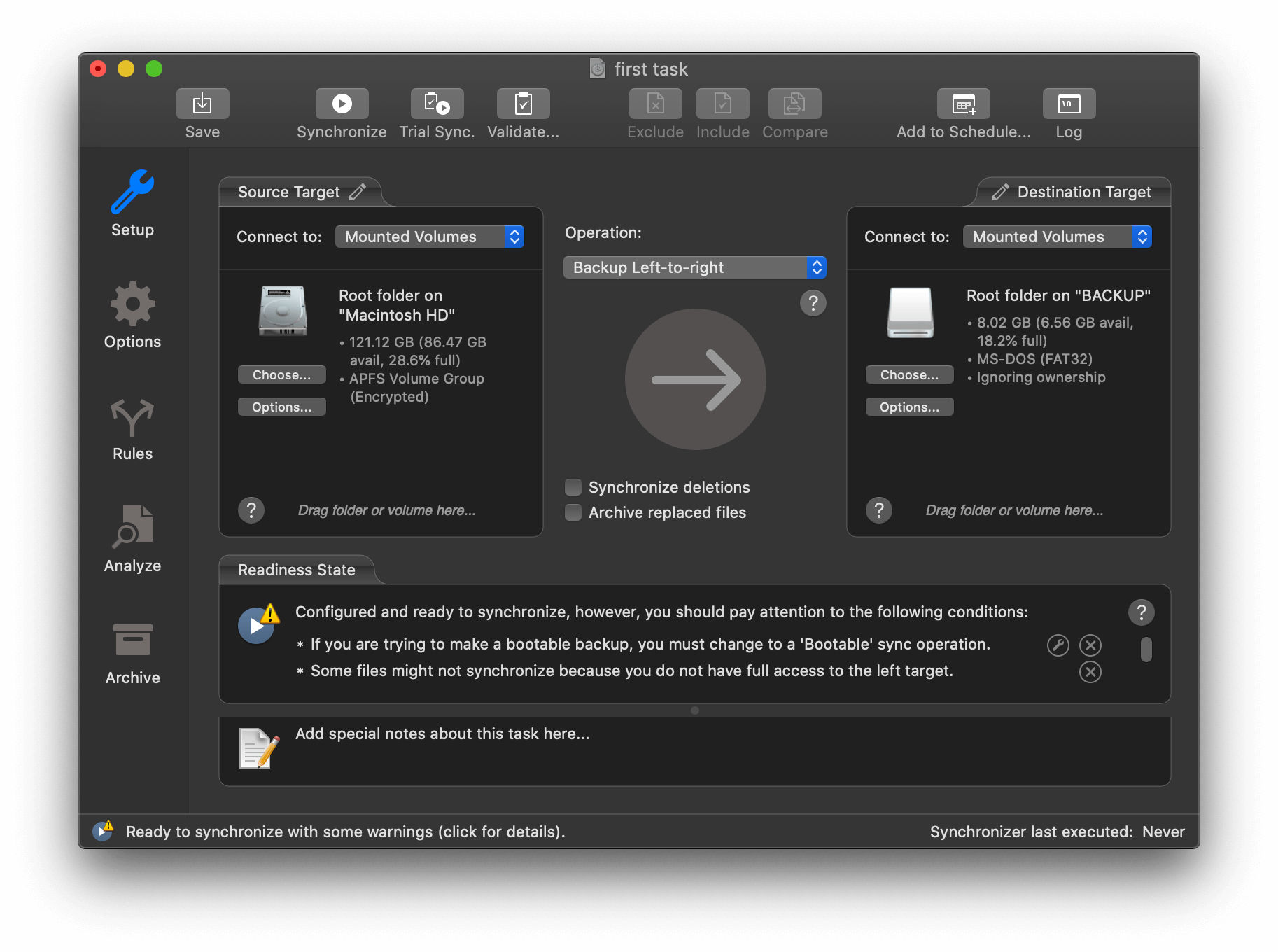
7. SuperDuper
SuperDuper is the wildly acclaimed program that makes disk cloning and recovery flawlessly. Especially for the system drive, it makes creating a fully bootable backup painless. The interface of the software is incredibly clear, friendly and understandable, easy to use. There are just a few simple settings for users to operate the disk copy. It's built-in scheduler makes it trivial to do the disk copy automatically.
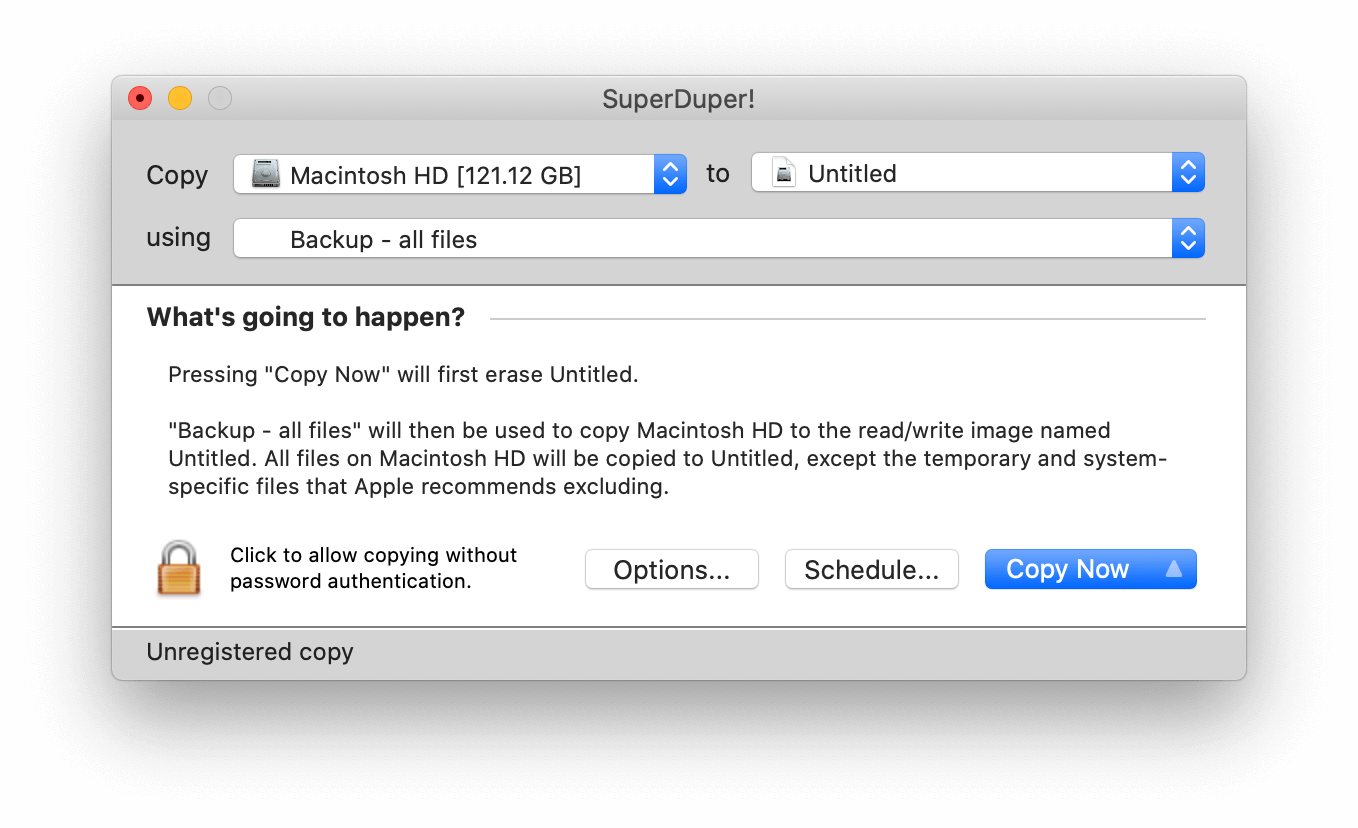
8. Stellar Drive Clone
This Mac drive clone utility allows creating a sector-by-sector copy of your hard drive or volume. The software uses both sector-level as well as file-level cloning methods. With this competent tool, you can easily clone HFS, HFS+, FAT, and exFAT based volumes or drives.
It provides not only the drive clone option, but also the imaging, and backup options:
- Cloning – Clone Mac drive/volume and keep a complete backup
- Imaging – Creates image of a drive/volume to store at any location
- Backup – Backs up specified files and folders to the destination regularly
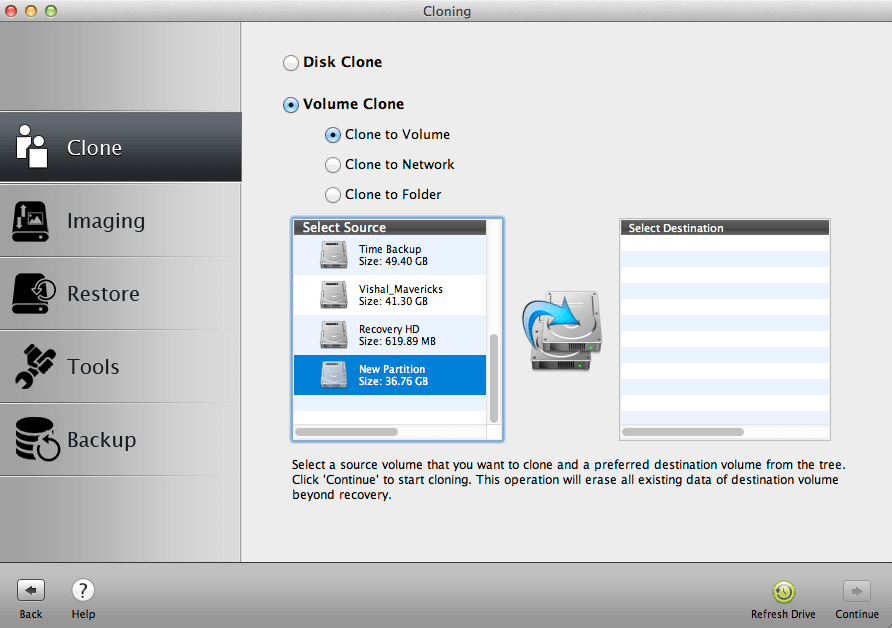
9. DriveWizard for Mac
CompuApps DriveWizard for Mac makes it easier and faster to update to a new hard disk. With the simple and easy-to-use DriveWizard you don't have to be a professional computer technician. You can just replace your old hard disk with a new one and you are ready to go.
With this software, you can easily clone your drive and update to a new one. It's really useful for system drive. You don't need to reinstall your operating system, applications and move data for a lot of time. You can just use this tool to migrate everything from the old disk to the new one very quickly.
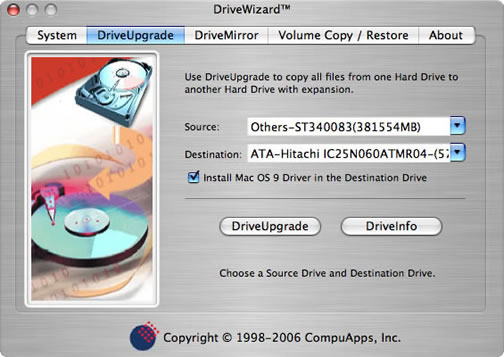
10. Clone X
Clone X is dedicated to the cloning of your hard disk. You can create an exact copy of your disk/volume. For start up disk, you can even create a bootable copy of it directly. You can use the clone disk to replace the old disk directly and continue use it without problems. Also, it's able to create a minimal system disk to boot up your system if there is any problem with your system boot.
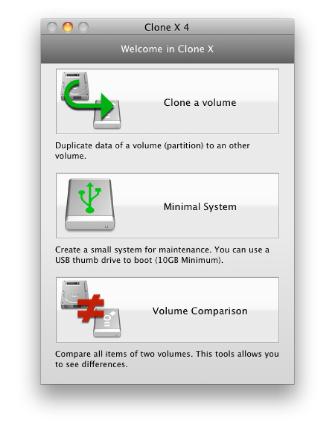
How to Copy A Hard Disk with Mac Disk Clone Software?
Normally, it will not be complex to clone your drive with any of the Mac disk cloning software. Now I will share the process to clone a hard drive with Donemax Disk for Mac in only 3 steps. Please follow the steps to clone your hard drive on Mac.
Step 1. Choose the source and destination disk on your Mac.
After running the software, please choose Disk Copy and select the hard drive you want to clone and the target hard drive.
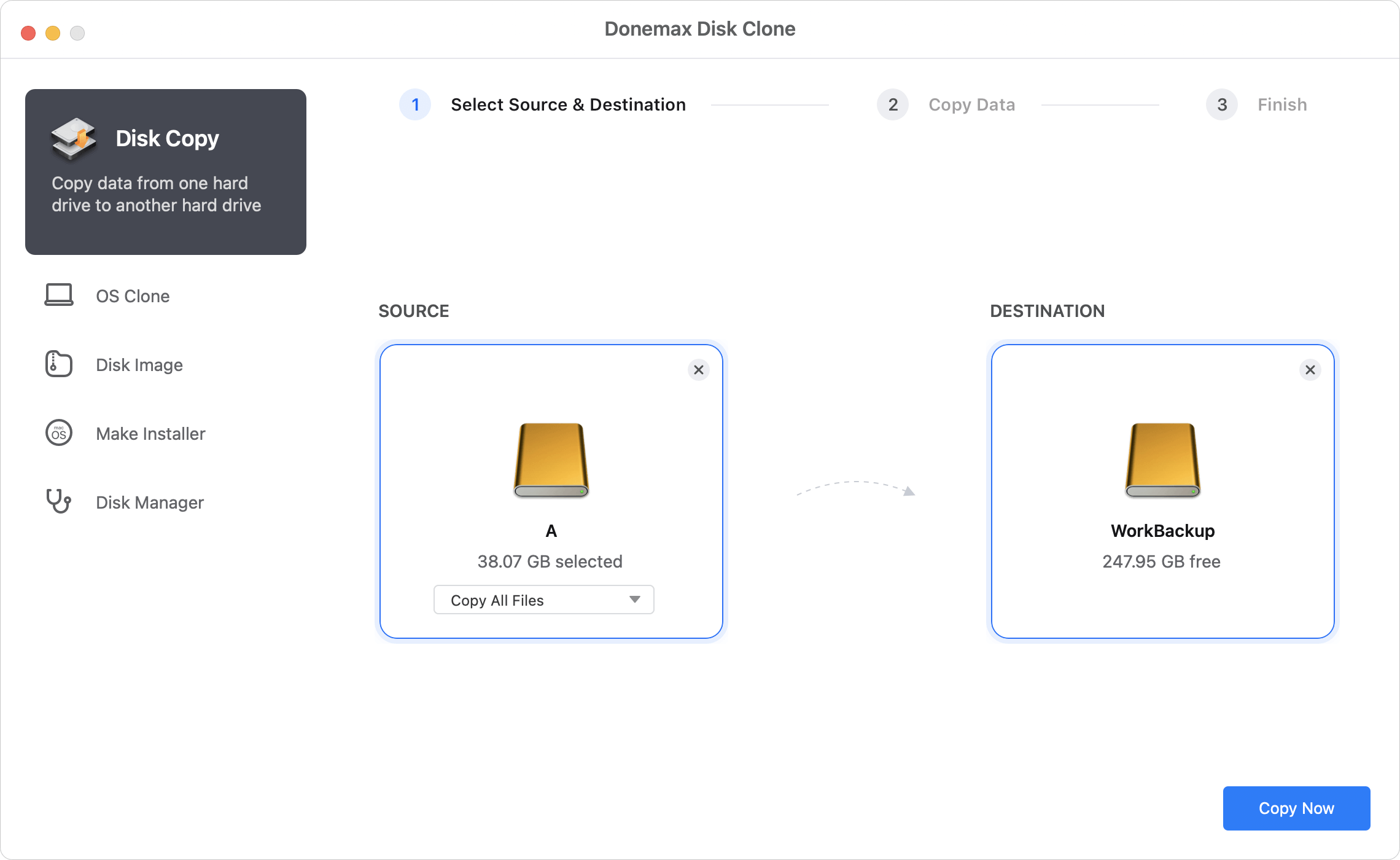
Step 2. Start the disk cloning on Mac.
Just click Copy Now, the software will directly clone your data of the source drive and save to the destination drive.
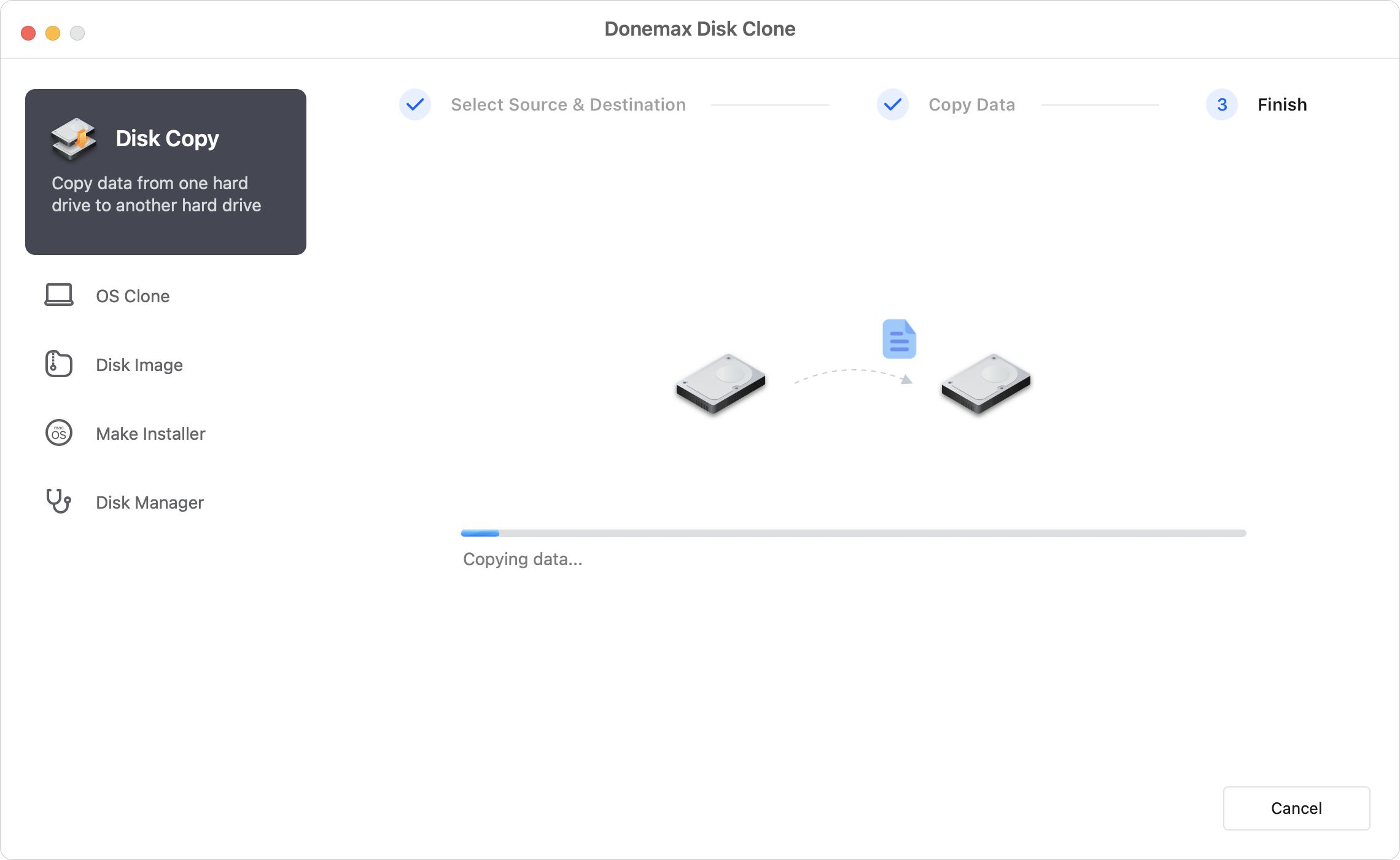
Step 3: Check the cloned data after the disk copy.
After cloning has been completed, you can go to the destination drive to check the cloned data and ensure the disk copy is successful.
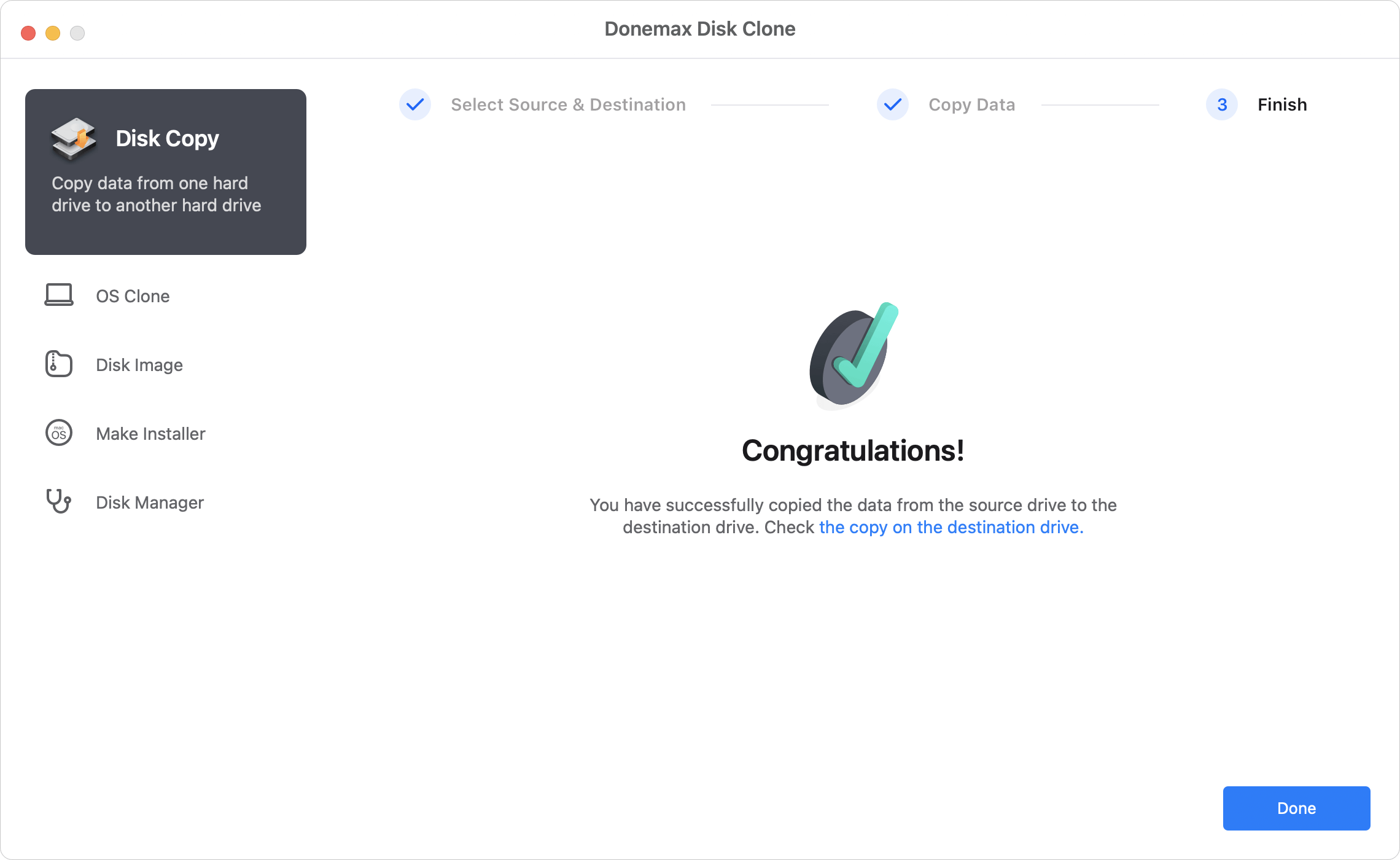
Create A Bootable Clone Backup for Mac
Creating a bootable clone backup can help you restore your Mac OS when the startup disk gets crashed or continue your work on another Mac. The OS Clone mode can clone the startup disk including macOS and files to an external hard drive and make it bootable. Follow the steps below:
Step 1: Connect an external hard drive (SSD recommended) to your Mac. And open Donemax Disk Clone for Mac.

Step 2: Choose OS Clone -> select the external hard drive as the destination drive -> click Clone Now.

Step 3: Once the process gets finished, just check the cloned data on the destination drive. You can use it as a bootable disk on another Mac.

Also, you can create disk image for your drive with this disk cloning software for Mac. The steps of the disk image creating is the same as creating disk copy. With only 3 steps, you can easily create a disk image for your drive.
Donemax Disk Clone for Mac is the best one we recommended because of it's simple interface and easy-to-use interactions. It's easy for any users to clone hard drive or create disk image on Mac.
FAQs on Disk Cloning Software for Mac
- Connect the new disk to your Mac
- Downlad and and install Donemax Disk Clone for Mac
- Launch the software and select Disk Copy. Or select OS Clone if you want to make bootable clone
- Select a disk as source and the new drive as destination
- Click "Clone Now" and you're done
Conclusion: There are different types of disk cloning software that can help you clone your drive on Mac. We just share the top 10 disk cloning software for Mac in this article. They have different features and interactions to satisfy users' needs. You can choose the right one to help you achieve your goal based on your own needs.
Related Articles
- Nov 27, 2024Create Bootable Clone Backup for macOS Sonoma: A Complete Guide
- Jul 29, 2025Create DMG Disk Image on Mac [Apple Silicon Supported]
- Jul 30, 2025Clone or Back Up Mac Data to Seagate External Hard Drive
- Jun 08, 2024Time Machine Backup Could Not Be Completed, Fix This Issue
- Jan 01, 1970Move Data from Intel Mac to Apple Silicon Mac
- Jan 01, 1970How to Clone Hard Drive on macOS High Sierra?

Maria
Maria is one of the senior writers & editors of Donemax who lives and works in Sydney, Australia. She loves PC, Mac and Internet Technology. She has 6 years of writing articles about data recovery on PC/Mac, disk cloning solution, data eraser and computer OS optimization, etc. She is also interested in testing various software and digital products.

Gerhard Chou
In order to effectively solve the problems for our customers, every article and troubleshooting solution published on our website has been strictly tested and practiced. Our editors love researching and using computers and testing software, and are willing to help computer users with their problems
