Before we start: If you want to clone macOS and data on APFS volume to usb external hard drive or SSD as a backup, We have a disk copy software for Mac - Donemax Disk Clone to help you clone Mac APFS drive.
PAGE CONTENT:
What is APFS volume on Mac?
APFS is one of the mostly used file system on Mac now and is compatible with macOS, iOS, and some other Apple devices. Especially for the new Mac machines, APFS disk volume is used by default. It replaced Mac OS Extended as the default file system for Mac startup disks in 2017 from macOS High Sierra (10.13). So if you want to keep your data on APFS disk volume or clone Mac OS to external hard drive, it's necessary to clone APFS disk volume on Mac with a reliable Mac disk cloning software.
There are many Mac disk cloning software available in the market, but to clone APFS disk volume on Mac effectively, you need to check and choose a reliable software to help you. In this article, we will introduce and recommend one of the best clone software for Mac- Donemax Disk Clone for Mac to clone your APFS volume to external hard drive or create disk image.
Clone APFS disk volume on Mac in 2 modes
There are 2 copy modes available in this mac disk cloning software to copy APFS disk. With a simple interface, Mac users can easily operate and use the software to clone your APFS disk volume or create disk image. To ensure the APFS disk volume will be cloned successfully, please first check and prepare a drive that has enough free space to hold all the data on the APFS volume. Please follow the guide below to clone the APFS drive step by step.
Mode 1. Clone macOS and data on APFS disk volume to external SSD
If you want to clone macOS and move the data from your source APFS disk volume to external SSD or HDD, you can just use OS Clone to achieve the goal. It will quickly copy all the APFS data to the destination disk and you can access the data directly. Just a few clicks are needed to copy the APFS disk volume.
Step 1. Connect the external SSD/HDD to your Mac.
The external hard drive should be big enough to save all the data on the system disk.

Step 2. Select the external hard drive as the destination drive.
The Mac startup disk on APFS disk is selected as the source by default. After choosing destination disk, please click the Copy Now button to start.

Step 3. Copy macOS from APFS disk volume to external harad drive.
It will copy the macOS and data from the APFS disk volume and create an exact copy on the destination drive. If the disk copy process is finished, you need to first check the cloned data on the destination drive to ensure the data was cloned successfully.

Mode 2. Create disk image for APFS
You can also create a disk image for your APFS disk volume as a backup. You can then mount or open the disk image files to view and use the cloned data in the disk image file if there is something wrong with your original APFS disk data. You can do as follows to create the disk image.
Step 1. Select the APFS disk volume as the source and the destination drive.
Choose the APFS disk volume as source for the disk image, and select another drive as destination to store the disk image of the APFS volume.
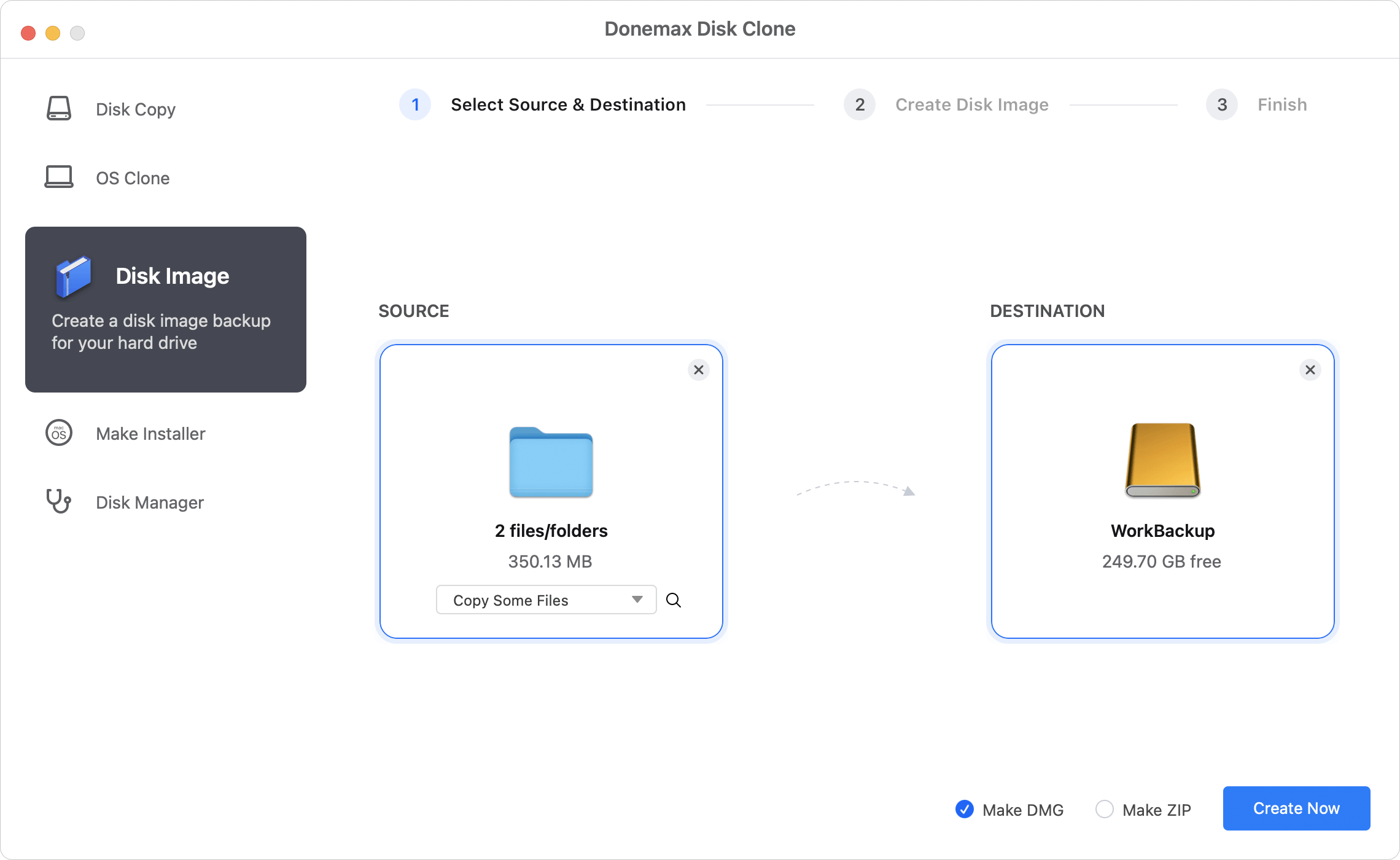
Step 2. Create disk image for APFS disk volume.
click Create Image and the software will start to create disk image for your APFS disk volume. You can choose to create DMG or ZIP format disk image as you like.
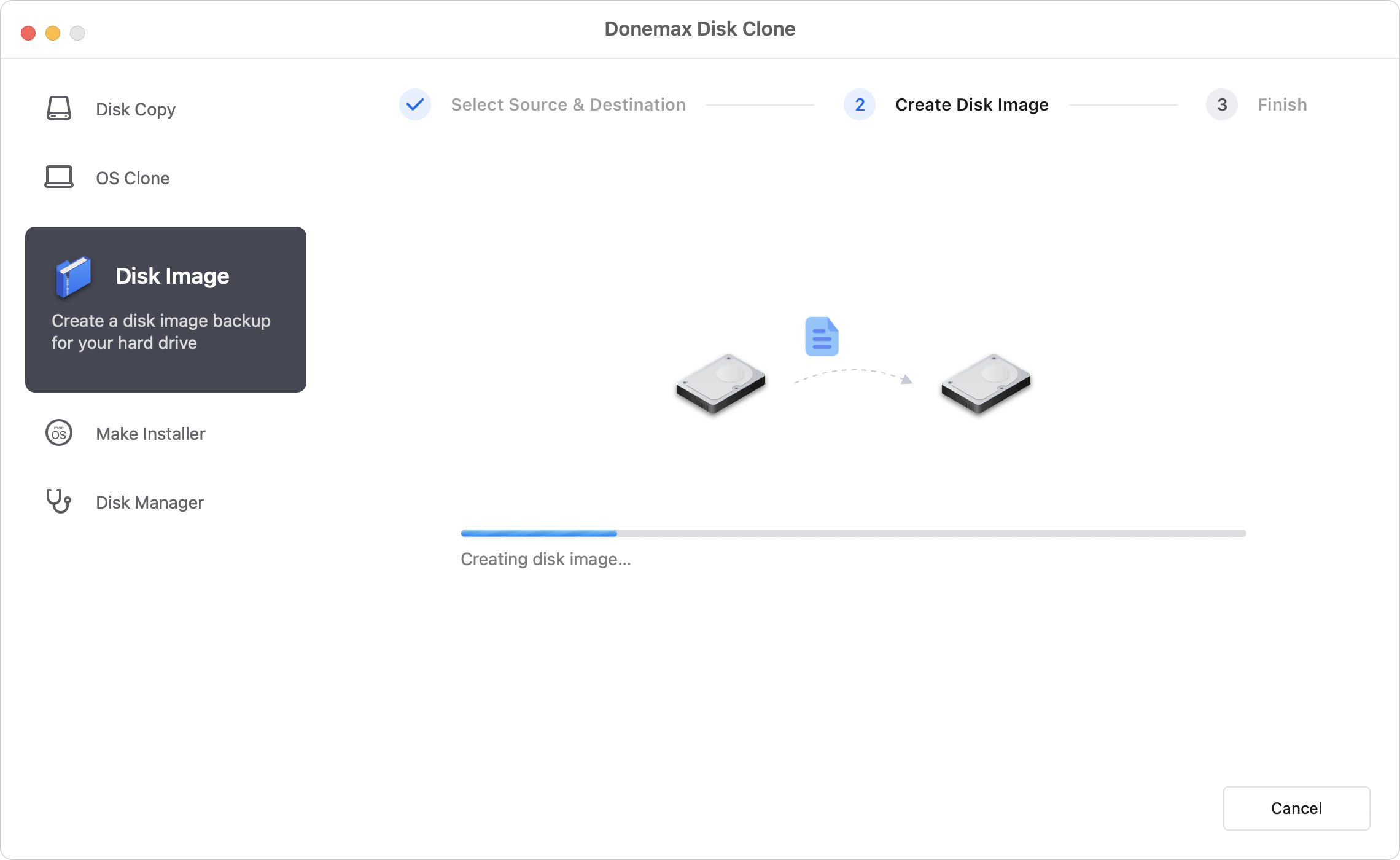
Step 3. Finish creating image for the APFS disk volume.
After the image is created, you can mount or open the disk image on the destination drive to check if the disk image of APFS disk volume is successful or not.
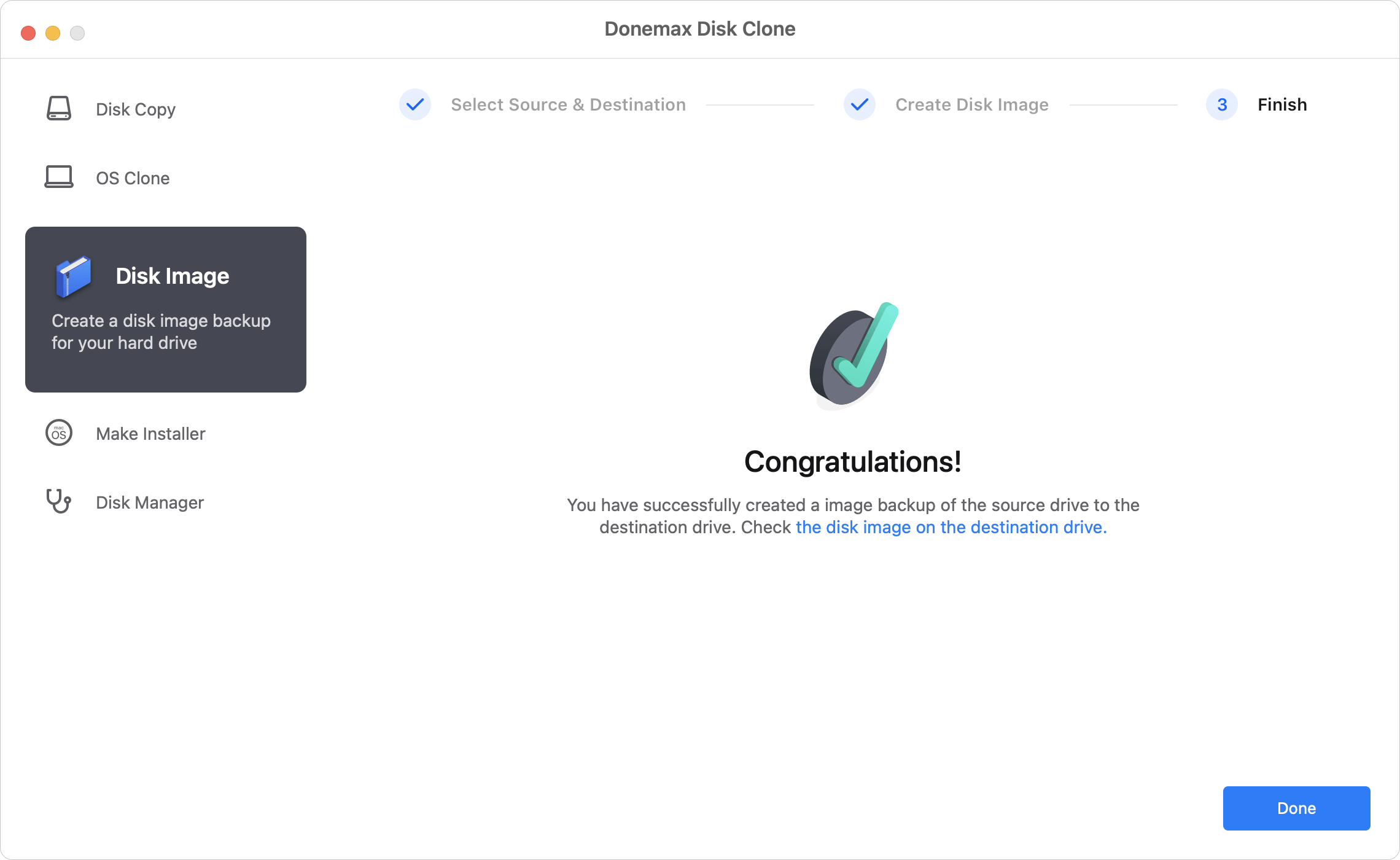
In conclusion
Donemax Disk Clone for Mac is commonly used to clone your macOS and data on APFS if you need to make a bootable clone for testing or back up your APFS disk volume. Also, the software can clone HFS/HFS+ hard drive, FAT/exFAT/EXT Hard Drive, or other type of drive on Mac. If you want to clone drive on your Mac, take it easy to download this software and follow the steps above to clone your APFS disk.
FAQs on cloning Mac APFS disk
- Download and install Donemax Disk Clone on your Mac.
- Connect the external hard drive to your Mac.
- Backup the data on the the external HDD if it has.
- Launch Donemax Disk Clone.
- Switch to "OS Clone" to copy Mac OS.
- Select the external hard drive as target.
- Click "Clone".
- Then it will copy your macOS to the external hard drive.
- Download and install Donemax Disk Clone on your Mac.
- Switch to "Disk Copy".
- Select the APFS volume as target and select the destination disk.
- Click "Clone".
- Then it will copy your all the files on selected APFS volume to another.
Related Articles
- Aug 12, 2025Set Up Time Machine on macOS Ventura
- Apr 09, 2025Can I Clone An ExFAT Drive to An APFS Drive on Mac?
- Nov 29, 2024Best 8 Backup and Recovery Solutions for Mac
- Aug 14, 2025How to Clone Hard Drive on macOS Big Sur?
- Jul 15, 2025Easy Ways to Back up Mac Startup Disk
- Apr 08, 2024How to Replace Old SSD with New SSD on MacBook?

Christina
Christina is the senior editor of Donemax software who has worked in the company for 4+ years. She mainly writes the guides and solutions about data erasure, data transferring, data recovery and disk cloning to help users get the most out of their Windows and Mac. She likes to travel, enjoy country music and play games in her spare time.

Gerhard Chou
In order to effectively solve the problems for our customers, every article and troubleshooting solution published on our website has been strictly tested and practiced. Our editors love researching and using computers and testing software, and are willing to help computer users with their problems
