Before we start: Using Migration Assistant, you can clone data from one Mac to New Mac. You can also migrate the Mac data via Time Machine backup from the old Mac. With Donemax Disk Clone for Mac, you can also clone Mac to new Mac directly.
PAGE CONTENT:
I recently bought a new iMac. The biggest headache is how to synchronize the files of the old mac to the new mac. This experience is worth writing about and sharing with you. There are two recommended methods for migrating Mac to new Mac.

Solution 1: Migration Assistant for Mac Disk Cloning
The first option is using Migration Assistant. It's a macOS built-in tool used to migrate data from one machine to another one. Like from a Mac, Time Machine backup, or even a Windows PC.
The software is free to use. You can easily migrate data from one Mac to a new one by following the wizard step by step.
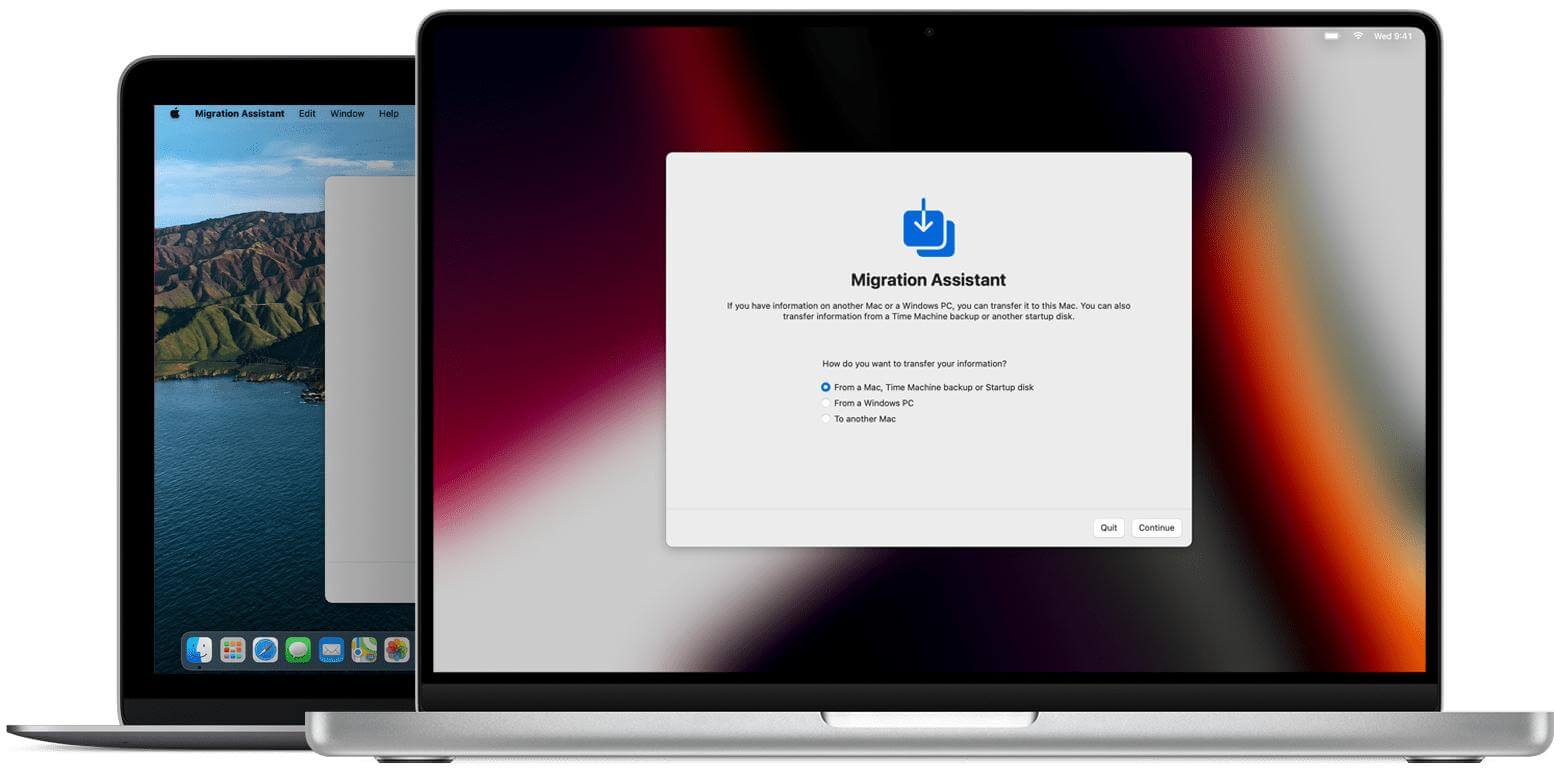
📍 Notice:
1. Connect the two computers to the power supply (the migration time may be very long).
2. Both computers are guaranteed to be connected to the same network using Wi-Fi or Ethernet.
3. The migration assistant is to copy (back up) all the resources of the old mac to the new mac. Don't worry about the old mac losing files.
Steps to Move Data from Old Mac to New One
Step 1:
On new Mac: Open the Migration Assistant software located in the Applications folder's Utilities folder.

When asked how you want to transfer the information, select the transfer option "From Mac, Time Machine Backup, or Startup Disk." Then click the "Continue" button.

On old Mac: Open Migration Assistant. When asked how you want to transfer the information, select the transfer option "To Another Mac." Then click the "Continue" button.
Step 2:
On new Mac: When asked to choose a Mac, Time Machine backup, or another startup disk, click the appropriate icon.
Click the "Continue" button. You may see a security code.

On old Mac: Skip these two steps if you have an older Mac booted in target disk mode or if you are migrating from a Time Machine backup.
If you see a security code, make sure it's the same on your new Mac. Then click the "Continue" button.
Step 3:
On new Mac: Choose the backup from which to transfer information. Click the "Continue" button. Choose which information to transfer from the backup. Click the "Continue" button to start the transfer. The transfer may take several hours to complete if there is a lot of content.

The process will transfer everything you choose to the new Mac without affecting the existing data on the new Mac. However, if there are users or applications in the same name, something might be messed up. So check and be careful when transferring user accounts and applications.
Solution 2: Use Robust Mac Disk Cloning Utility
Donemax Disk Clone for Mac is a top macOS clone software that helps you create bootable backups of macOS by cloning all data (including macOS data, applications, user files, and settings) from your Mac's startup disk to an external HDD or SSD. Compared to Mac Migration Assistant, Donemax Disk Clone for Mac is simpler and more convenient.
Donemax Disk Clone for Mac
- Reliable and fast to clone Mac to new Mac.
- Create bootable copy for Mac startup disk.
- Easily clone and migrate all data from one Mac to another one.
Cloning creates an exact copy of your old Mac's system, apps, and files on the new one—ideal for seamless migration. You can use the new Mac the same as the old one. The following are the specific steps to clone Mac system drive with Donemax Disk Clone for Mac:
Step 1: Choose the disk copy mode.
First of all, connect the external disk to your Mac. Run Donemax Disk Clone for Mac and then choose OS Clone.
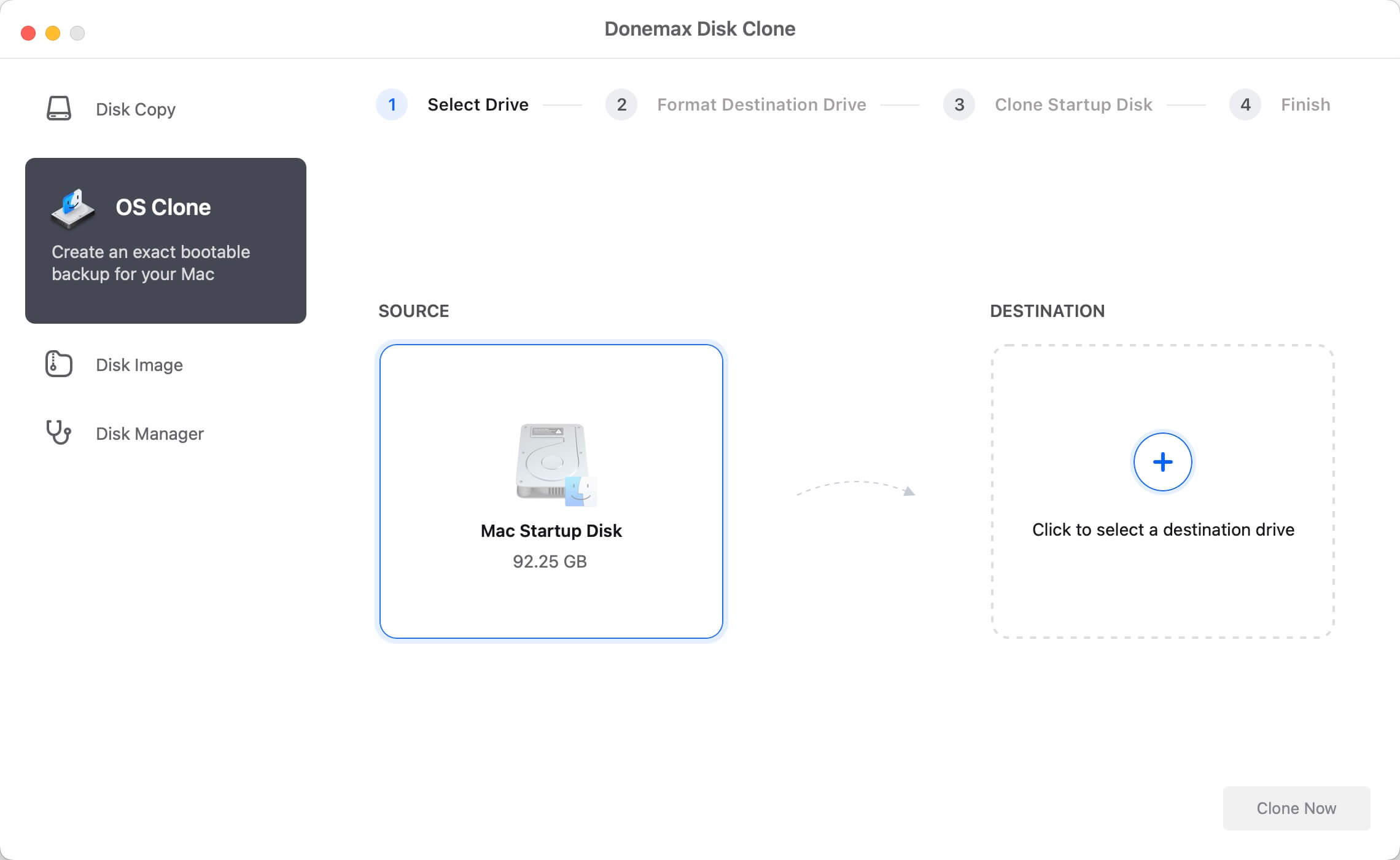
Step 2:Select the external disk as the destination drive.
The system drive will be selected as the source drive, and you just need to select the external disk as the destination drive.

Step 3. Clone system drive to the external disk.
Click on Clone Now button. This process will format the external disk first, then wholly clone the system drive to the external disk.

After completing the process, you have successfully created a bootable backup of your Mac. You can use the cloned disk as a bootable startup disk on any compatible Mac. You can also use a backup to restore macOS or data in macOS Recovery Mode.
Conclusion:
Cloning Mac to new Mac is simple and straightforward to migrate everything from Mac. You an use the macOS built-in tool Migration Assistant to do the job. However, there are some limits with it and it may cause some issues. So you need to be careful and make sure every step is right.
Instead, you can use Donemax Disk Clone for Mac to clone Mac directly. The software is able to make a fully and bootable clone copy for macOS. System data, settngs, installed applications and user data will be 100% copied. It can make sure the new Mac will run in the same way as the old Mac.
FAQs about Cloning Mac to New Mac
Cloning creates an exact, bootable copy of your old Mac's drive (including macOS, apps, settings, and files) onto an external drive or new Mac.
- Bootable backup: A clone lets you start up your Mac directly from the backup if the main drive fails.
- Faster restoration: Cloning is quicker than restoring from Time Machine.
- Full system copy: Unlike Migration Assistant, cloning replicates everything, including hidden system files.
- Donemax Disk Clone for Mac (Paid, most reliable)
- SuperDuper! (Free for basic cloning)
- Time Machine + Migration Assistant (Official but not bootable)
Only if the used space on your old Mac is smaller than the new SSD. Use Carbon Copy Cloner or Disk Utility with APFS snapshots to exclude unnecessary files.
Yes, but:
Some Intel-only apps won't work on Apple Silicon (use Rosetta or update apps).
System settings may need adjustments.
- Click Apple menu and select System Settings.
- Choose General and then Startup Disk.
- Select the cloned drive and enter the password.
- Click Restart button to boot Mac from the cloned drive.
- Use an SSD (not HDD) for faster cloning.
- Format the destination drive as APFS for best performance.
- Verify the clone before erasing the old Mac.
- For a perfect bootable clone: Use Donemax Disk Clone for Mac.

Donemax Disk Clone for Mac
An award-winning disk cloning program to help Mac users clone HDD/SSD/external device. It also can create full bootable clone backup for Macs.
Related Articles
- Mar 11, 2024How to Clone Mac Hard Drive to Samsung Portable SSD X5?
- Jul 28, 2025Simple Methods to Copy A Hard Drive on macOS Sierra
- Jun 16, 2023How to Clone An Existing Hard Drive on Mac?
- Jul 21, 2025How to Upgrade MacBook SSD?
- Jul 23, 2025How to Install macOS to An External Hard Drive?
- Nov 27, 2024Create Bootable Clone Backup for macOS Sonoma: A Complete Guide

Coco Lin
Coco has been a writer and a chief programmer at Donemax software since 2018. Over 10 years of experience of writing troubleshooting articles in the software industry, she is passionate about programming and loves to providing solutions to Windows and Mac users. Also she enjoys music and palying tennis in her free time.

Gerhard Chou
In order to effectively solve the problems for our customers, every article and troubleshooting solution published on our website has been strictly tested and practiced. Our editors love researching and using computers and testing software, and are willing to help computer users with their problems
