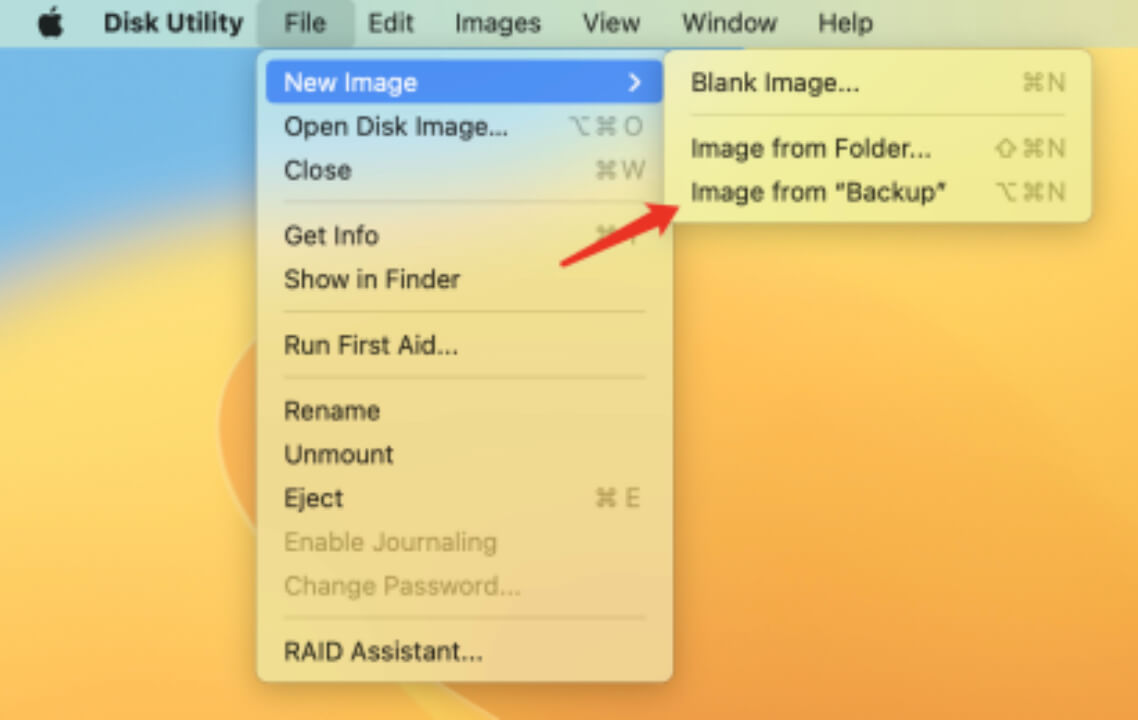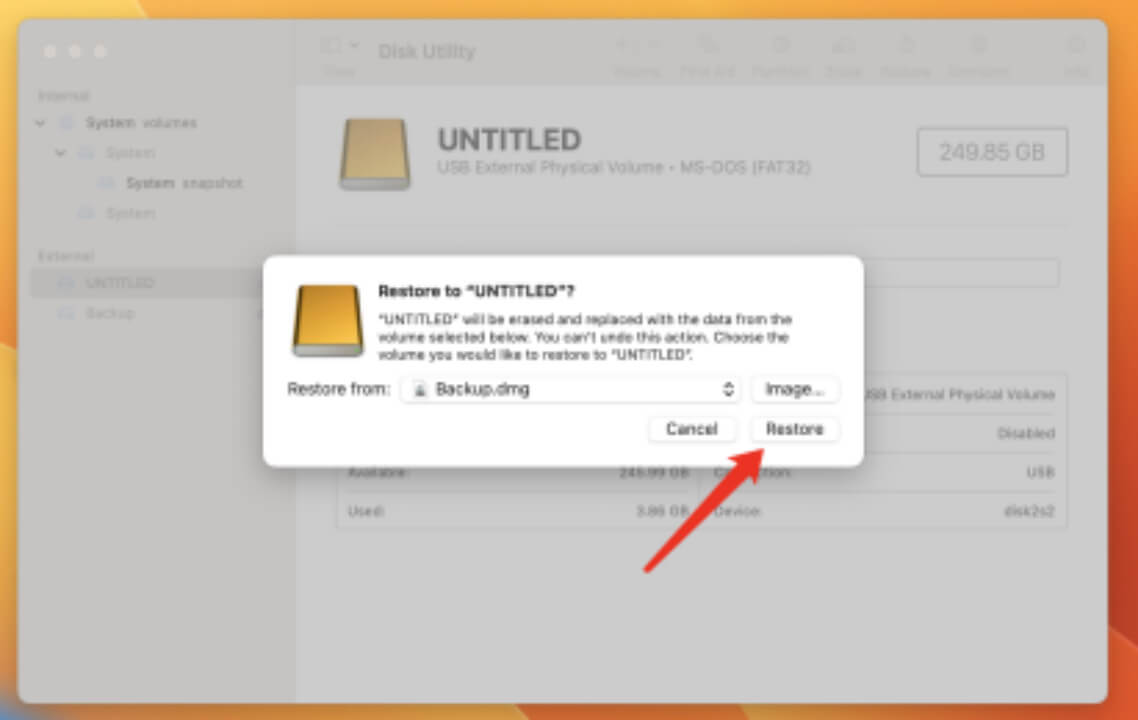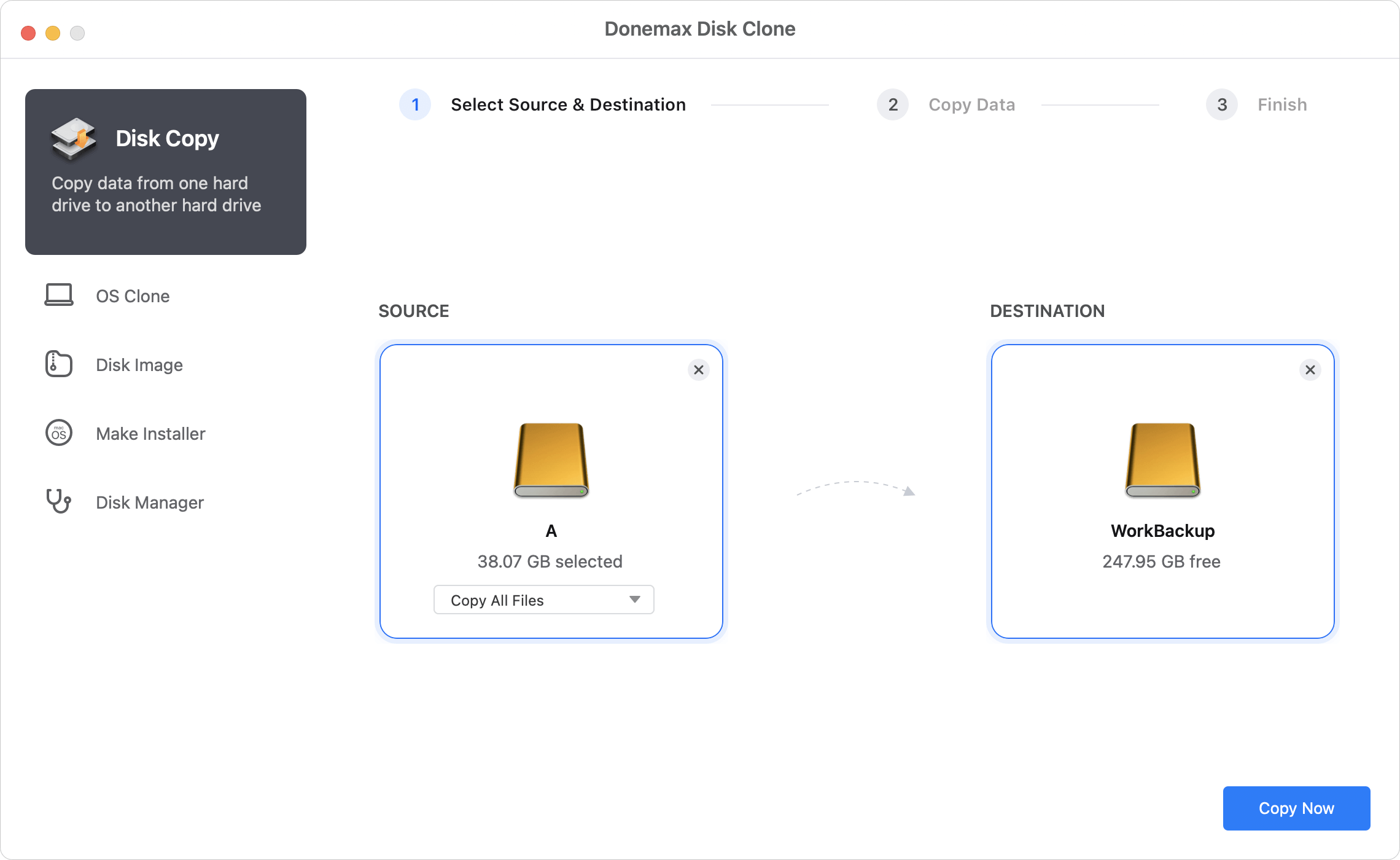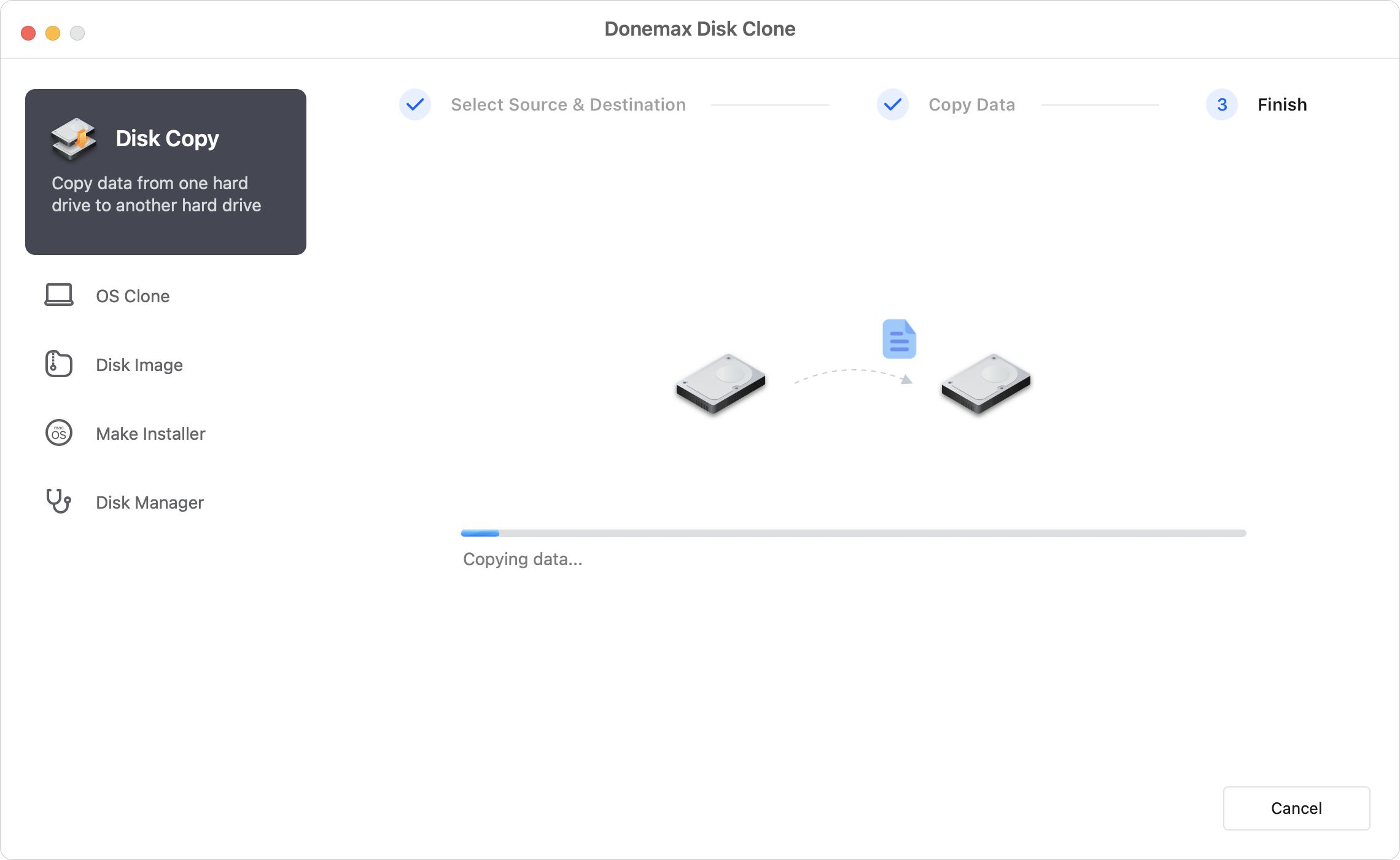Before we start: Do you want to clone your OS and data to a new hard drive or usb external hard drive as a backup? We have a disk copy software for Mac - Donemax Disk Clone to help you clone Mac hard drive.
PAGE CONTENT:
What is hard drive cloning on Mac?
Cloning a Mac hard drive refers to the process of creating an exact copy of the contents of one hard drive and copying it to another. This process can be useful for a variety of reasons, such as creating a backup of your data or transferring your data to a new Mac. After cloning the Mac hard drive, you can then use the cloned hard drive as a backup or as a replacement for your current hard drive. This can be particularly useful if your current hard drive is failing or if you want to upgrade to a larger or faster hard drive.
Generally, Mac system update will not cause data loss. But sometimes it will make some software out of service and lead to the destruction of our data. Therefore, Mac disk cloning is necessary to back up the macOS and data. So is there any way to clone my disk to achieve the backup function?
How to Clone A Hard Drive on Mac?
"I often receive update notifications from Mac computers. I would like to update immediately, but I am very worried about system crash or losing my important data if error occurs. Is there any good way to clone my entire hard drive and back up data?"
If you're looking to clone your Mac hard drive, there are a few different methods you can use depending on your specific needs. Cloning your hard drive can be useful for a variety of reasons, such as upgrading to a larger drive or backing up your data. In this article, we'll explore a few different ways you can clone your Mac hard drive.
Solution 1: Clone Mac hard drive with Disk Utility
Mac cloning disk refers to copying the complete content of one hard disk to another hard disk. You can achieve this task by creating a disk image and restoring to another drive with Disk Utility. Disk Utility is a built-in application on your Mac that allows you to manage and repair your hard drives. Here's how to use Disk Utility to clone your Mac hard drive:
- Open Disk Utility: you can find it in Applications > Utilities.
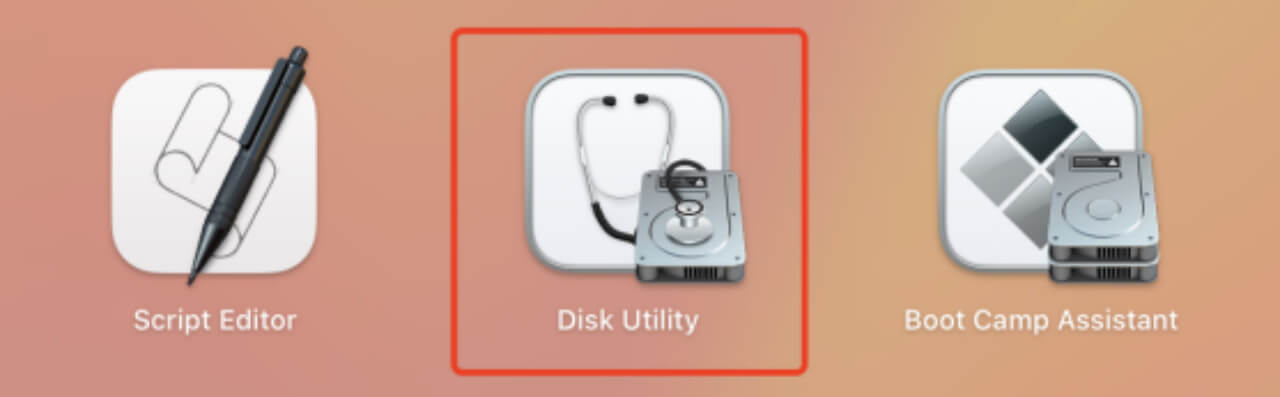
- Select the Mac hard drive you want to clone from the list on the left-hand side.
![Select disk with Mac disk utility]()
- Click on the "File" menu at the top of the screen and select "New Image" > "Image from [name of your hard drive]"
![Create disk image with Mac disk utility]()
- Choose a location to save the disk image (make sure you have enough free space on your hard drive to store the image).
- Click "Save" to create the disk image.
- Once the disk image has been created, connect your new hard drive to your Mac. Select the disk image you just created, and click "Restore".
![Select disk image to restore with Mac disk utility]()
- In the "Restore" window, select your new hard drive as the destination, and drag the image file into the "source" location.
- Click "Restore" to begin the drive cloning process.
![Restore disk image with Mac disk utility]()
★ Tips:
-
Please make sure to back up all important data on the destination disk and confirm the operation carefully because it will wipe all the data on the target drive.
-
This method works well if you're just looking to clone your Mac's OS and applications, but it may not be the best choice if you have a lot of data on your hard drive. It requires much more disk space to store the disk image. In that case, you may want to consider using a third-party Mac cloning tool.
Solution 2: Clone Mac hard drive with Mac disk cloning software
Donemax Disk Clone for Mac is a popular third-party cloning tool that allows you to clone your Mac's hard drive. It offers a wide range of features and customization options, making it a great choice for more advanced users with a simple interface to clone hard disks: drive cloning, system cloning, making DMG/ZIP disk image, managing your disks. It works with latest macOS Ventura.
| Donemax Disk Clone for Mac | ||
| 👨💻 Ease of use | 4.4 | |
| ☑️ Features | 4.5 | |
| 💎 Reliability | 4.4 | |
| 📧 Customer support | 3.9 | |
| 💰 Cost | $19.95/Month for 2 Macs | |
| 💻 Mac OS | macOS 13 ~ 10.9 | |
Here is a list of advantages of this Mac hard drive cloning software:
✿ Easy Disk Upgrades: Cloning your hard drive allows for easy upgrading to a larger or faster drive, as you can simply clone your existing disk to the new one without having to reinstall the operating system and applications.
✿ Consistency: Disk cloning software for Mac ensures that all applications, configurations, and settings are identical to the original disk. This ensures that your system behaves in the same way as before the cloning process.
✿ Time-Saving: Cloning software enables you to save time and effort by automating the cloning process. This eliminates the need for manual configuration of the new disk, saving time and reducing the likelihood of errors.
✿ Streamlined Workflow: The Mac cloning software has a streamlined workflow that simplifies the disk copying process, reducing the number of steps required to complete the operation.
✿ Helpful Support: The software provides helpful support to users, with clear and concise tutorials, and troubleshooting guides and customer support that help users resolve any issues they encounter during the disk copying process.
Here's how to use Donemax Disk Clone to clone your Mac hard drive:
- Step 1: Download and install Donemax Disk Clone for Mac on your Mac.
- Step 2: Connect the the new hard drive to your Mac. Make sure the target drive has enough free space to hold all the data on the source disk.
- Step 3: Launch Donemax Disk Clone and select the "Disk Copy" to copy data. Please switch to "OS Clone" if you want to clone the Mac OS and data on the startup disk.
- Step 4: Select your current hard drive as the source and the new drive as the destination in pop up window to prepare the hard drive cloning.
![Select source disk and target disk]()
- Step 5: Click "Copy Now" to start the disk cloning process. Cloning time depends on the amount of data on the source disk and the performance of your Mac.
![Start cloning Mac hard drive]()
- Step 6: Verify the cloning results:
Check that the data on the target disk is the same as the data on the source disk if everything is fine.
Solution 3: Cloning your data to a new hard drive or Mac by creating disk image
In addition, you can also make your data into a disk image DMG or compressed file ZIP, and restore these data to a new hard disk or Mac computer with Donemax Disk Clone for Mac. It is relatively appropriate to make a disk image (DMG), not only to ensure the integrity of the data, but also to protect files by making a read-only dmg image. We can browse the contents of the disk image, but they cannot be modified. This is very friendly to saving important data.
The following are the steps of to make disk DMG/ZIP image with Donemax Disk Clone:
Step 1: Switch to "Disk Image" and Select your current hard drive as the "Source", and your new hard drive as the "Destination".
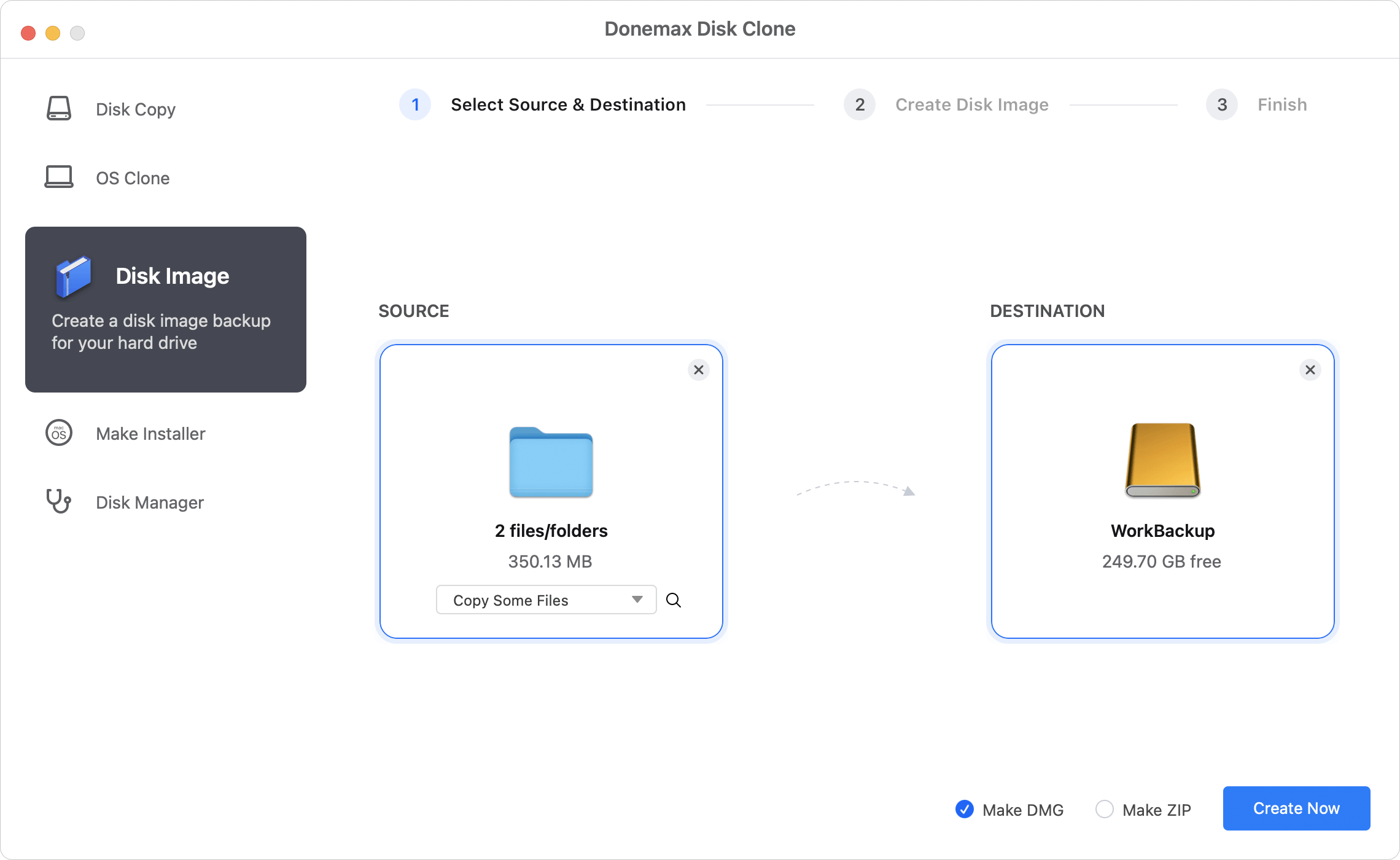
Step 2: Click "Create Now" to create a disk image of all the data on the source disk.
You can tick option to choose make a DMG or ZIP image. The ZIP image can be compressed to save the disk space. After creating a disk image, you can view and copy this disk image to any other hard drive or Mac.
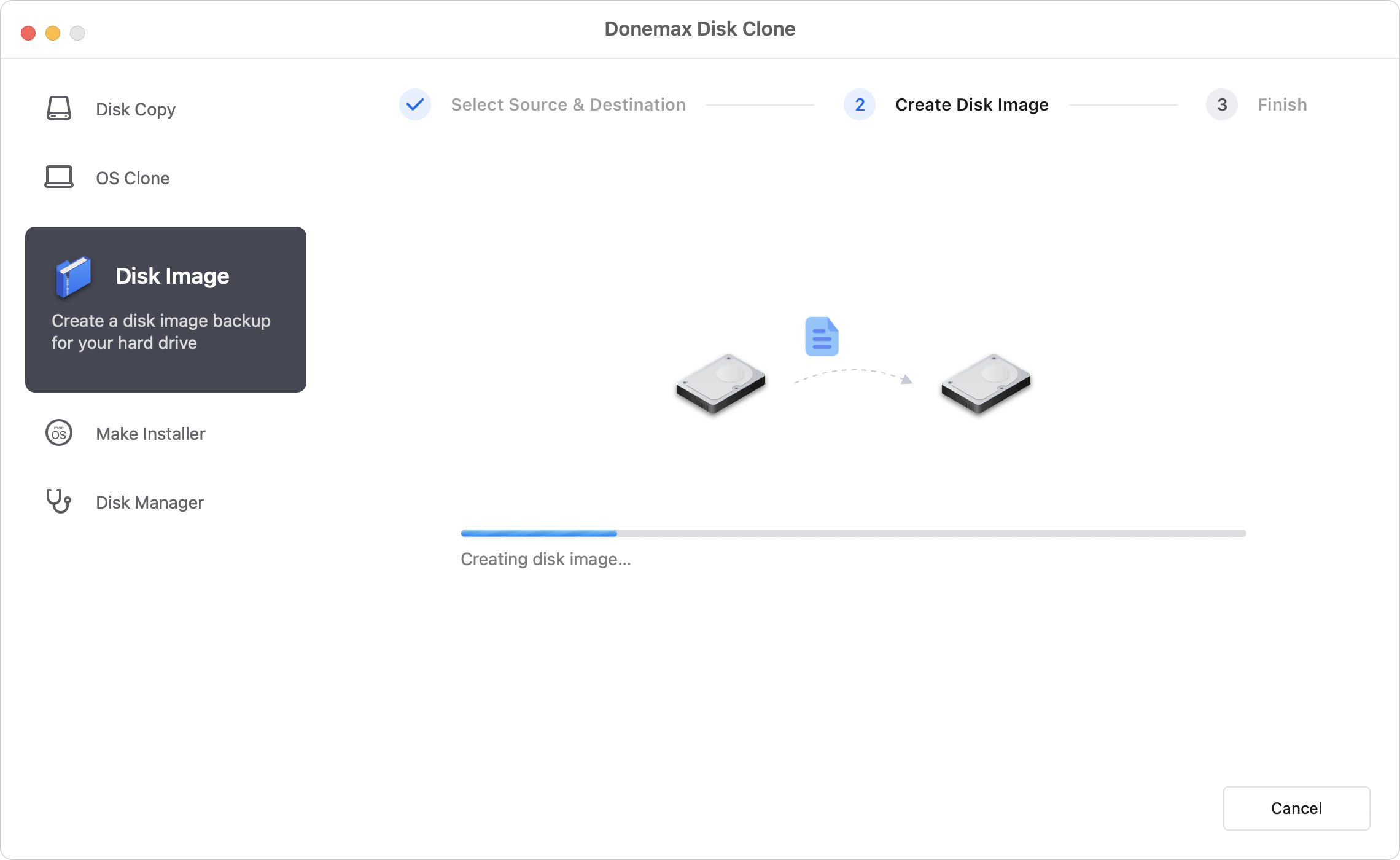
In conclusion
Donemax Disk Clone will create an exact copy of your Mac hard drive, including all your files, applications, and settings. This makes it a great choice if you want a complete backup of your Mac. It supports to clone hard drive on macOS 13 Ventura, macOS 12 Monterey, macOS 11 Big Sur, macOS 10.15 Catalina, macOS 10.14 Mojave, macOS 10.13 High Sierra, macOS 10.12 Sierra, Mac OS X 10.9 - 10.11.
FAQs on cloning Mac hard drive
- Download and install Donemax Disk Clone on your Mac.
- Connect the external hard drive to your Mac.
- Backup the important data on the the external hard drive if it has.
- Switch to "OS Clone" to copy Mac OS and data.
- Select the system disk as the source and the external hard drive as target.
- Click the "Clone" button to begin the cloning process.
- Then it will create an exact copy of your macOS on the external hard drive.
- Donemax Disk Clone for Mac
- SuperDuper
- Carbon Copy Cloner
- Clone X
- ChronoSync
Related Articles
- Jan 02, 2024How to Create A Bootable Clone Backup for Mac?
- May 28, 2025How to Clone a Hard Drive on M2 Chip Mac?
- Aug 20, 2024How to Create a Disk Image on Mac?
- Jun 13, 2025Create a USB Installer for macOS Tahoe 26 Beta
- Apr 08, 2024How to Replace Old SSD with New SSD on MacBook?
- Mar 11, 2024How to Clone Mac Hard Drive to Samsung Portable SSD X5?

Maria
Maria is one of the senior writers & editors of Donemax who lives and works in Sydney, Australia. She loves PC, Mac and Internet Technology. She has 6 years of writing articles about data recovery on PC/Mac, disk cloning solution, data eraser and computer OS optimization, etc. She is also interested in testing various software and digital products.

Gerhard Chou
In order to effectively solve the problems for our customers, every article and troubleshooting solution published on our website has been strictly tested and practiced. Our editors love researching and using computers and testing software, and are willing to help computer users with their problems