PAGE CONTENT:
Do you keep downloading things from the internet? And your storage space is running short? Don’t worry; we have a solution to your problem.
You should clear the downloads now and then to manage the space so that you can download more things. There are several ways to get rid of unnecessary files and images. Manual and automatic methods are available, which you can choose according to your preferences.
To learn how to clear the downloads on Mac and free up space on the computer in detail, read this guide. So, let's get started without any further delay!
Locate the Downloads Folder
Downloads is the default folder where Mac stores your downloaded files. Your computer saves images from Google, files, email messages, Airdrop files, and other things here. It takes up a lot of space on Mac, and you should clear it from time to time.
If you want to get rid of the downloads on your Mac, you need to locate them first. If you don’t know where the downloads folder is located, don’t worry. Here is how you can find it:
- Open the New Finder window on your Mac.
- Select the Downloads option from the left sidebar.
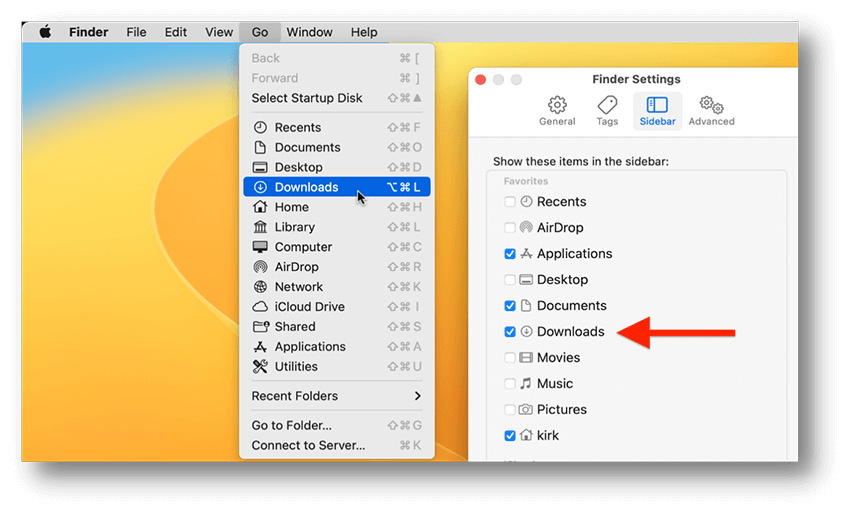
You have successfully located the downloads by following two steps only. Now, it's time to remove them so that your computer's performance can be improved and you can enjoy some extra storage space.
Delete the Downloads
Once you have located the downloads, there are various ways to remove them permanently. Here we will discuss the best and easiest ones so you can do the process smoothly.
🔖Mac Cleaner
It is a tool to remove downloads from your Mac. It enables the users to do this task painlessly. The tool is specially created for large download files. Here is why it is a preferred method over the manual ones:
- It does not leave any debris behind.
- You can sort the files according to the size, type, and date.
- It automatically sorts out the forgotten files on your computer, which is both time and space-saving for you.
If you are using Mac Cleaner, follow these steps:
- Download the application and open it.
- Now select your large files.
- Click the Scan option.
- Go through the files and select the one you want to delete.
🔖Delete the Downloads Manually
If you want to do this manually, there are several options. Follow some quick instructions, and you will get rid of the downloads.
- Go to Finder and select Downloads.
- Now, organize the files.
- Go through all the files and choose the ones you want to delete.
- Drag all the files to the trash to delete them.
- Once you are done, empty the trash and make it clear.
🔖Apple’s Built-in Storage Management
Apple has a built-in storage management system that you can use to delete the downloads. These are the steps you need to follow:
- Go to the Apple menu, System Settings, General, and Storage.
- Check the files under the graph.
- Go to the Downloads tab.
- Select the files you want to remove using Command-Shift
- Now click the Delete button.
Be careful when selecting files with this method. You will not be able to recover the deleted files when you delete them this way.
How to Remove Browser Download History?
Deleting the downloads clears up the space. But if you want to remove all the traces, you must remove the browser download history. It stores information that you can delete:
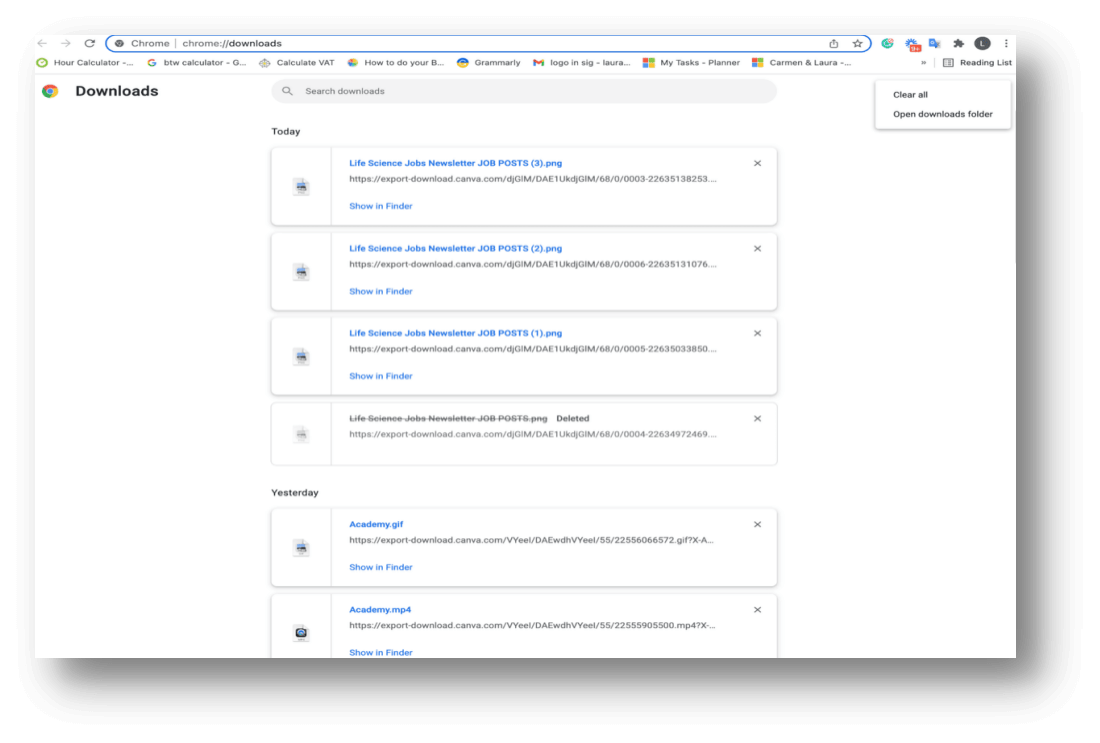
- Go to Google Chrome.
- Select Window and then Downloads from the top menu.
- Click on the three dots and ‘Clear All’!
If you want to clear the history from Safari, then:
- Go to Safari, select Safari menu, and then go to Clear History
- Now select 'All History.'
- Finally, click on the ‘Click History’ option.
Remove the Mail Downloads
Just like the large files, you can remove the attachments in two ways: manual or automatic. You can also use CleanMyMac X for this task, which is very easy. It removes the bulk attachments within a few seconds. Here is how:
- Open the application.
- Go to the sidebar and click the Mail Attachments option.
- Now select ‘Scan’.
- You can also Review the attachments before deleting them automatically.
There is also a manual way available for this:
- Open your mail app.
- Select the message containing attachments!
- Click Remove Attachments from the menu bar.
- You can choose multiple messages at once using Shift.
Delete Downloads from Messenger Apps
If you want to delete downloads from applications like Skype and WhatsApp, sort them in one place. It makes the removal process easier for you. For example, if you are doing this for Skype:
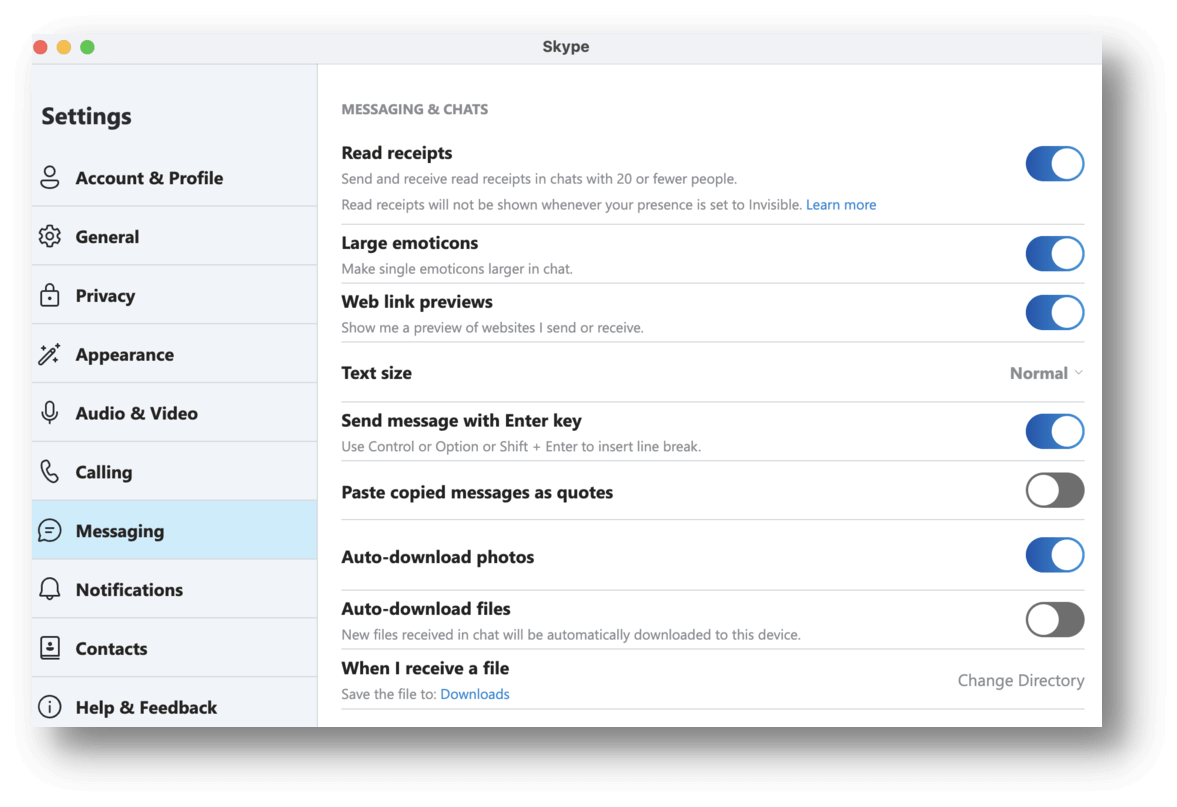
- Open the Skype application.
- Now go to Settings.
- Select Messaging.
- Select the Downloads option and delete.
You should change the settings for apps like WhatsApp. Spot the auto-downloads to save a lot of storage space from junk data.
Permanently Erase Downloads and Histories
The deleted files are not lost for good, and can be recovered by data recovery software. If you want to permanently delete all downloaded files, histories, just use Mac data erasure tool to wipe free disk space of the Mac hard drive.
Step 1. Download and install the reliable Mac data erasure software - Donemax Data Eraser for Mac.
Step 2. Open Donemax Data Eraser, then choose Erase Free Space mode, select the Mac internal disk, click on Erase Now button.

Tips to Save Space on Mac
Other than deleting the downloads from Mac, you should follow some space-saving tips. These tips will help you manage the storage on your Mac:
- Declutter the desktop: Try to declutter your desktop regularly and drag the useless files to the bin. You can enable Stacks to organize the desktop.
- Remove extra apps: Applications take up a lot of space on your computer. Keep track; if you have not used some apps for a long time, you should delete them immediately. Put them in the Trash and clear the Trash after that.
🔖An Alternative Way
There is another way to earn some extra space on your Mac. The method is simpler than the other ones, and everyone can do it:
- Click the Apple logo (in the "Menu bar)
- Now choose the About This Mac option and then the Storage tab
- Now click the Manage option.
- Go to the Documents to see what covers the space on your Mac
- Choose Downloads and click on the files you want to get rid of.
- You can also select multiple files at once. For this, press the Command key.
- Now click Delete.
If you try this method, remember that the files will not go to Trash. They will be removed permanently, and retrieving them won't be easy. So be careful while removing the files.
Conclusion
You don't have to worry about the storage space on your Mac. We have come up with some quick and easy methods to declutter unnecessary files. You can use tools like Mac Cleaner or do it using your computer's default settings.
In addition, you should clear the desktop and delete unused apps regularly to keep your computer clean and free of bugs. This clears the storage and improves the efficiency of the system.
Related Articles
- Oct 29, 2024How to Uninstall macOS Sequoia?
- Sep 23, 2025Best 10 Mac Uninstaller to Remove Apps from Mac (macOS Tahoe Ready)
- May 19, 2025CCleaner for Mac Alternative: Best 7 Similar Tools to Optimize and Clean macOS in 2025
- Apr 06, 2025Perform MacBook Pro Maintenance: A Comprehensive Guide
- Jun 17, 2024How to Protect Internal and External SSD on Mac?
- Jul 21, 2025How to Uninstall and Reinstall Safari on Mac?

Maria
Maria is one of the senior writers & editors of Donemax who lives and works in Sydney, Australia. She loves PC, Mac and Internet Technology. She has 6 years of writing articles about data recovery on PC/Mac, disk cloning solution, data eraser and computer OS optimization, etc. She is also interested in testing various software and digital products.

Gerhard Chou
In order to effectively solve the problems for our customers, every article and troubleshooting solution published on our website has been strictly tested and practiced. Our editors love researching and using computers and testing software, and are willing to help computer users with their problems
