Before we start: To uninstall CleanMyMac, you can manually check and remove the app and related files. Also, you can quickly and easily uninstall CleanMyMac without leftovers by using Donemax DMcleaner for Mac.
PAGE CONTENT:
CleanMyMac is a popular utility designed to optimize Mac performance by cleaning up junk files, managing applications, and enhancing system speed. While many users appreciate its features, there are various reasons someone might want to uninstall the application. This guide will walk you through the process of uninstalling CleanMyMac effectively and ensure your Mac remains clean and functional.
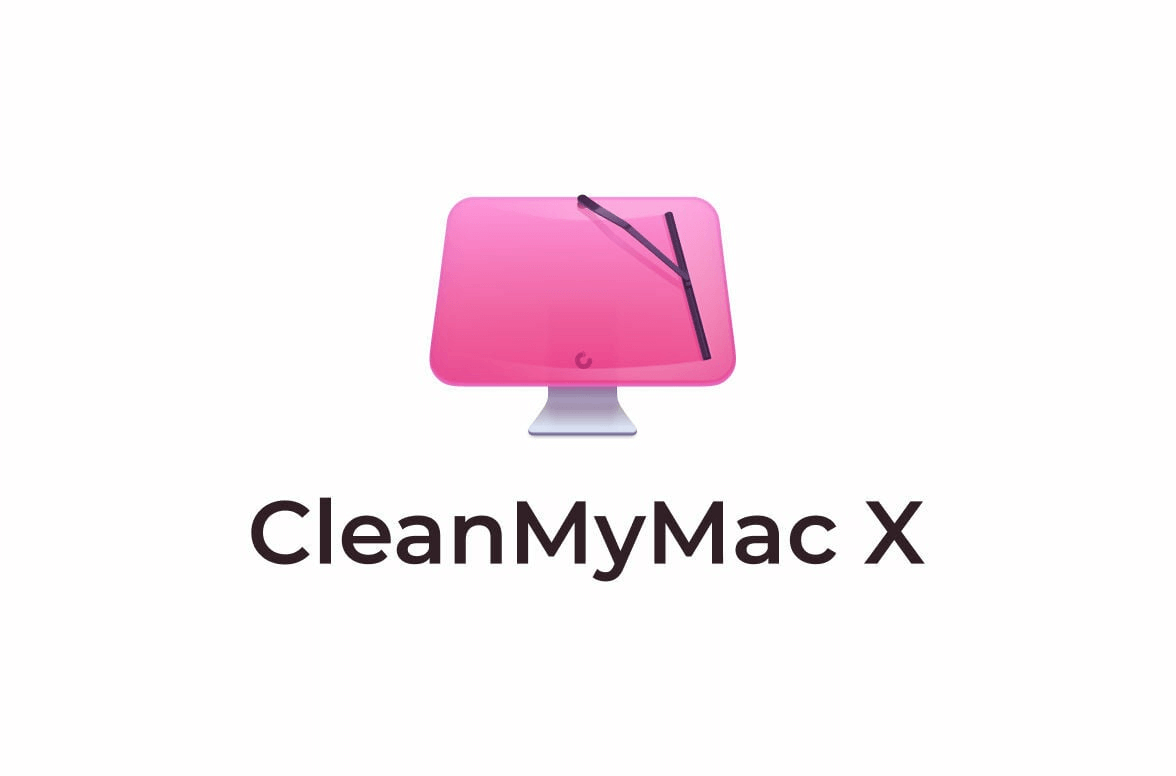
Reasons to Uninstall CleanMyMac
Before diving into the uninstallation process, it's essential to understand why you might choose to remove CleanMyMac. Here are some common reasons:
1. Performance Issues
Some users have reported that CleanMyMac, while initially helpful, can sometimes lead to performance issues. It may consume a significant amount of system resources, slowing down your Mac instead of speeding it up. If you've noticed a decline in your Mac's performance, it might be time to reconsider the application.
2. Cost Considerations
CleanMyMac offers a free trial, but to unlock its full potential, users must purchase a license. For some, this cost may not seem justified, especially when there are free alternatives available for cleaning and optimizing Mac systems.
3. Preference for Manual Cleanup
Many users prefer the control that comes with manually managing files and applications. While CleanMyMac automates the cleaning process, it can sometimes remove files that users wish to keep. Uninstalling the software can allow you to take a more hands-on approach to system maintenance.
4. Conflicts with Other Software
In some cases, CleanMyMac may conflict with other utilities or antivirus software. This can lead to issues such as false positives or unnecessary alerts, prompting users to uninstall it for smoother operation with their existing software.
Preparing for Uninstallation
Before uninstalling CleanMyMac, it's advisable to take a few preparatory steps to ensure a smooth process.
1. Backup Important Data
If you have any important files or settings within CleanMyMac that you wish to retain, make sure to back them up before proceeding with the uninstallation. While the uninstallation process itself shouldn't affect other files on your Mac, it's always better to be safe.
2. Close CleanMyMac and Related Processes
Make sure CleanMyMac is not running. Close the application by right-clicking its icon in the dock and selecting "Quit." Additionally, check the Activity Monitor (found in Applications > Utilities) to ensure that no CleanMyMac processes are running in the background. If you find any, select them and click the "X" button to quit those processes.
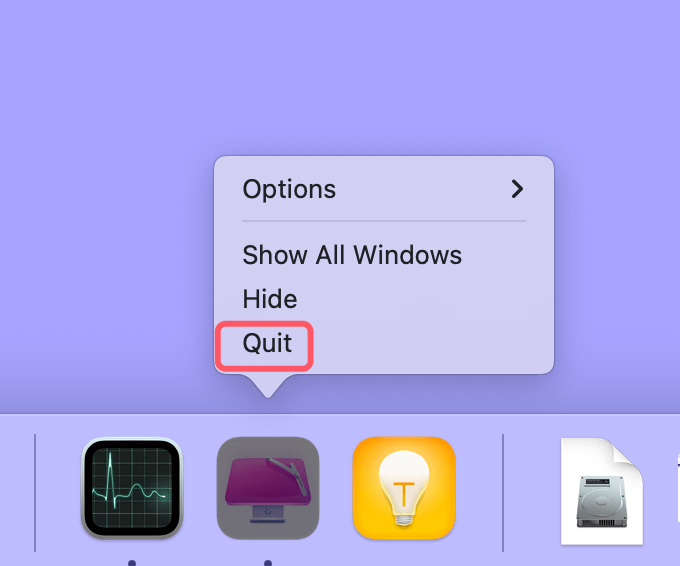
Methods for Uninstalling CleanMyMac on Mac
Method 1. Uninstall CleanMyMac via the Application Folder
The most straightforward method to uninstall CleanMyMac is through the Applications folder. Here's a step-by-step guide:
Step 1. Launch the Finder.
To open a Finder window, click the Finder icon in your dock.
Step 2. Go to the Applications Folder.
Click "Applications" in the Finder window's left sidebar. This will show you all of the Mac's installed apps.
Step 3. Locate CleanMyMac.
Scroll through the list of applications to find CleanMyMac. It may be named "CleanMyMac X" or simply "CleanMyMac," depending on the version you have installed.
Step 4. Drag CleanMyMac to the Trash.
After finding CleanMyMac, drag and drop its icon into the dock's Trash container. An other method is to Control-click or right-click the CleanMyMac icon and choose "Move to Trash."
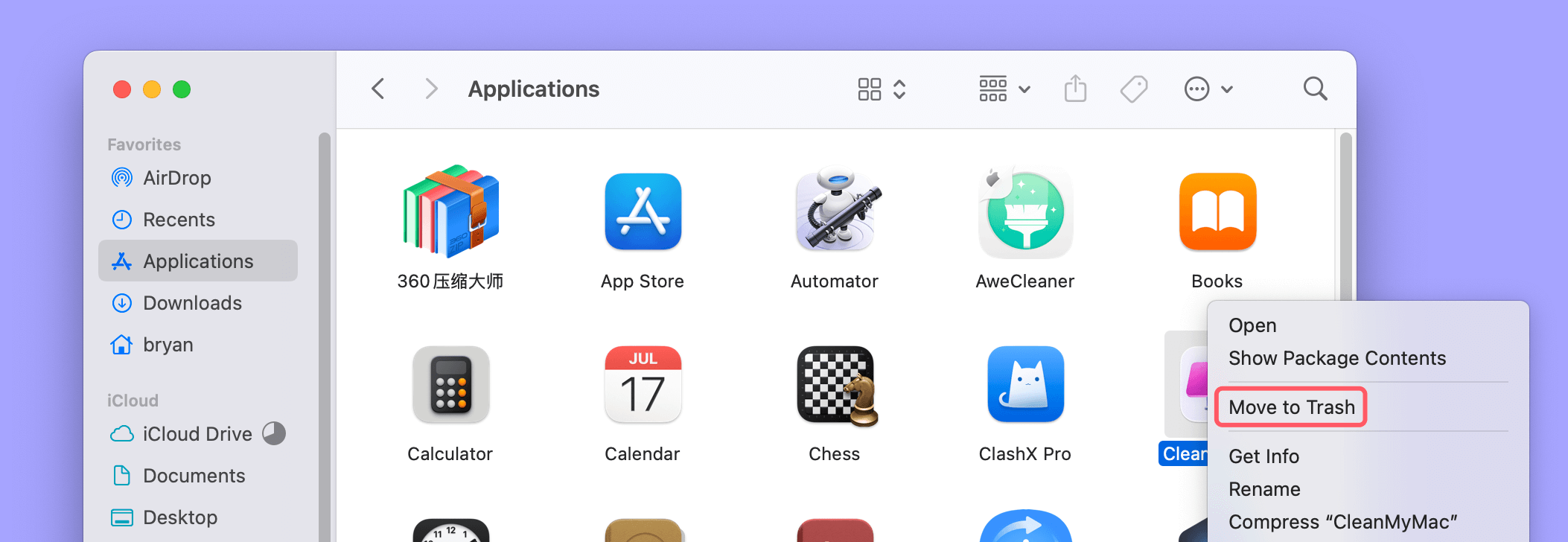
Step 5. Empty the Trash.
Finally, to complete the removal, use the dock's Trash icon to do a right-click and choose "Empty Trash." This action will permanently remove CleanMyMac from your system.
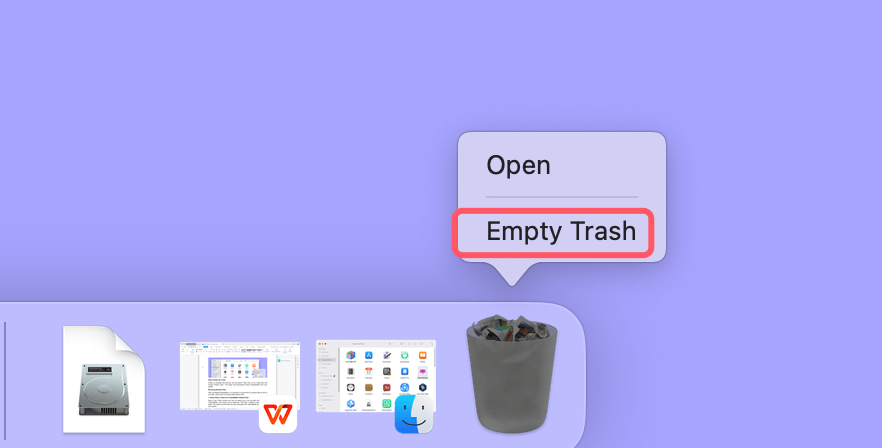
Step 6. Remove Residual Files.
After uninstalling CleanMyMac, it's important to ensure that no residual files are left on your Mac. Here's how to find and delete leftover files:
1. Using Finder to Search for CleanMyMac-Related Files
Open a new Finder window and use the search bar in the top-right corner. Type in "CleanMyMac" and ensure you're searching "This Mac" instead of just the current folder. This search should reveal any files associated with CleanMyMac that are still on your system.

2. Checking Library Folders for Associated Files
Residual files may be located in various Library folders. Here's how to access them:
● User Library:
- Select "Go" from the menu bar in Finder.
- The dropdown menu will display "Library" when you hold down the Option key. Press the button.
- Look in the following directories for any CleanMyMac-related files:
- Application Support: Look for any folders related to CleanMyMac.
- Preferences: Check for .plist files associated with CleanMyMac (e.g., com.macpaw.CleanMyMac4.plist).
● System Library:
Repeat the same process for the System Library, which can be accessed by selecting "Go" > "Computer" > "Macintosh HD" > "Library." Again, check the Application Support and Preferences folders for CleanMyMac-related files.
3. Delete Any Remaining Files
If you find any folders or files associated with CleanMyMac, delete them by dragging them to the Trash. Afterward, don't forget to empty the Trash again.
Method 2. Use Third-Party Uninstaller Tools (Optional)
If you prefer an automated approach to uninstalling applications and removing leftover files, consider using a third-party uninstaller tool. One popular option is Donemax DMcleaner for Mac. Here's how to use it:
1. Download and Install DMcleaner for Mac.
Visit the DMcleaner for Mac website and download the application. Open the downloaded file and drag DMcleaner to your Applications folder.
Donemax DMcleaner for Mac
- Uninstall unwanted apps, remove junk data, deleted duplicated files, etc
- Easy to use and fast to clean up Mac.
- Optimize Mac's performance speed up Mac.
2. Open DMcleaner for Mac.
Launch DMcleaner from your Applications folder.
3. Locate CleanMyMac in DMcleaner
Open DMcleaner and change to Uninstaller, then find CleanMyMac, click on Uninstall button.

4. Remove All Associated Files
Check all the files that AppRemover identifies and click the "Uninstall" button again. AppRemover will then uninstall CleanMyMac and remove any residual files associated with it.
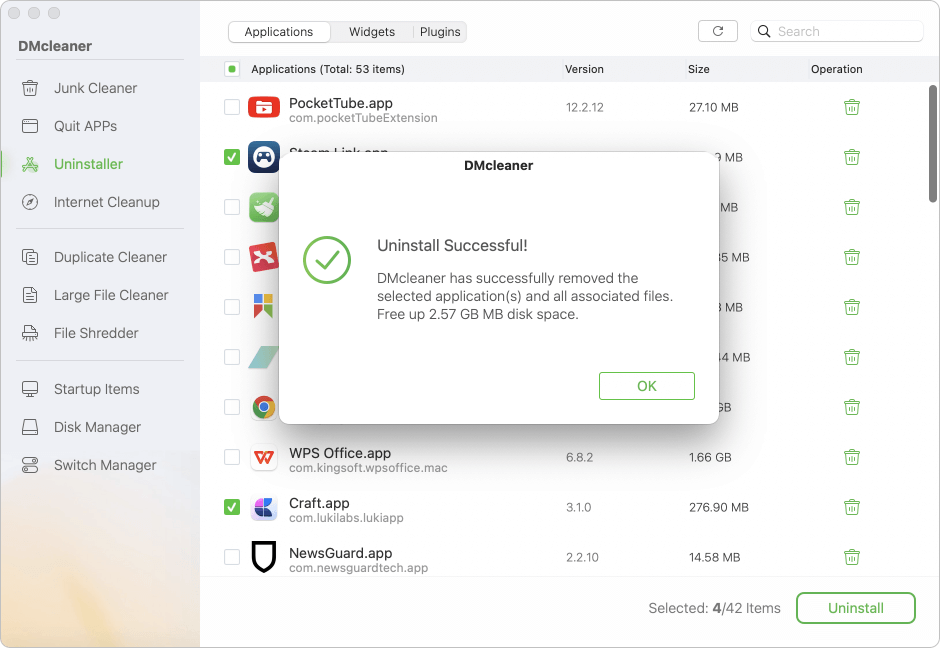
Final Cleanup
After uninstalling CleanMyMac and ensuring all files are deleted, consider these final cleanup suggestions:
1. Optimizing Mac Performance
- Reboot Your Mac: A simple restart can help your system refresh and clear out any temporary files.
- Check for Disk Errors: Open Disk Utility (found in Applications > Utilities) and run First Aid on your main drive to check for any disk errors.
- Manage Startup Items: Go to Login Items from Users & Groups via System Preferences or System Settings to get rid of any apps that aren't really needed and might slow down starting times.
2. Alternative Tools for Maintaining Mac Health
If you're looking for alternatives to CleanMyMac, consider the following options:
- Doneamx DMCleaner for Mac: A powerful maintenance tool that allows you to perform various cleaning and optimization tasks.
- DaisyDisk: This tool helps visualize disk space usage, allowing you to identify large files and folders for manual cleanup.
- Malwarebytes: For users concerned about malware, Malwarebytes offers a free version to scan and remove potential threats.
Understanding CleanMyMac's Functionality
Before uninstalling CleanMyMac, it's helpful to understand what the application does and how it interacts with your system. CleanMyMac is designed to:
- Clear Junk Files: The application scans for system junk, application caches, and old logs that can accumulate over time, helping to free up disk space.
- Optimize Performance: It includes features for optimizing system performance, like speeding up your Mac by managing startup programs and processes.
- Malware Removal: CleanMyMac also offers malware removal tools to keep your system secure from threats.
While these features can be beneficial, users may find that they do not need such comprehensive cleaning tools or prefer to manage these tasks manually.
The Importance of Manual Management
For many users, manually managing files and applications can be more effective and rewarding than relying on automated software. Here are a few tips for effective manual management of your Mac:
1. Regularly Review Your Applications
Take some time to periodically review the applications installed on your Mac. Remove any applications that you no longer use. To do this:
- Open the Applications folder in Finder.
- Sort the applications by the last date opened to identify those that you haven't used in a while.
- Uninstall those that are no longer relevant or useful.
2. Manage Downloads and Temporary Files
Your Downloads folder can quickly fill up with files you may not need. Regularly clean this folder by deleting files you no longer need or moving them to appropriate directories.
- Navigate to the Downloads folder in Finder.
- Sort by date or file type to easily identify what you can delete.
3. Utilize Built-in macOS Tools
macOS includes several built-in tools that can help manage your system:
- Storage Management: Go to Apple Menu > About This Mac > Storage > Manage. This tool helps identify large files, unused applications, and recommendations for optimizing storage.
- Activity Monitor: Use this tool to monitor system performance and identify applications consuming significant resources. Close or uninstall applications that consistently use high resources.
4. Regular Maintenance Tasks
Establish a routine for regular maintenance tasks:
- Disk Cleanup: Schedule time once a month to review files, delete unnecessary applications, and perform any necessary maintenance.
- Software Updates: Regularly check for macOS updates (Apple Menu > System Preferences or Settings > Software Update) to ensure your system runs optimally and securely.
Seeking Expert Help
If you find that managing your Mac's health is becoming overwhelming, or if you encounter persistent issues that you cannot resolve, seeking professional assistance may be beneficial. Consider:
- Apple Support: Apple's customer service can provide guidance and assistance with any technical issues you may face.
- Authorized Service Providers: Local Apple-certified technicians can help diagnose and repair hardware or software issues.
💡 Note: The uninstall files of CleanMyMac or the files which are deleted by CleanMyMac are not lost for good and can be recovered by data recovery software. If you want to permanently wipe the deleted/uninstalled data from your Mac, use Donemax Data Eraser for Mac to wipe free disk space of your Mac.
Conclusion
Deleting CleanMyMac is a straightforward process that, when done correctly, can help you regain control of your Mac's performance. By manually managing your applications and utilizing the built-in tools available in macOS, you can maintain a clean and efficient system without the need for third-party software.
While tools like CleanMyMac can be helpful, it's essential to assess whether they align with your needs and preferences. For many users, a combination of manual file management and lightweight tools can provide sufficient optimization without the complications of larger applications.
Ultimately, the key to a healthy Mac lies in regular maintenance, being mindful of what applications you install, and understanding how to utilize the tools at your disposal effectively. By taking these steps, you can ensure your Mac continues to perform at its best, providing you with the reliability and efficiency you need for everyday tasks.
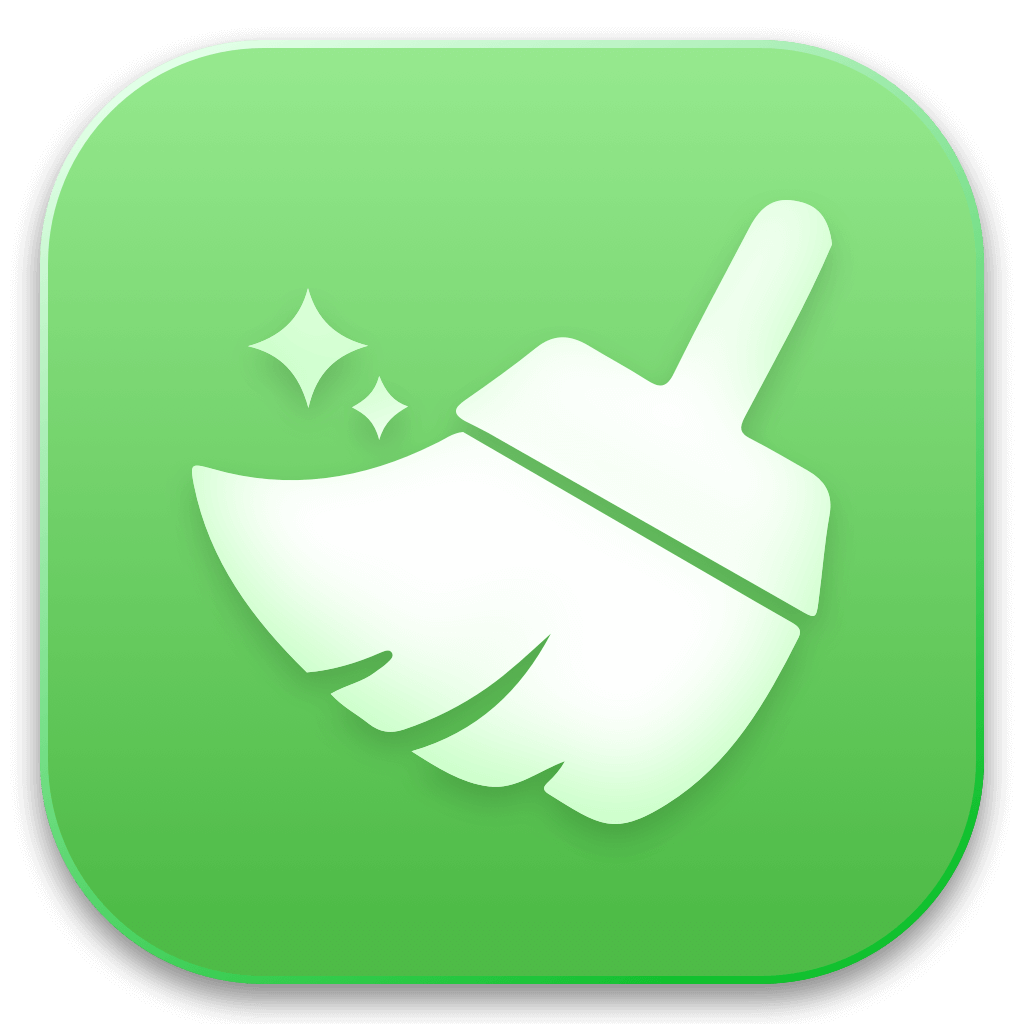

DMcleaner for Mac
Donemax DMcleaner for Mac is an award-winning Mac cleanup & maintenance tool. It offers over 10 tools to help Mac users clean junk data. It helps speed up a slow Mac. Additionally, it includes a smart switch manager and disk manager for Mac.
Related Articles
- Apr 29, 2025Step-by-step Guide: Clear App's Caches on Mac
- Jul 08, 2025How to Uninstall Applications on macOS Tahoe 26?
- Sep 29, 2024Best 10 Mac Uninstaller to Remove Apps from Mac (macOS Sequoia Ready)
- Apr 06, 2025Perform MacBook Pro Maintenance: A Comprehensive Guide
- Jun 17, 2024How to Protect Internal and External SSD on Mac?
- Apr 07, 2025How to Clean Up System Junk Data on Mac?

Christina
Christina is the senior editor of Donemax software who has worked in the company for 4+ years. She mainly writes the guides and solutions about data erasure, data transferring, data recovery and disk cloning to help users get the most out of their Windows and Mac. She likes to travel, enjoy country music and play games in her spare time.

Gerhard Chou
In order to effectively solve the problems for our customers, every article and troubleshooting solution published on our website has been strictly tested and practiced. Our editors love researching and using computers and testing software, and are willing to help computer users with their problems