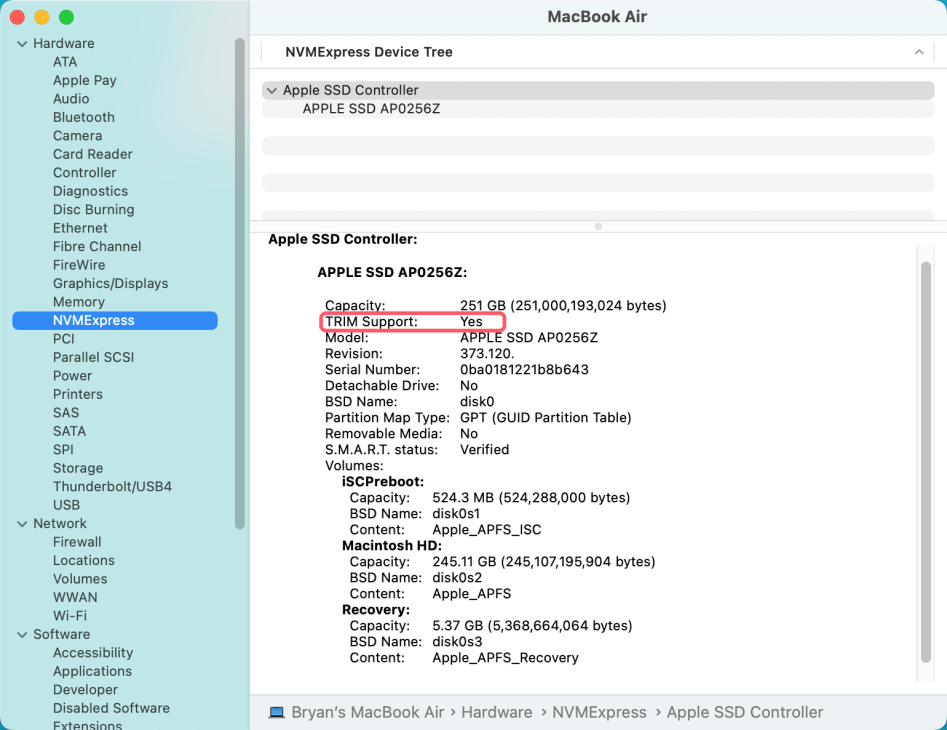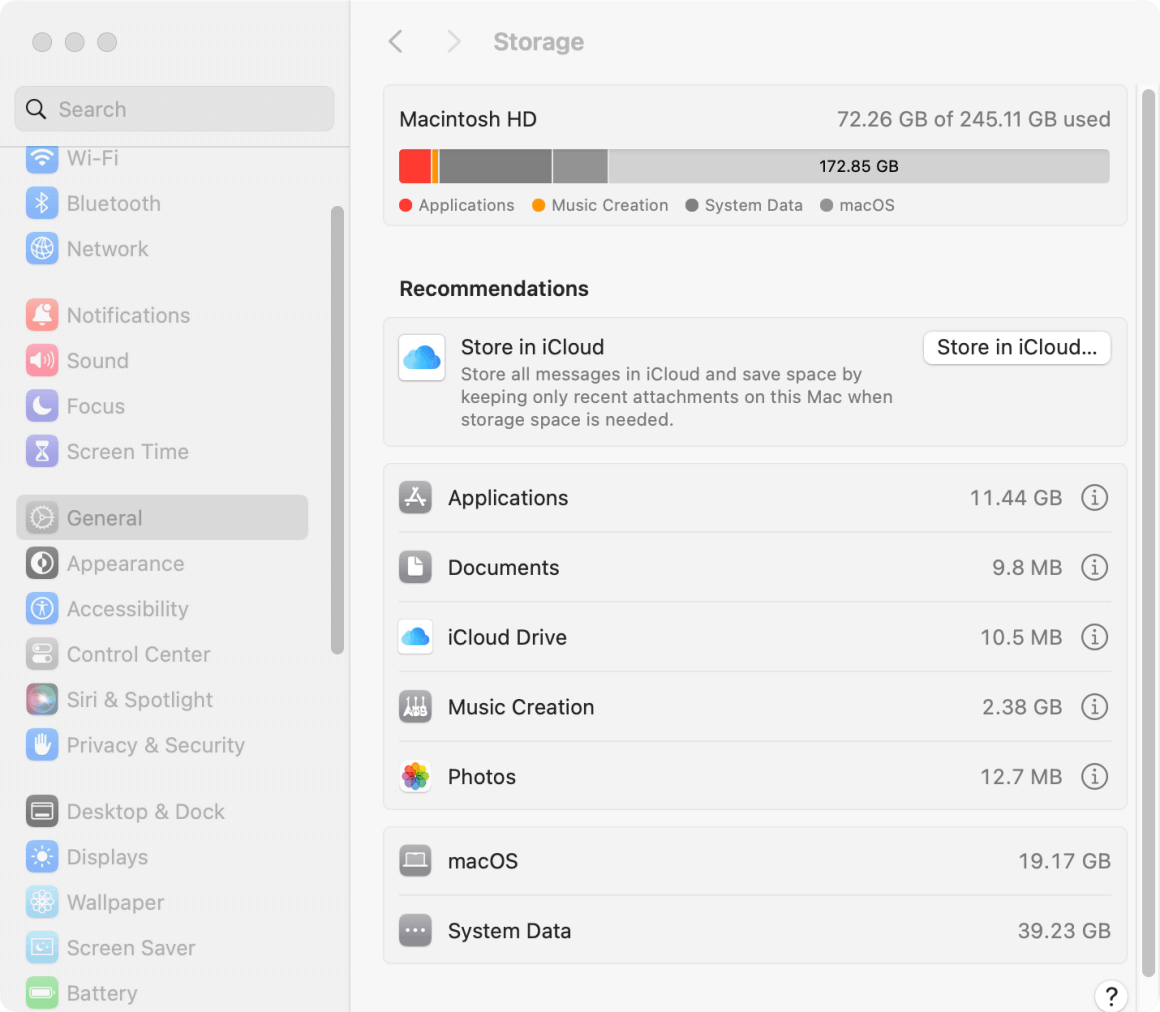PAGE CONTENT:
We live in a fast-paced digital world, and the solid-state drive (SSD) is the hidden hero of all Mac users. SSDs are very fast, last long, and don't use much power. They have changed how we store and access our data. But, just like any other expensive tech item, SSDs need to be properly cared for and maintained to keep them working well and make them last longer.
You've come to the right place if you've ever wondered how to keep your Mac's SSD in great shape. This complete guide will show you the best ways to protect your SSD, from turning on TRIM support to making the most of your storage choices and keeping your data safe.
These useful tips will help you get the most out of your SSD, ensuring it keeps performing at its best for years to come, no matter how tech-savvy or long you've been using a Mac. Let's start and protect your SSD investment!

What Are SSDs?
Solid State Drives (SSDs) have changed how data is stored because they are more advanced and work faster than regular Hard Disk Drives (HDDs). HDDs read and write data on spinning disks, but SSDs keep data on flash memory, which comprises NAND chips. Because of this basic difference, SSDs have many benefits.
SSDs are very fast. They have almost instant access to data, which speeds up boot times, file transfers, and the general responsiveness of the system. This speed is great for jobs that handle large files or fast performance, like editing videos, playing games, and using complicated software.
SSDs last longer and work better than HDDs. Since SSDs don't have any moving parts, drops or shocks are less likely to damage them. It makes them perfect for computers and other portable devices. This reliability also means it will fail less often, so your storage will last longer.
SSDs also use less power. They use less energy, which can help laptop batteries last longer and save people money on their electricity bills for desktop users. SSDs usually cost more per gigabyte than HDDs.
How to Protect SSD on Mac?
1. Enable TRIM Support
TRIM is a program that eliminates unused data blocks on an SSD to keep it running at its best and ensure that it can quickly write new data.
- Check TRIM Status: Type "System Report" into the search bar on your Mac and then click on SATA/SATA Express or NVMExpress. Find "TRIM Support" in the list of points.
![Check TRIM Status]()
- Enable TRIM: Open Terminal and type sudo trimforce enable to turn it on if it's not already. Once you confirm the action, TRIM will be turned on when your Mac restarts.
2. Avoid Overfilling Your SSD
It is important to keep some free room on your SSD so that it works well and lasts a long time. For wear leveling and garbage collection to work well, SSDs need some free room. The best thing to do is to leave at least 10 to 20 percent of your SSD's space free.
3. Regularly Update macOS
By keeping your macOS up to date, you can be sure your system is getting the latest speed boosts, security patches, and bug fixes. It can help keep your SSD healthy. To update, go to System Settings > General > Software Update ( for old macOS versions, go to System Preferences > Software Update) and input any changes.
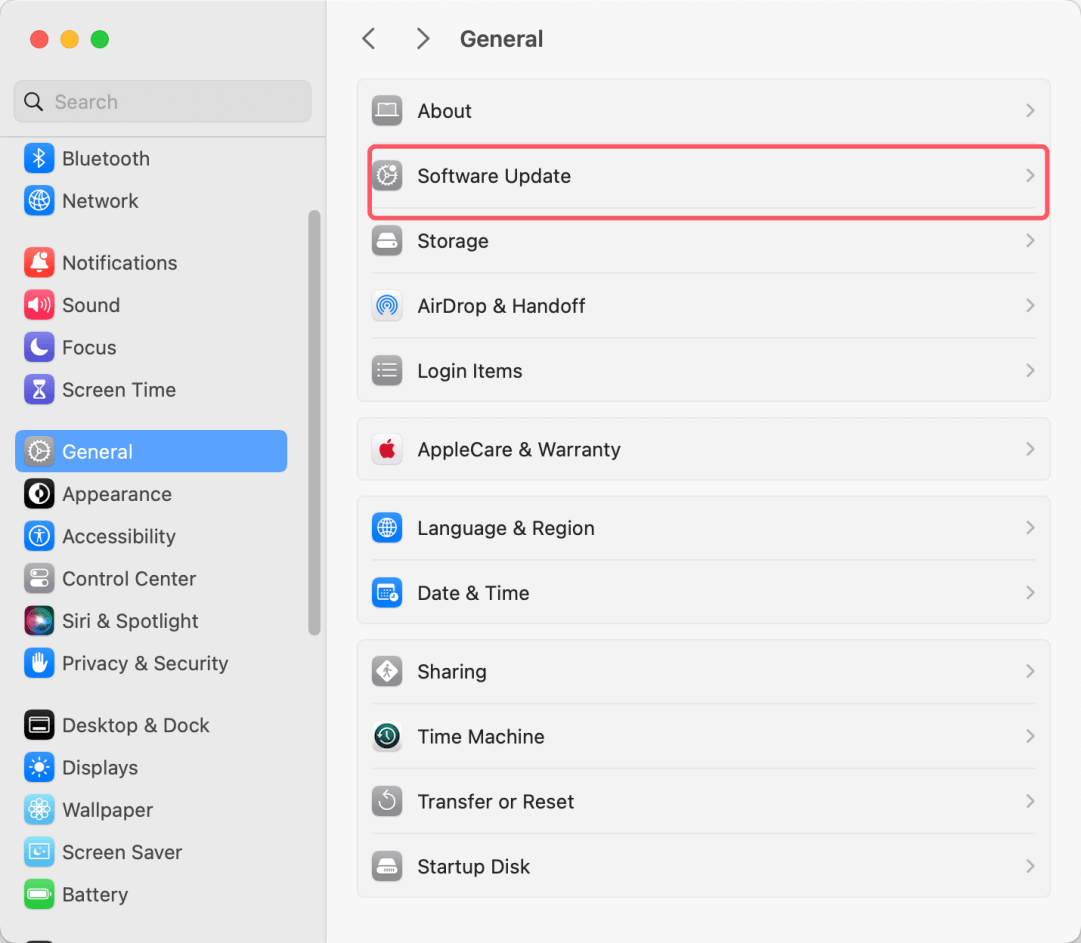
4. Monitor SSD Health
Keeping an eye on the health of your SSD can help you spot problems before they get too bad.
- Tools: To ensure your SSD is in good health, use built-in tools like Disk Utility or third-party apps like DriveDx or SMART Utility.
- Checking Health: Open Disk Utility using Spotlight or the Applications folder. Then, find your SSD and click Info for more information about its state.
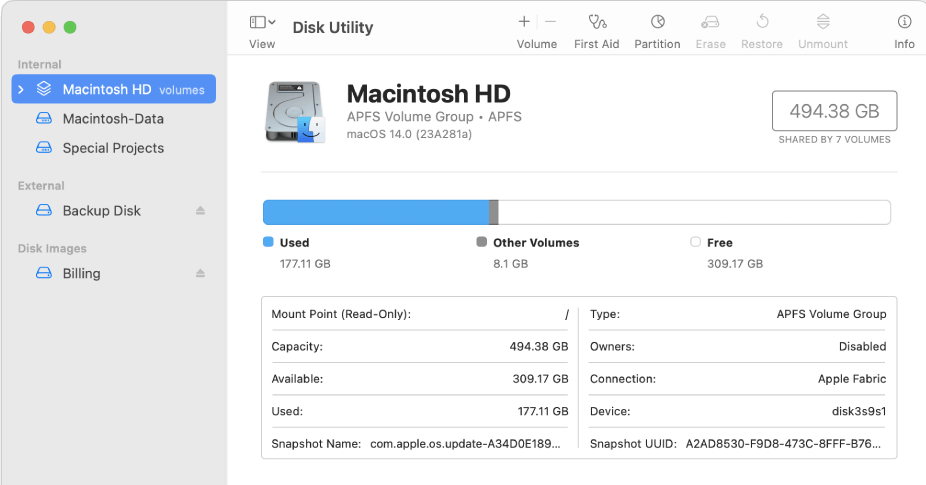
5. Optimize Storage Settings
macOS has tools built into it to help you better control your storage.
- Recommendations: To get tips on how to get the most out of your storage, go to Settings > General > Storage.
![Optimize Storage Settings]()
- iCloud Storage: Files can be stored in iCloud to free up room on your computer.
- Empty Trash Automatically: If you turn this feature on, deleted files will not take up any room after you delete them.
- Reduce Clutter: Go through your files and remove any big or pointless ones.
6. Use Power Management Settings
Good power control can make your SSD last longer by cutting down on unnecessary read and write cycles. To stop your Mac from doing background chores all the time when it's not being used, go to System Settings > Displays to Battery and change the settings there.
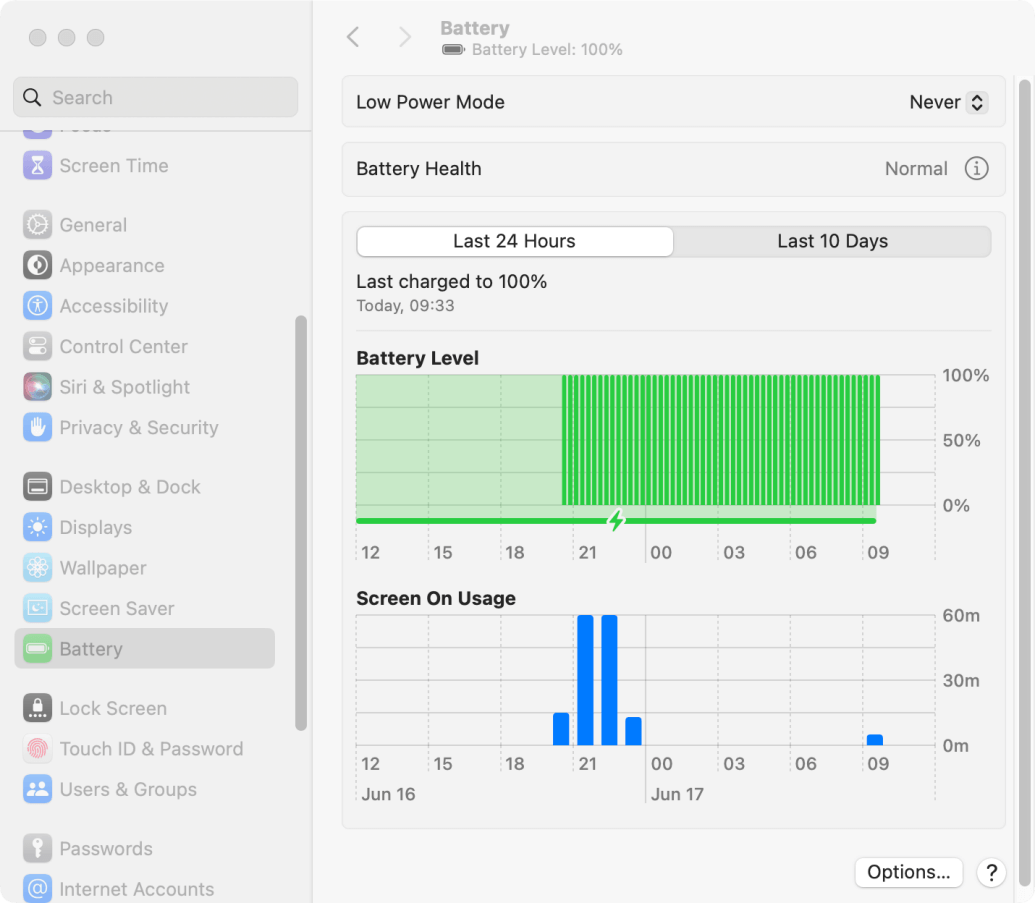
7. Avoid Frequent Defragmentation
SSDs don't need to be defragmented, and doing so can shorten their life. SSDs don't have problems with splitting as HDDs do. Do not use tools to defragment your SSD's hard drive.
8. Backup Your Data Regularly
This method doesn't protect the SSD itself but protects your files if it fails.
- Time Machine: macOS's built-in Time Machine allows you to back up your files to an external drive.
- Cloud Backup: For an extra layer of security, think about backup services that run in the cloud.
- Disk Clone: Clone all data from Mac internal SSD to an external hard drive and create a full bootable clone backup for the Mac.

Create Full Bootable Clone for Mac
Check how to clone Mac data to an external hard drive, making a full bootable clone backup with Mac disk cloning software.
9. Minimize Write Cycles
SSDs can only be written to a certain number of times. Keeping write processes to a minimum can help your SSD last longer.
- Virtual Memory: Make sure you have enough RAM so you don't have to use your SSD for virtual memory or swap files.
- Browser Cache: Move your browser cookies to a RAM disk to make your SSD write less.
- Temporary Files: Tell programs to store short-term files in RAM instead of the SSD.
10. Secure Your SSD
Physical and software security steps can keep people from getting into your SSD without permission and stealing your data.
- Encryption: To protect your SSD, you can use FileVault, which is built into macOS. You can turn on FileVault by going to System Settings > Security & Privacy > FileVault.
- Password Protection: Ensure your Mac user account has a password; you should use a strong password.
- Anti-Malware: To protect your SSD from attacks that could damage it, use reliable anti-malware software.
Conclusion:
In conclusion, protecting your Mac SSD requires proactive care and smart usage habits. You can make sure your SSD stays fast, reliable, and efficient by turning on TRIM support, keeping your macOS up to date, improving your storage settings, and limiting the number of write cycles.
It will last longer if you monitor its health and protect your info with backups and encryption. These tips will protect your SSD purchase and give you a Mac that will work well for years. Do these things to get the most out of your SSD and make it last as long as possible.
Related Articles
- Jul 24, 2025How to Uninstall CleanMyMac and Delete All Leftovers?
- Sep 26, 2025Mac Becomes Slow after Installing macOS Tahoe, How to Fix It?
- Apr 29, 2025Step-by-step Guide: Clear App's Caches on Mac
- Oct 24, 2024How to Clear Chrome Data on Mac?
- May 22, 2025How to Clear Cookies on Mac?
- Apr 07, 2025How to Clean Up System Junk Data on Mac?

Steven
Steven has been a senior writer & editor of Donemax software since 2020. He's a super nerd and can't imagine the life without a computer. Over 6 years of experience of writing technical solutions and software tesing, he is passionate about providing solutions and tips for Windows and Mac users.

Gerhard Chou
In order to effectively solve the problems for our customers, every article and troubleshooting solution published on our website has been strictly tested and practiced. Our editors love researching and using computers and testing software, and are willing to help computer users with their problems