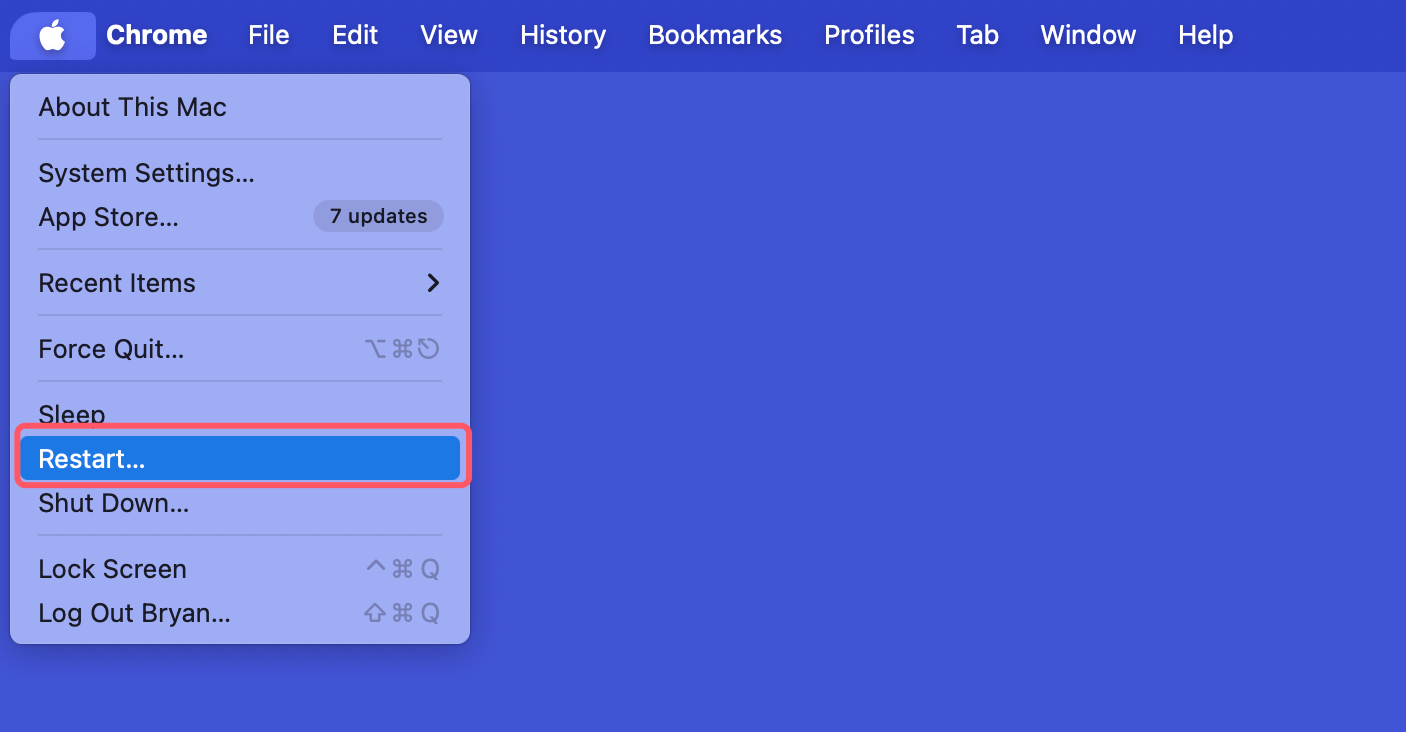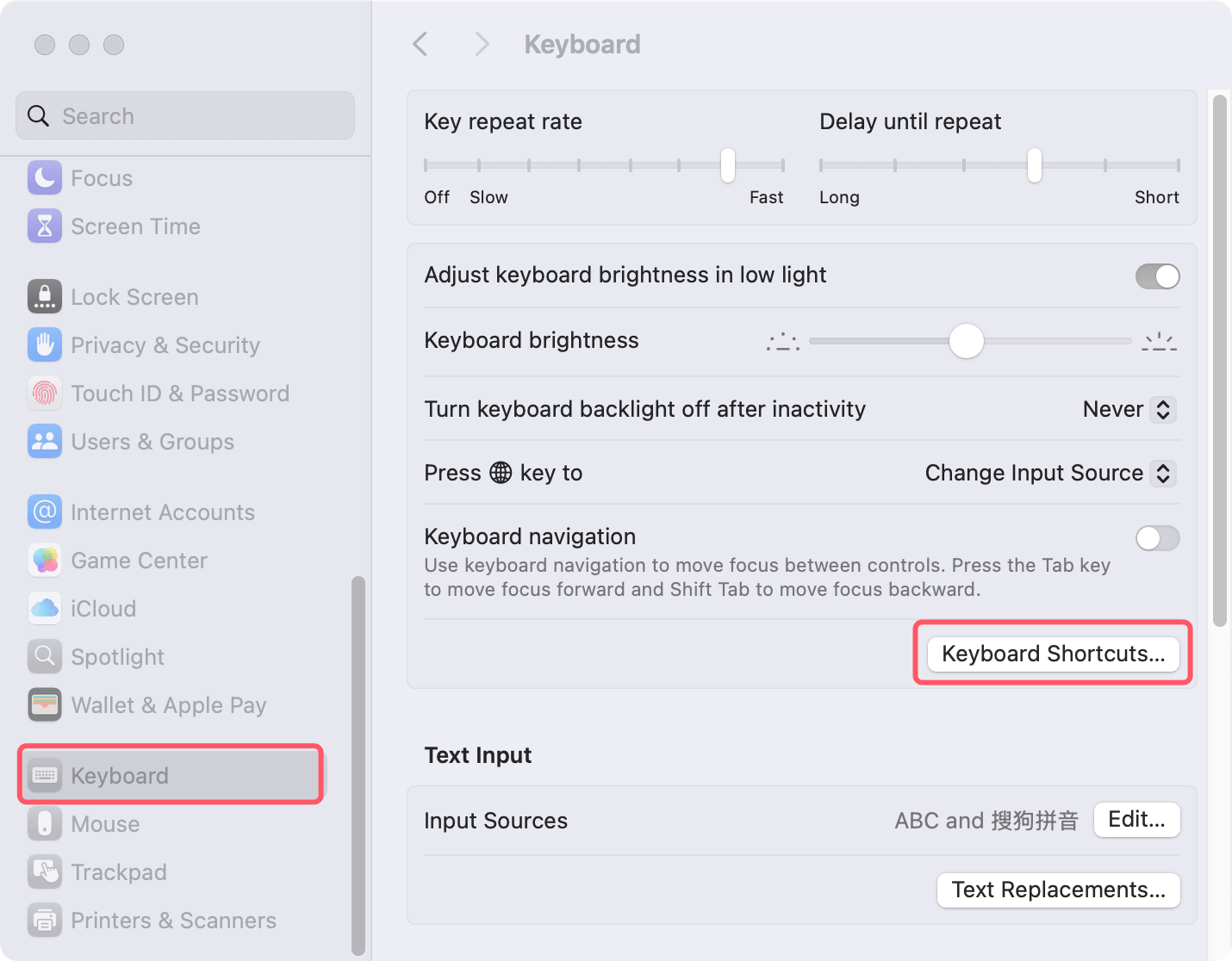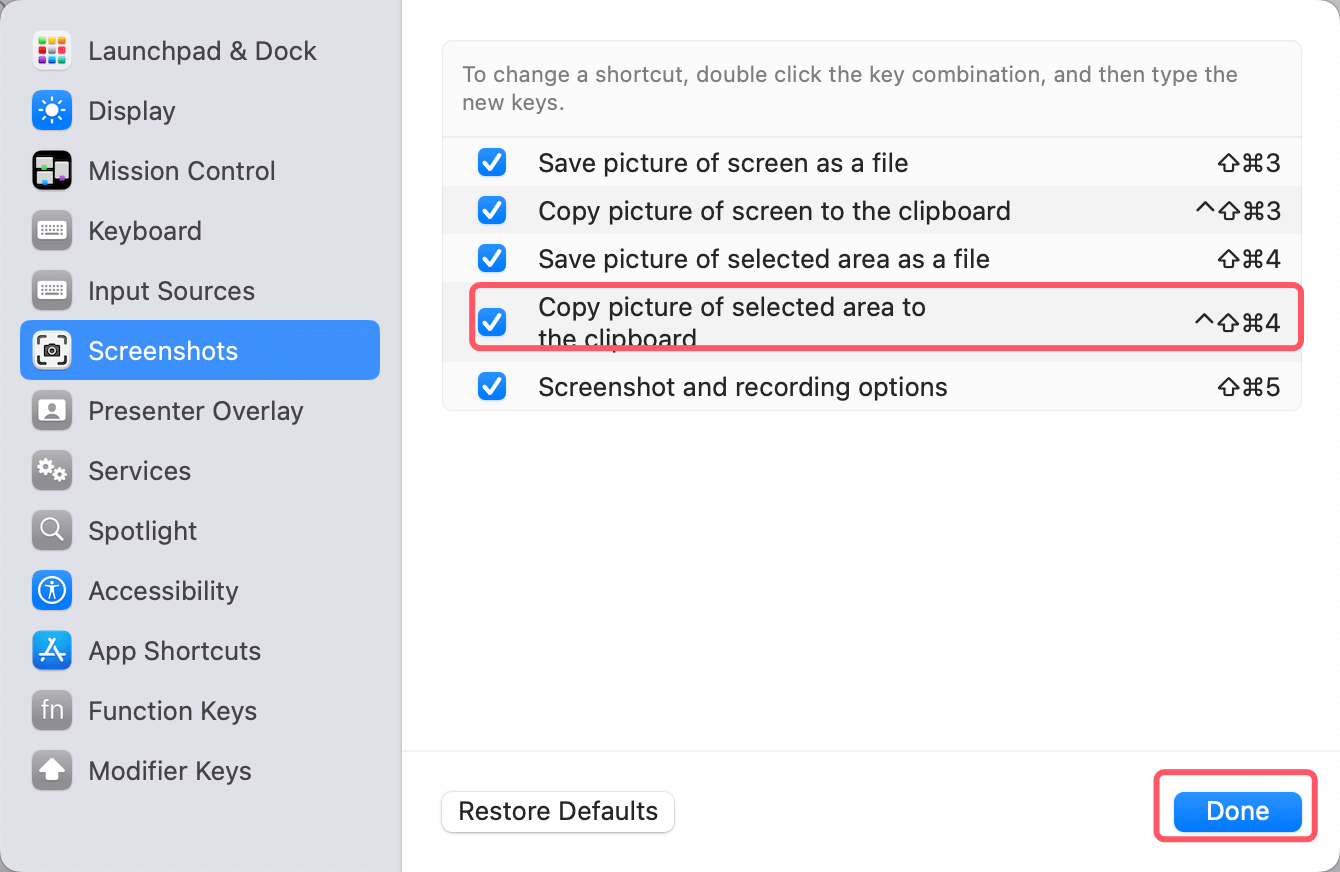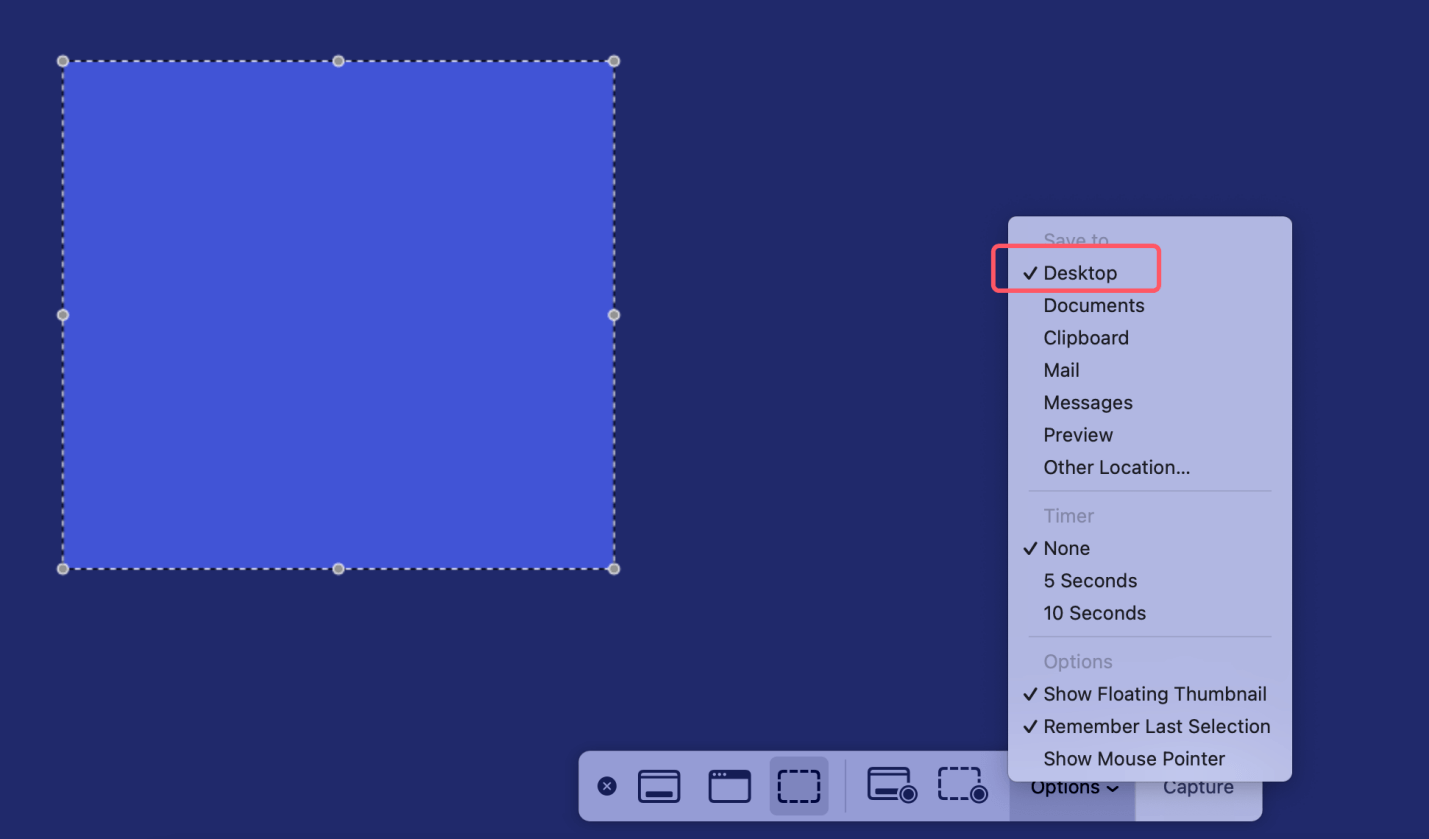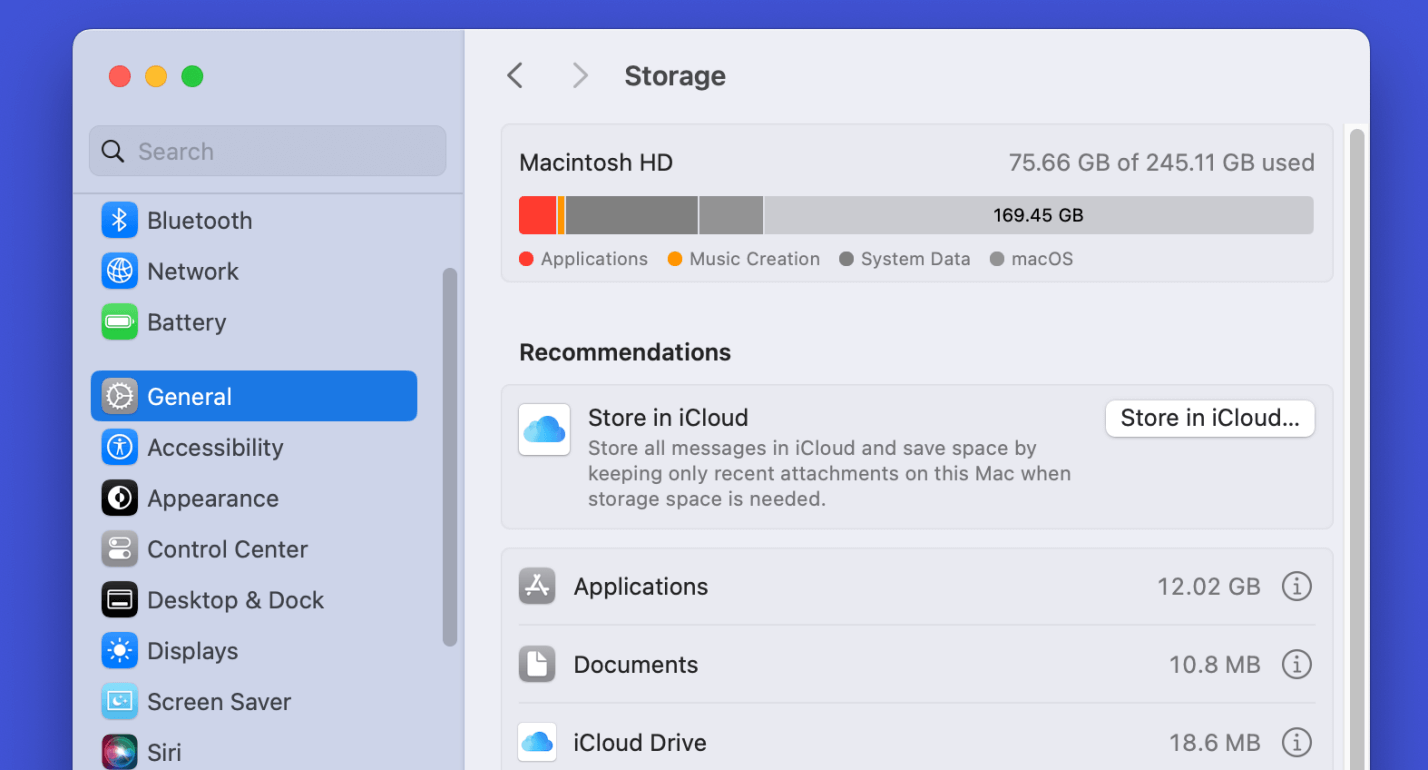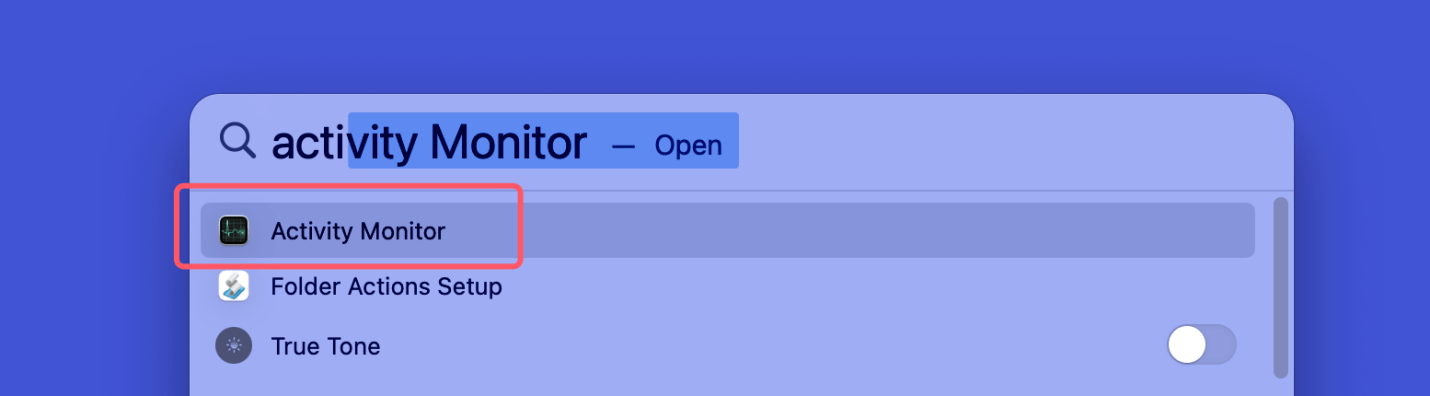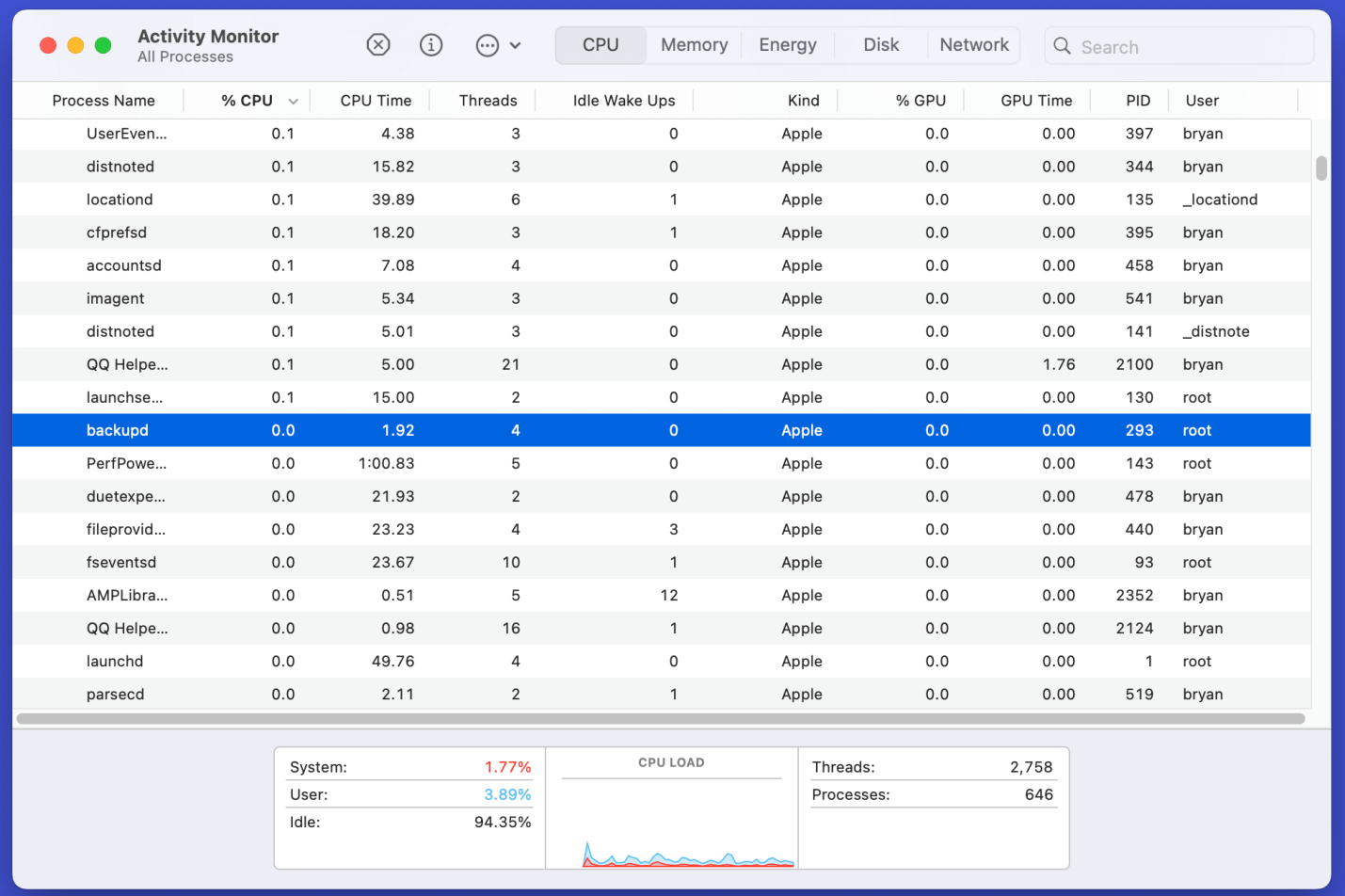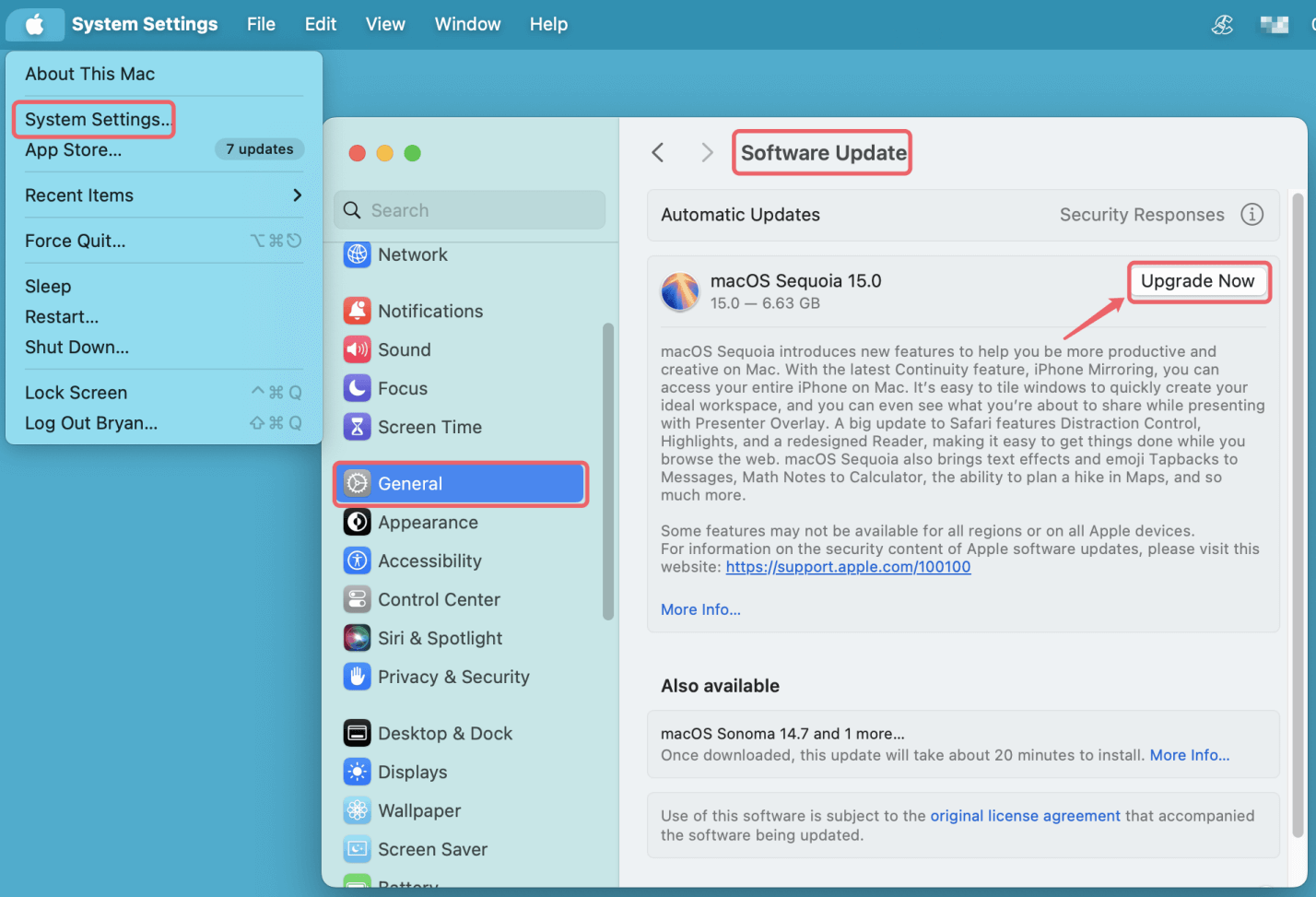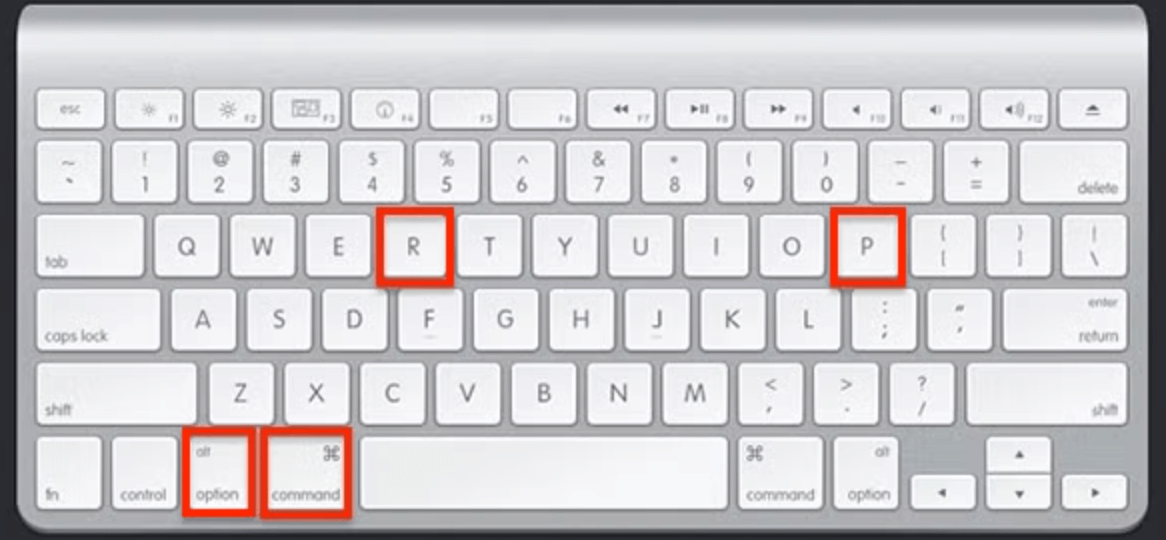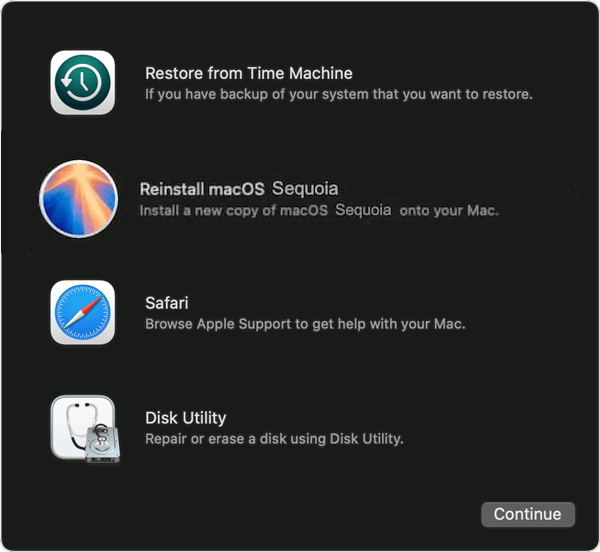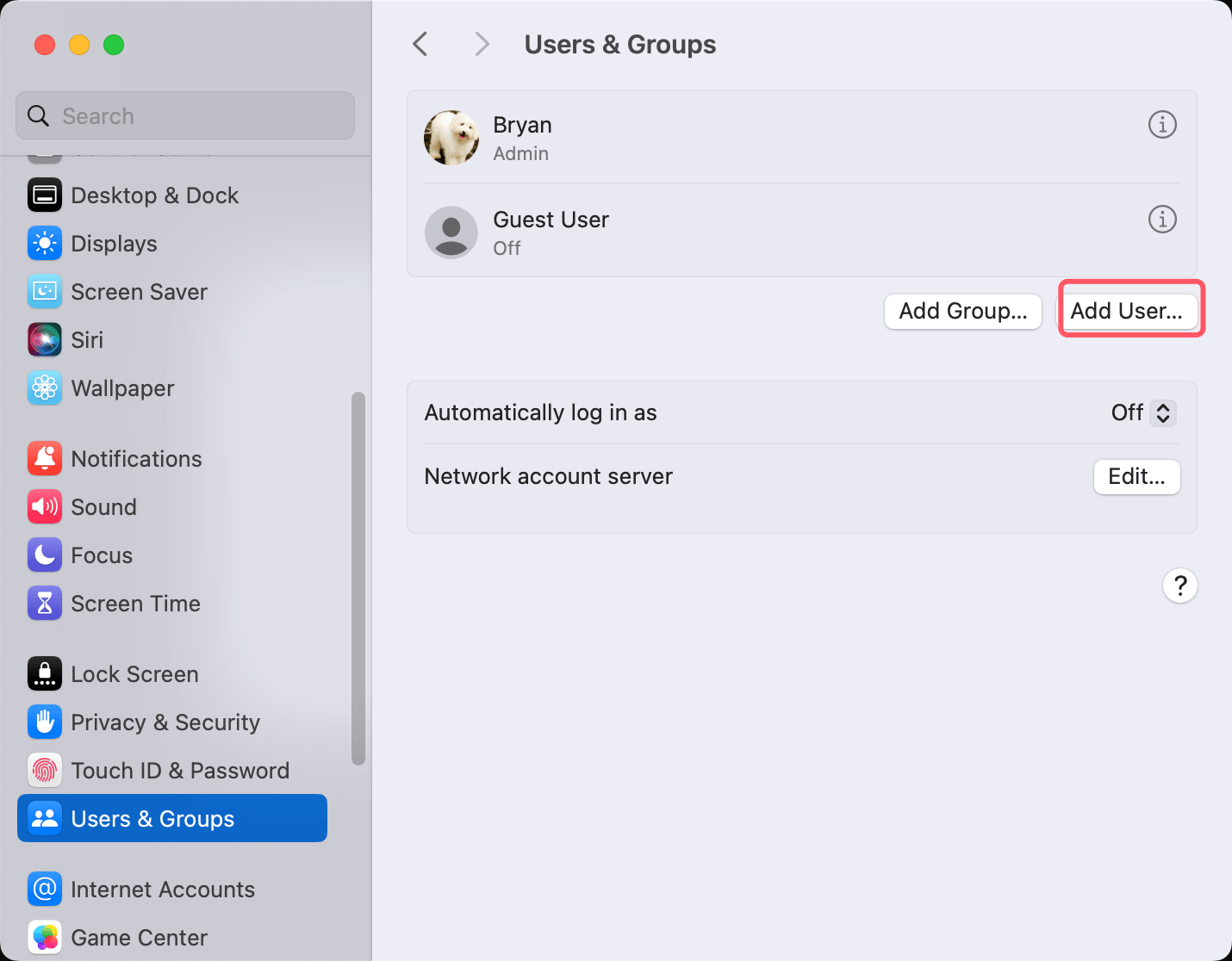PAGE CONTENT:
Screenshots are an essential part of daily computing, especially for Mac users. The Mac's built-in screenshot functionality is highly efficient, with various keyboard shortcuts designed to meet different needs. Among these, the combination of Command + Shift + 4 is widely used for capturing a specific part of the screen. However, some users encounter issues where this key combination suddenly stops working. If you find yourself in this situation, don't worry - this guide is here to help.
In this article, we will dive deep into the causes and solutions for the problem of Command + Shift + 4 not working on Mac. We will explore everything from potential software issues, keyboard settings, macOS updates, and hardware problems, to troubleshooting steps, and preventive measures. Whether you are a experienced Mac user or a newbie, you'll find the information you need to get your screenshot functionality back up and running.
Understanding the Screenshot Shortcuts on Mac
Before diving into solutions, let’s first review how the Mac screenshot shortcuts work. This will give you a better understanding of the Command + Shift + 4 functionality and why it might stop working.
- Command + Shift + 3: This key combination captures a full screen screenshot.
- Command + Shift + 4: To pick a specific region of the screen to capture.
- Command + Shift + 4 + Spacebar: This key combination changes the pointer to a camera icon, enabling you to snap a picture of a certain window or menu.
- Command + Shift + 5: This opens the screenshot toolbar, where you may select other options like timing the capture or taking a screen capture video.
- Command + Shift + 6: If your MacBook Pro has the Touch Bar capability, you may capture it by pressing the following key.
Command + Shift + 4 is particularly useful because it gives users more control over what they capture. But when this feature stops working, it can be frustrating. So, let's explore why this might happen.
Common Causes of Command + Shift + 4 Malfunctioning
There are several reasons why Command + Shift + 4 may not work properly on your Mac. These causes can range from simple settings issues to more complex software or hardware malfunctions. Understanding the root cause is the first step toward fixing the problem.
1. Keyboard Settings Interference
Sometimes, changes in your Mac's keyboard settings or conflicts with other keyboard shortcuts can cause issues with specific key combinations like Command + Shift + 4. For instance, if you've recently customized or added new keyboard shortcuts, it could interfere with the default screenshot shortcut.
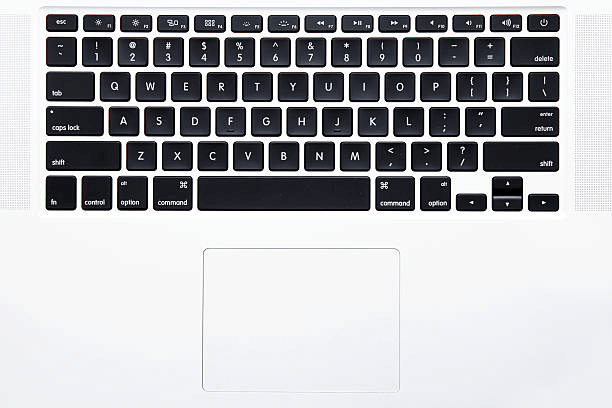
2. Software Glitch or Bug
Like any software, macOS is not immune to bugs and glitches. If Command + Shift + 4 suddenly stops working, it could be due to a software bug that might have developed after a system update or a conflict with other apps.
3. Conflicting Third-Party Apps
Third-party applications that use similar keyboard shortcuts or alter system behaviors could disrupt your Mac's ability to recognize the Command + Shift + 4 combination. Screen capture apps, keyboard mapping tools, or even productivity apps may interfere with the built-in screenshot functions.
4. Full Disk or Insufficient Permissions
If your disk is nearly full, your Mac might struggle to save the screenshots you capture. Similarly, permission-related issues, particularly for the "Desktop" or any other location where you store screenshots, can block your ability to take and save screenshots.
5. Keyboard Hardware Issues
While rare, physical keyboard issues such as malfunctioning keys or improper connections (in the case of external keyboards) could prevent the Command + Shift + 4 shortcut from functioning as intended.
6. System Preferences or System Settings Reset
If you've recently reset your Mac's system preferences/settings or customized certain settings, such as disabling specific shortcuts, it might have inadvertently affected your screenshot functionality. Sometimes, custom system configurations can override default settings, leading to unexpected issues.
Steps to Fix Command + Shift + 4 Not Working on Mac
Now that we've identified the potential causes, let’s explore the different ways to troubleshoot and resolve this issue.
1. Restart Your Mac
The simplest fix is often the most effective. Restarting your Mac can resolve minor software glitches and refresh the system, restoring the functionality of the screenshot shortcut.
Steps to Restart Your Mac:
- Press the Apple emblem located in the upper-left corner of your display.
- Select Restart.
![estart Your Mac]()
- Once your Mac restarts, try using Command + Shift + 4 again.
2. Check Keyboard Settings
If you've customized your keyboard shortcuts or recently installed an app that modified these settings, this could be causing the issue. Verifying and resetting keyboard shortcuts to default can resolve the problem.
How to Reset Keyboard Shortcuts:
- Go to System Settings > Keyboard.
- Click on Keyboard Shortcuts.
![Keyboard Shortcuts]()
- Navigate to the Screenshots section.
- Ensure that the shortcuts for screenshots, including Command + Shift + 4, are correctly configured. If not, reset them to the default.
![Keyboard Screenshots]()
3. Verify the Screenshot Storage Location
macOS saves screenshots by default on the Desktop, but if the designated storage location is inaccessible or lacking permissions, the screenshot may fail. Additionally, the location can be changed by the user, and an incorrect directory could cause the problem.
Steps to Check Storage Location:
- Press Command + Shift + 5 to bring up the screenshot toolbar.
- Click on the "Options" button.
- Under "Save To," make sure the location where screenshots are saved is accessible. If needed, change the location to Desktop or a more accessible folder.p
![Check Storage Location]()
4. Free Up Disk Space
Running out of disk space can prevent your Mac from saving screenshots. Make sure your system has sufficient free storage to accommodate new screenshots.
Steps to Free Up Disk Space:
- Click on the Apple logo and select System Settings > General > Storage.
![Free Up Disk Space]()
- Review your disk usage and delete unnecessary files to free up space. Empty the Trash to clear disk space fully.
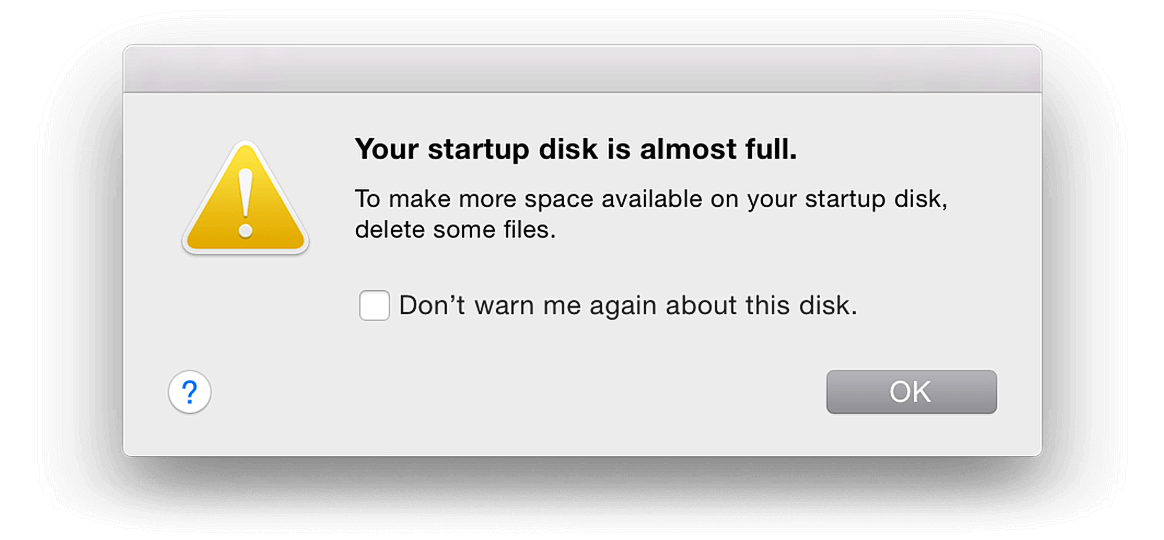
Free Up Disk Space on Mac
Follow this guide to fix Mac disk is Full issue: delete useless junk data, uninstall unwanted Mac apps, etc.
5. Use Activity Monitor to Close Conflicting Apps
If you suspect that a third-party app is interfering with your keyboard shortcuts, use Activity Monitor to identify and close any suspicious apps.
Steps to Use Activity Monitor:
- Open Activity Monitor (you can find it via Spotlight by pressing Command + Space and typing "Activity Monitor").
![Activity Monitor]()
- Look for any unusual or resource-heavy apps running in the background.
![Activity Monitor]()
- Select the app and click Quit to close it.
6. Update macOS
Outdated system software can cause bugs that interfere with normal functions, including screenshot shortcuts. Regularly updating macOS ensures that you have the latest bug fixes and security patches.
How to Update macOS:
- Open System Settings.
- Click on Software Update.
![Update macOS]()
- If an update is available, follow the on-screen instructions to install it. After updating, restart your Mac and test the screenshot functionality again.
7. Reset NVRAM/PRAM
Resetting the NVRAM or PRAM can help resolve issues related to system settings, including keyboard shortcuts.
How to Reset NVRAM/PRAM:
- Turn Off your Mac.
- Turn it back on, and immediately press and hold Option + Command + P + R.
![Reset NVRAM/PRAM]()
- Hold the keys for about 20 seconds, then release.
- Once your Mac restarts, check if the Command + Shift + 4 combination is working.
8. Test Keyboard for Hardware Issues
If you're using an external keyboard, it's worth checking whether the issue is related to hardware. Testing with a different keyboard or using your Mac's built-in keyboard (if applicable) can help you rule out hardware-related issues.
Steps to Test Keyboard Functionality:
- Use the Keyboard Viewer to see if the Command, Shift, and 4 keys are registering properly. You can activate this by going to System Settings > Keyboard > Show Keyboard & Character Viewers in Menu Bar.
- If you suspect a faulty key, try using a different keyboard (wired or Bluetooth) to see if the shortcut works.
9. Check for Malware or Unwanted Software
In rare cases, malware or unwanted software might be affecting your system's functionality. Regularly scanning your Mac for malware can help you maintain optimal performance.
Steps to Scan for Malware:
- Use a reputable antivirus or anti-malware software designed for macOS, such as Malwarebytes or Norton.
- Run a full system scan and remove any detected threats.
Advanced Troubleshooting Methods
If none of the above methods work, you can try the following advanced troubleshooting steps.
1. Reinstall macOS
If the issue persists, reinstalling macOS might resolve it. This will refresh your system files without affecting your personal data.
How to Reinstall macOS:
- To enter Recovery Mode, restart your Mac and hold down the Command + R (for Intel-based Macs) or Power button (for Apple silicon Macs, select Options, click Continue).
- From the menu, choose Reinstall macOS, then adhere to the prompts on the screen.
![Reinstall macOS]()
- After reinstalling, test the Command + Shift + 4 shortcut.
2. Create a New User Profile
Creating a new user profile can help identify if the issue is specific to your current user profile. If the shortcut works in the new profile, it may indicate that the problem lies within your account settings.
Steps to Create a New User Profile:
- Go to System Settings > Users & Groups.
- Click on the Add User button to create a new user.
![Add User]()
- Log in with the new profile and test the screenshot functionality.
Preventing Future Screenshot Issues
Once you've resolved the issue, there are a few steps you can take to prevent the Command + Shift + 4 shortcut from malfunctioning again in the future.
1. Regularly Update macOS
Keeping your Mac up to date ensures that you receive the latest bug fixes and feature enhancements. Set your system to automatically check for updates so you're always using the latest version.
2. Avoid Overloading Your Disk
Regularly manage your storage by removing unnecessary files and backing up important data to external drives or cloud storage. A well-maintained disk ensures smoother system operations.
3. Monitor Third-Party App Permissions
Be mindful of third-party apps that modify system behaviors or request permissions for screen capturing. If you suspect an app might interfere with your Mac’s functionality, disable or uninstall it.
4. Perform Regular System Maintenance
Running routine maintenance tasks, such as repairing disk permissions and clearing cache files, can help prevent system errors that might disrupt keyboard shortcuts.
Conclusion
Experiencing issues with the Command + Shift + 4 screenshot shortcut on your Mac can be inconvenient, but it's usually a fixable problem. Whether the cause is a minor glitch or a more complex system issue, the troubleshooting steps outlined in this article should help you restore functionality quickly. From resetting your keyboard shortcuts to performing advanced troubleshooting like reinstalling macOS, there are multiple ways to address the problem. By following these solutions and preventive tips, you'll be able to keep your Mac's screenshot functionality in top shape for the future.
💡 Note: If you want to recover deleted screenshots on Mac, just check trash bin, Time Machine backup or use Mac data recovery software to scan the internal SSD and get all deleted files back.
Related Articles
- Jun 26, 2025Where Are Voice Memos Stored on Mac?
- May 28, 2025How to Take a Screenshot on Mac?
- Aug 12, 2025How to Turn Off Mac Notifications on Mac: Complete Guide for All macOS Versions
- Dec 03, 2024How to Use NTFS Drive on Apple Silicon M-chip (M1/M2/M3/M4) Mac?
- Jul 19, 2025How to Disable Startup Items/Programs on Mac? [4 Methods]
- Sep 25, 2024Fix Toshiba External Hard Drive Not Mounting on Mac (7 Solutions)

Christina
Christina is the senior editor of Donemax software who has worked in the company for 4+ years. She mainly writes the guides and solutions about data erasure, data transferring, data recovery and disk cloning to help users get the most out of their Windows and Mac. She likes to travel, enjoy country music and play games in her spare time.

Gerhard Chou
In order to effectively solve the problems for our customers, every article and troubleshooting solution published on our website has been strictly tested and practiced. Our editors love researching and using computers and testing software, and are willing to help computer users with their problems