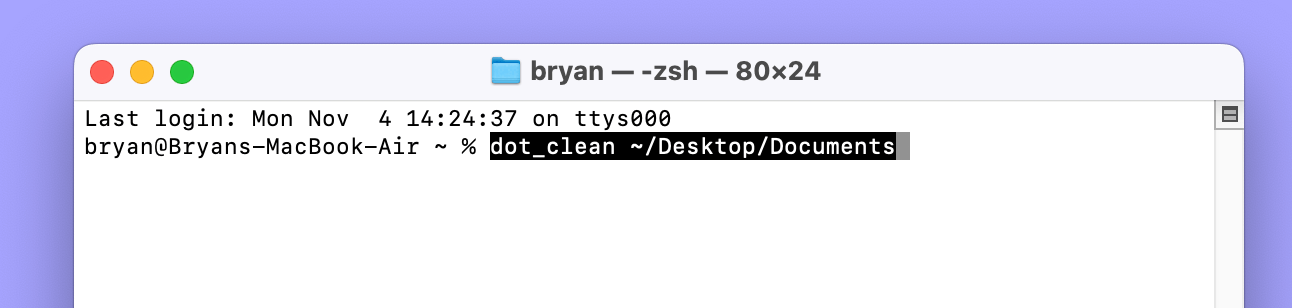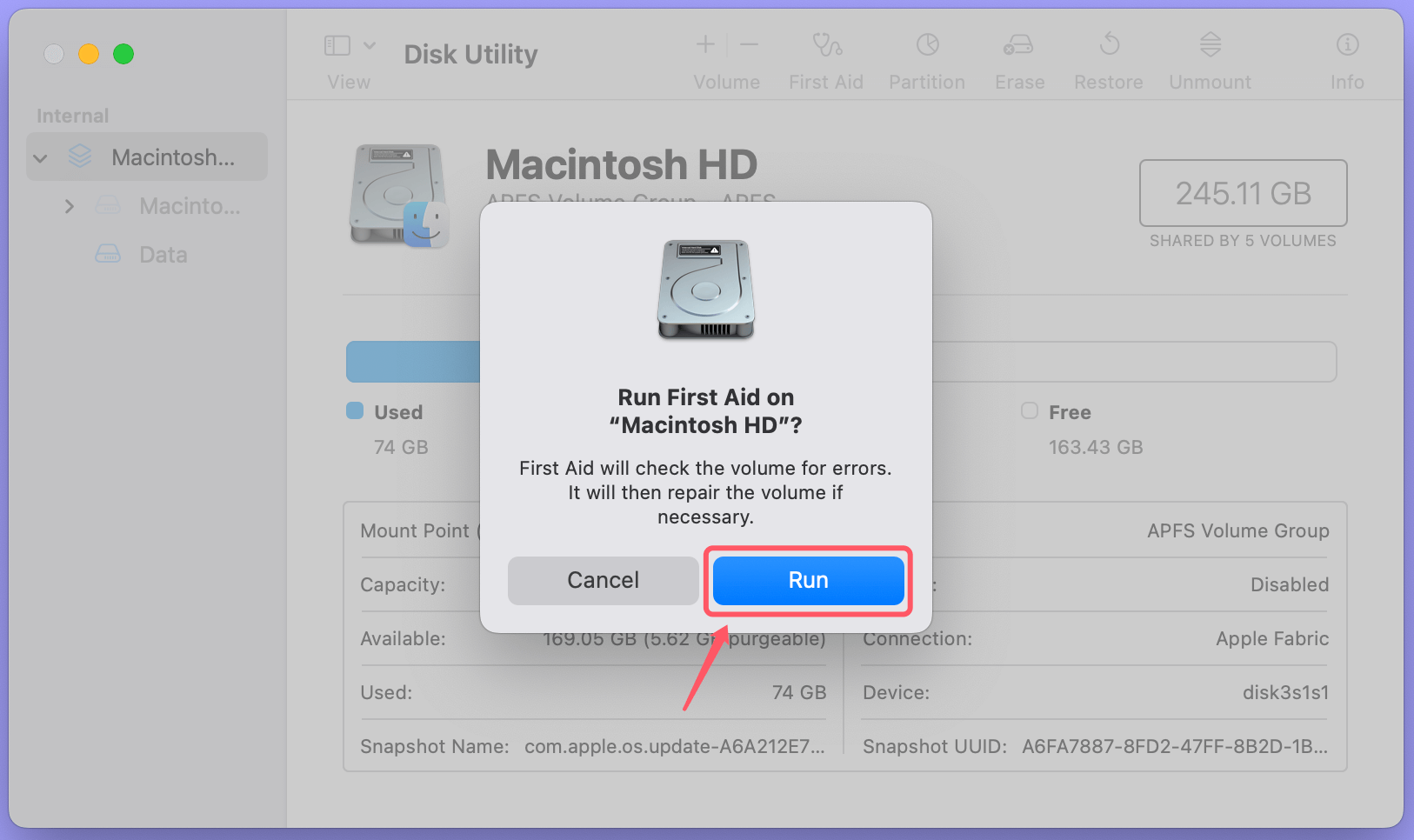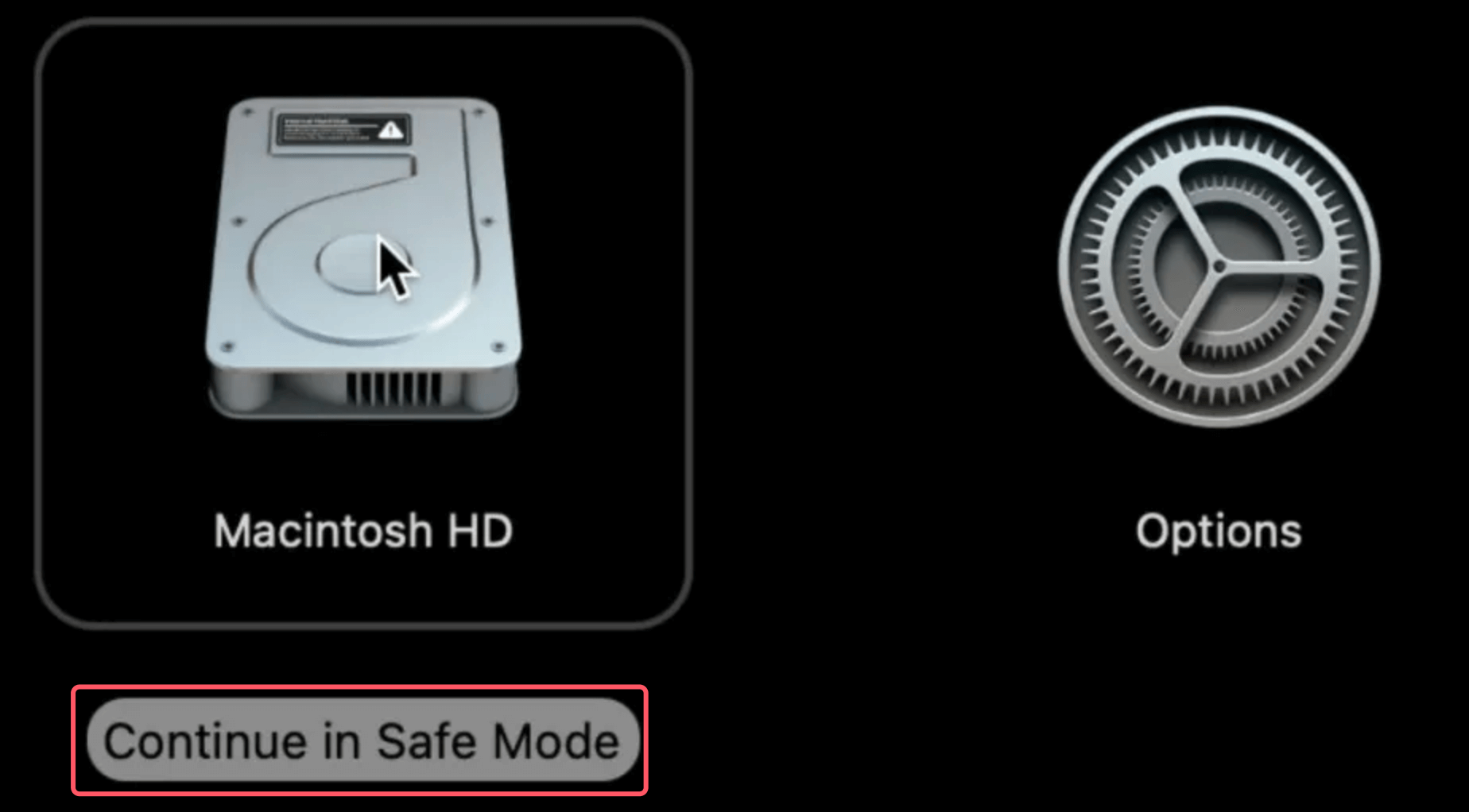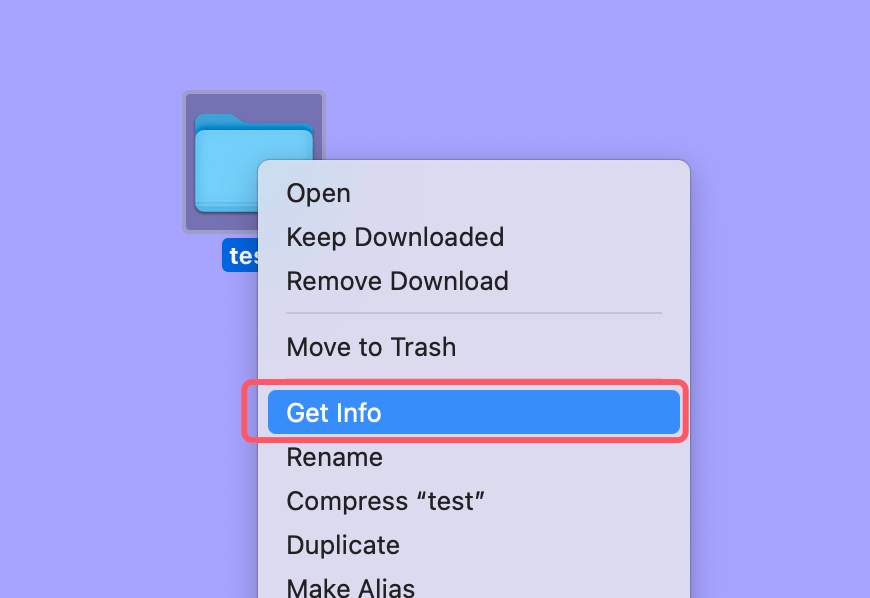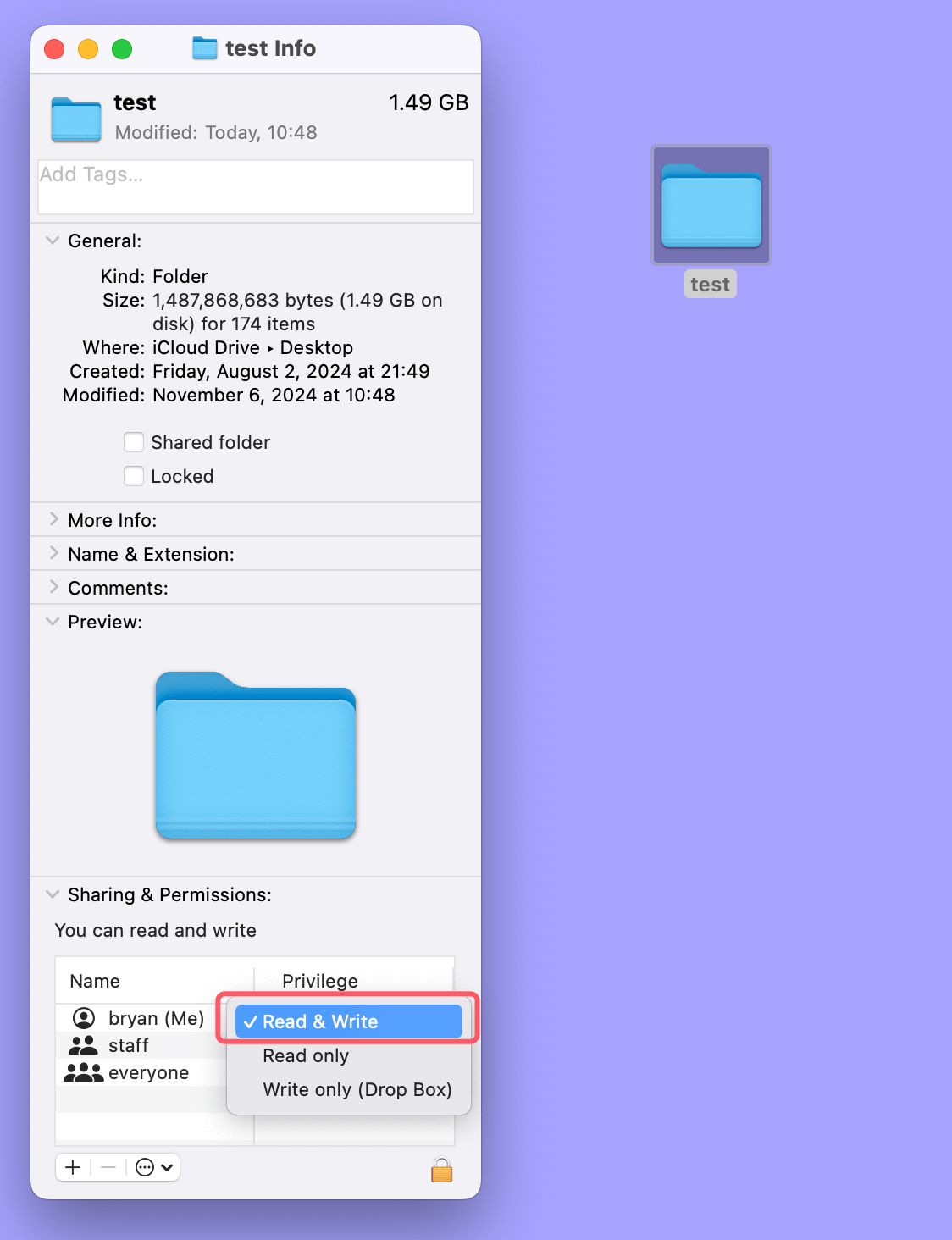Before we start: The article oulines the methods to fix Error Code 36 on Mac and how to prevent the issue in the future. If there is data loss happen while the issue happening, you can use Donemax Data Recovery for Mac to recover the lost files.
PAGE CONTENT:
If you've encountered Error Code 36 on your Mac, you know how frustrating it can be. This error typically appears when trying to copy files between different locations, especially when moving files to or from an external drive. The Finder displays a message that says, "The Finder can't complete the operation because some data in [file name] can't be read or written. (Error code -36)." This problem often prevents users from completing tasks like transferring important files, causing disruptions in workflows.
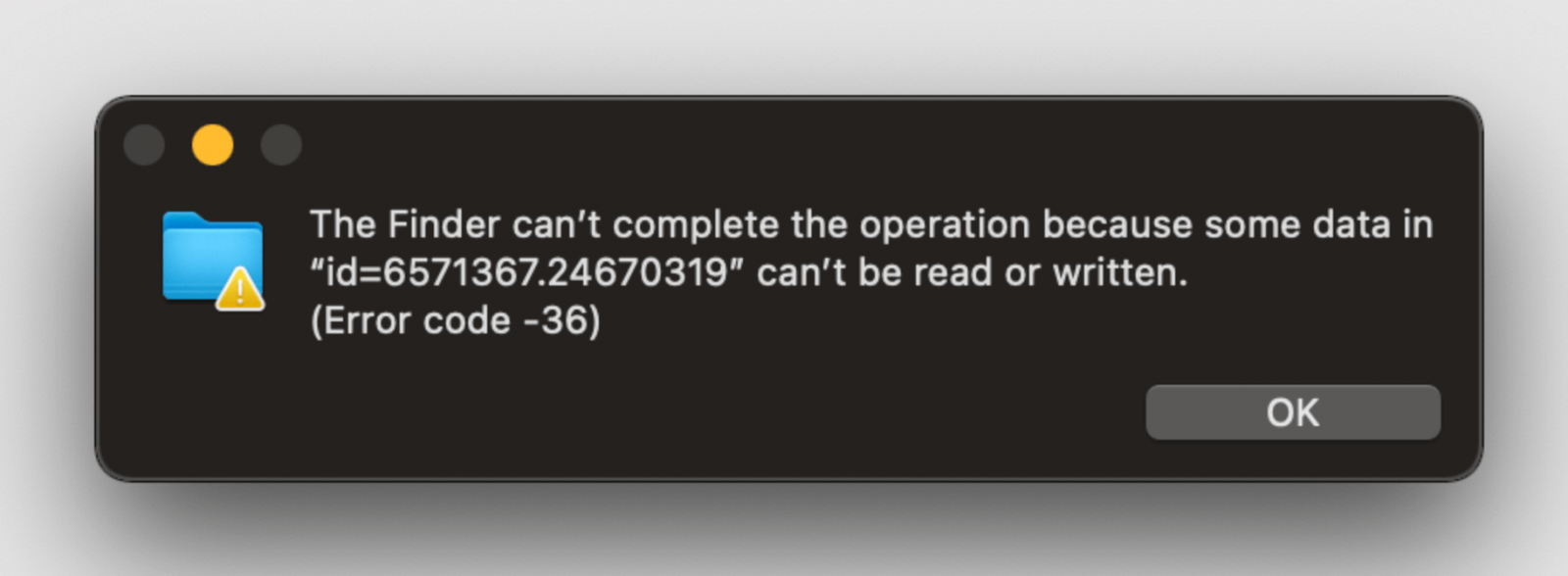
Error Code 36 usually stems from issues such as incompatible or corrupted files, problematic file names, hidden files like .DS_Store, or other drive-related problems. Fortunately, there are several methods to address and resolve this issue, and this guide will take you step-by-step through each of them.
Causes of Error Code 36 on Mac
Before diving into the solutions, it's important to understand why Error Code 36 occurs. Here are some of the most common causes:
- Incompatible or Corrupted Files: Files that have become corrupted during previous transfers or have compatibility issues can trigger Error Code 36 when being accessed or copied.
- Problematic File Names or Hidden Files: Mac systems create hidden files like .DS_Store to store directory attributes. Sometimes, these files cause conflicts during the copying process, resulting in the error.
- External Drive Issues: This error often occurs when copying files to or from an external drive, especially if the drive uses a non-native file system format such as FAT32 or exFAT, which may not fully support some Mac-specific metadata.
- Incomplete Data Transfer: A file transfer that was interrupted or incompletely processed can cause corruption, leading to Error Code 36.
Now that we know the possible causes, let's proceed with the step-by-step solutions to resolve the issue.
Step-by-Step Solutions to Fix Error Code 36
#1 Using Terminal to Remove .DS_Store Files
One of the common culprits behind Error Code 36 is the presence of .DS_Store files. These hidden files store custom attributes of a folder's contents and are often created by macOS automatically. If these files get corrupted, they can cause errors during file transfers. Fortunately, you can remove these files using Terminal with the dot_clean command.
Steps to Remove .DS_Store Files Using Terminal:
- Open Terminal: Go to Terminal from Utilities via Applications.
- Run the dot_clean Command: Type the following command:
dot_clean /Path/to/folder
Replace /Path/to/folder with the actual path of the folder where you are encountering Error Code 36. For example, if you're having trouble copying a folder named "Documents" located on your Desktop, the command would look like:
dot_clean ~/Desktop/Documents
![Fix Error Code 36 on Mac]()
- Retry the File Transfer: Once the command has been executed successfully, try copying the files again.
The dot_clean command merges the hidden .DS_Store files with the related data, effectively resolving any conflicts that may be causing the error.
#2 Check File System and Drive Health
If the dot_clean command doesn't solve the issue, there may be a problem with the file system of the drive you’re using. Running Disk Utility to verify and repair the drive can help fix any underlying issues.
Steps to Check File System and Repair Using Disk Utility:
- Open Disk Utility: Go to Disk Utility from Utilities via Applications.
- Select the Drive: Choose the drive you wish to check from the sidebar on the left. This could be your internal drive or an external drive that is causing the issue.
- Run First Aid: Select the First Aid option located at the top. Disk Utility will check the drive for errors and attempt to repair them. You may be prompted to confirm this action - click Run to proceed.
![Fix Error Code 36 on Mac]()
- Wait for the Process to Complete: The length of time required for verification and repair might vary based on the size of the disk and the quantity of defects detected.
- Retry the File Transfer: After Disk Utility has completed the repair, attempt to copy the files again to see if the error is resolved.
#3 Use Safe Mode to Copy Files
Safe Mode is a diagnostic mode of macOS that prevents certain software and services from running during startup, which can help bypass issues like Error Code 36.
Steps to Use Safe Mode to Copy Files:
- Shut Down Your Mac: Begin by shutting down your Mac.
- Boot into Safe Mode:
- Turn on your Mac and immediately press and hold the Power button.
- Release the Power button when you see the Loading Startup Options appears on the screen.
- Select the Macintosh HD, press and hold Option key, click Continue in Safe Mode.
![Fix Error Code 36 on Mac]()
- Login and Attempt File Transfer: Once in Safe Mode, try copying the files again. Safe Mode often prevents unnecessary software or extensions from interfering with the copying process.
- Restart Your Mac: Once you've successfully transferred the files, restart your Mac normally to exit Safe Mode.
#4 Check File Permissions
File permission issues can also lead to Error Code 36. If macOS lacks the necessary permissions, you cannot read-write data in file on Mac and it will display an error message.
Steps to Check and Modify File Permissions:
- Locate the File or Folder: Find the file or folder that you're trying to copy.
- Get Info: Right-click on the file or folder and select Get Info.
![Fix Error Code 36 on Mac]()
- Check Permissions:
- In the Get Info window, scroll down to the Sharing & Permissions section.
- Make sure that your user account has the necessary permissions to "Read & Write".
![Fix Error Code 36 on Mac]()
- Modify Permissions (If Needed):
- Click the lock symbol in the lower-right corner of the Get Info box and enter your administrator password if your account does not have "Read & Write" rights.
- Change the permissions for your user account to "Read & Write".
- Retry the File Transfer: Once permissions have been adjusted, try copying the files again.
#5 Using Third-Party Software (Optional)
If the above methods fail, you can consider using third-party software to copy the files. Some reliable third-party tools are specifically designed to handle complex file transfers and can bypass system restrictions that might be causing Error Code 36.
Recommended Third-Party Tools:
- Path Finder: Path Finder is an advanced file management tool that allows you to bypass Finder-related issues during file transfer.
- Donemax Disk Clone for Mac: This tool is useful for cloning drives or performing data transfers that Finder struggles with.
Pros and Cons of Using Third-Party Software:
Pros
- They offer advanced features and can be more robust in handling problematic files.
Cons
- Some tools require a purchase or subscription, and using third-party software can sometimes be riskier in terms of data integrity if not used properly.
Preventing Error Code 36 in the Future
To minimize the chances of encountering Error Code 36 in the future, consider the following preventive measures:
1. Avoid Special Characters in File Names
Special characters such as /, \, ?, and * can cause issues with file transfers, especially when copying files to non-macOS systems. Stick to using alphanumeric characters and underscores to ensure compatibility across different file systems.
2. Regular Maintenance with Disk Utility
Regularly using Disk Utility to verify and repair drives can help keep your disks in good condition. This can prevent the formation of bad sectors or corrupted files that could lead to errors during transfers.
3. Keep macOS Updated
Ensure your macOS is up to date. Software updates often contain fixes for known issues, including file system bugs that could cause errors like Code 36. Go to System Settings > General > Software Update to check for the latest updates.
4. Use Compatible Drives and File Systems
When using external drives, format them to file systems that are fully compatible with macOS, such as APFS or HFS+. If you need compatibility with Windows, consider using exFAT, but be aware of its limitations when it comes to macOS metadata.
5. When to Seek Professional Help
If you've tried all of the above methods and are still encountering Error Code 36, it may be time to seek professional assistance. Here are some scenarios where professional help is recommended:
- Recurring Issues: If Error Code 36 keeps occurring, even after attempting multiple solutions, there may be a deeper issue with your drive that requires professional diagnosis.
- Physical Drive Issues: If your external drive makes unusual noises, fails to mount, or has other signs of hardware failure, it's best to contact a data recovery specialist or visit an authorized service center.
- Data Loss Risk: If you have critical data on a drive that is displaying Error Code 36 and you're concerned about losing it, consult a professional to safely recover and transfer the data.
Conclusion
Error Code 36 can be a frustrating obstacle, but with the right approach, it can be resolved effectively. Whether the issue stems from corrupted .DS_Store files, problematic file permissions, or a faulty external drive, the solutions provided in this guide should help you address and resolve the problem.
By following preventive measures such as avoiding special characters in file names, maintaining your drives, and keeping your macOS updated, you can reduce the chances of encountering Error Code 36 in the future. If all else fails, remember that professional assistance is always available to help you get your Mac back on track.
With these techniques, you'll be well-equipped to manage Error Code 36 and ensure seamless file transfers on your Mac. If you have lost files due to fixing Error Code 36 on Mac, you can use Mac data recovery software to get all lost files back.


Donemax Data Recovery for Mac
Donemax Data Recovery for Mac is one of the best Mac data recovery software. It is easy-to-use and can help in recovering deleted, formatted, inaccessible or lost data from Mac HDD/SSD, external disk, USB drive, SD card, camera or other storage devices.
Related Articles
- Jan 02, 2025Download and Create macOS Sequoia ISO File for VMware/VirtualBox and Other Virtual Machines
- Mar 17, 20257 Solutions to Fix Seagate Expansion Portable Hard Drive Not Mounting on Mac
- Jul 27, 2025(Solved) Can't Format an SD Card to FAT32 on Mac
- Sep 30, 2025macOS Tahoe 26 Is Running Slow, How to Fix It?
- Dec 26, 2024How to Format an NTFS Drive to APFS, HFS+, ExFAT, or FAT32 on Mac?
- Mar 11, 2025How to Use Seagate One Touch SSD on Mac?

Christina
Christina is the senior editor of Donemax software who has worked in the company for 4+ years. She mainly writes the guides and solutions about data erasure, data transferring, data recovery and disk cloning to help users get the most out of their Windows and Mac. She likes to travel, enjoy country music and play games in her spare time.

Gerhard Chou
In order to effectively solve the problems for our customers, every article and troubleshooting solution published on our website has been strictly tested and practiced. Our editors love researching and using computers and testing software, and are willing to help computer users with their problems