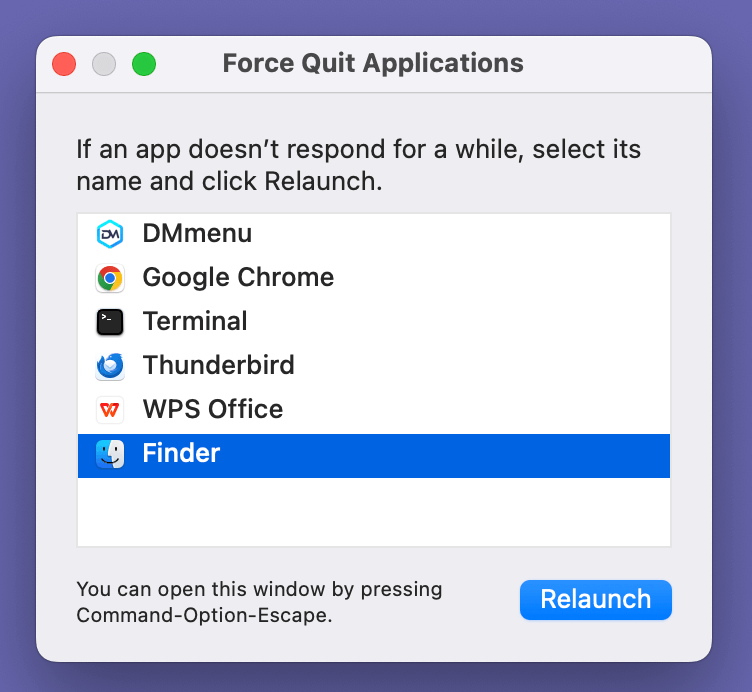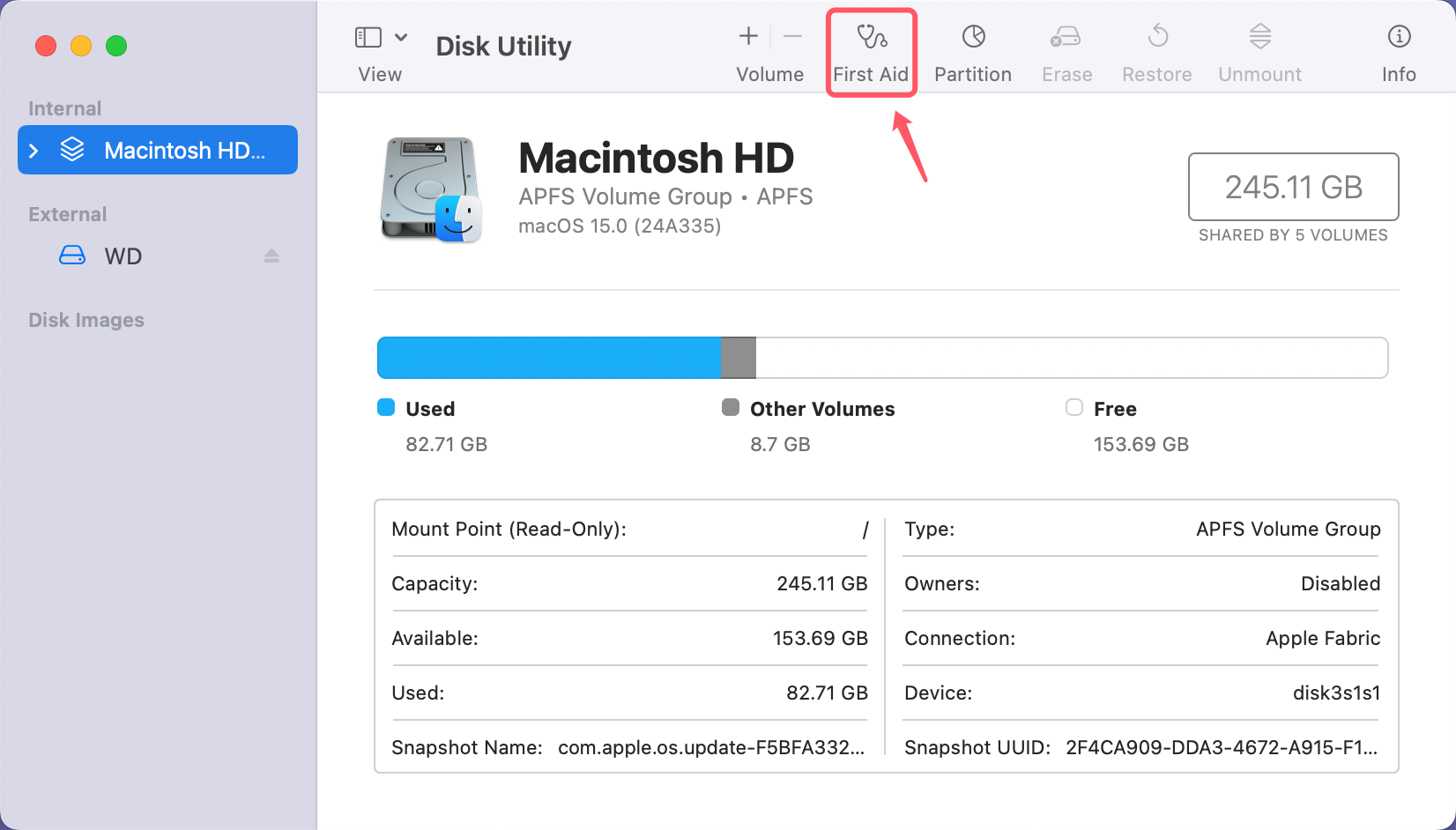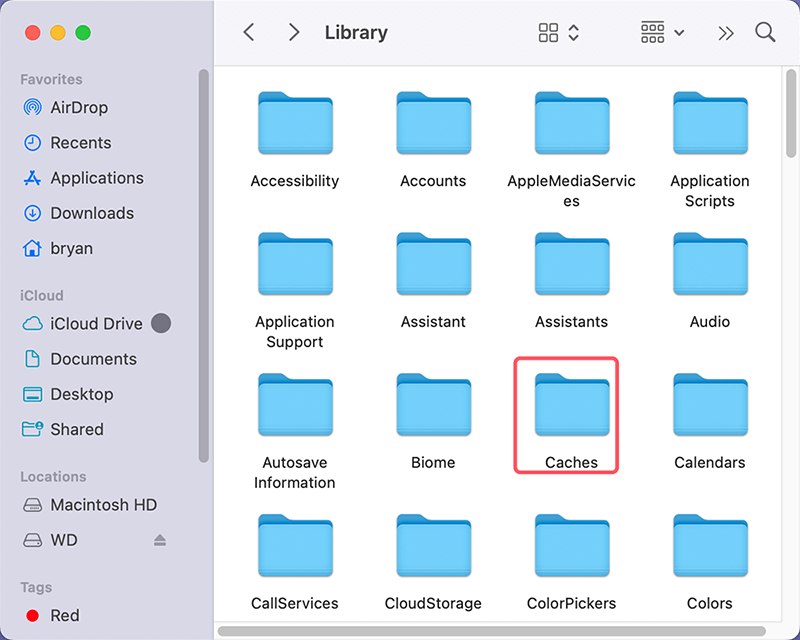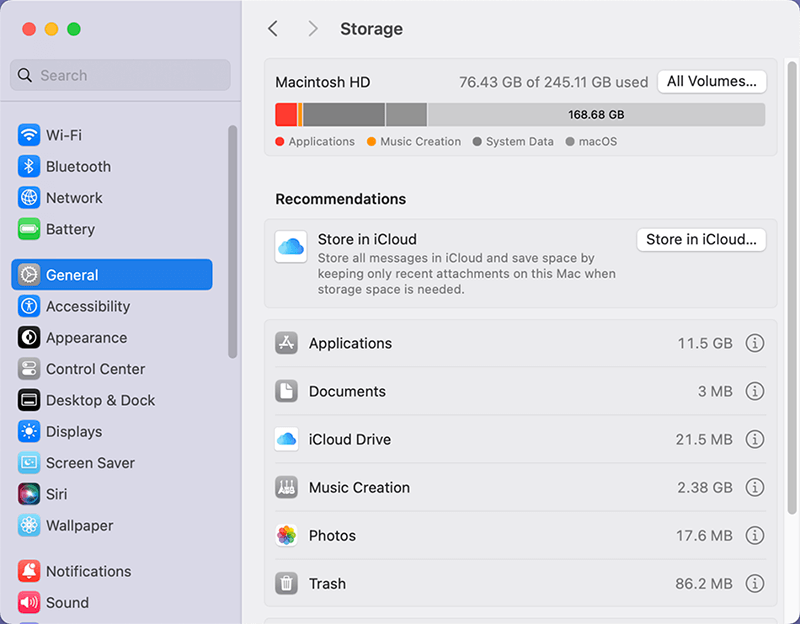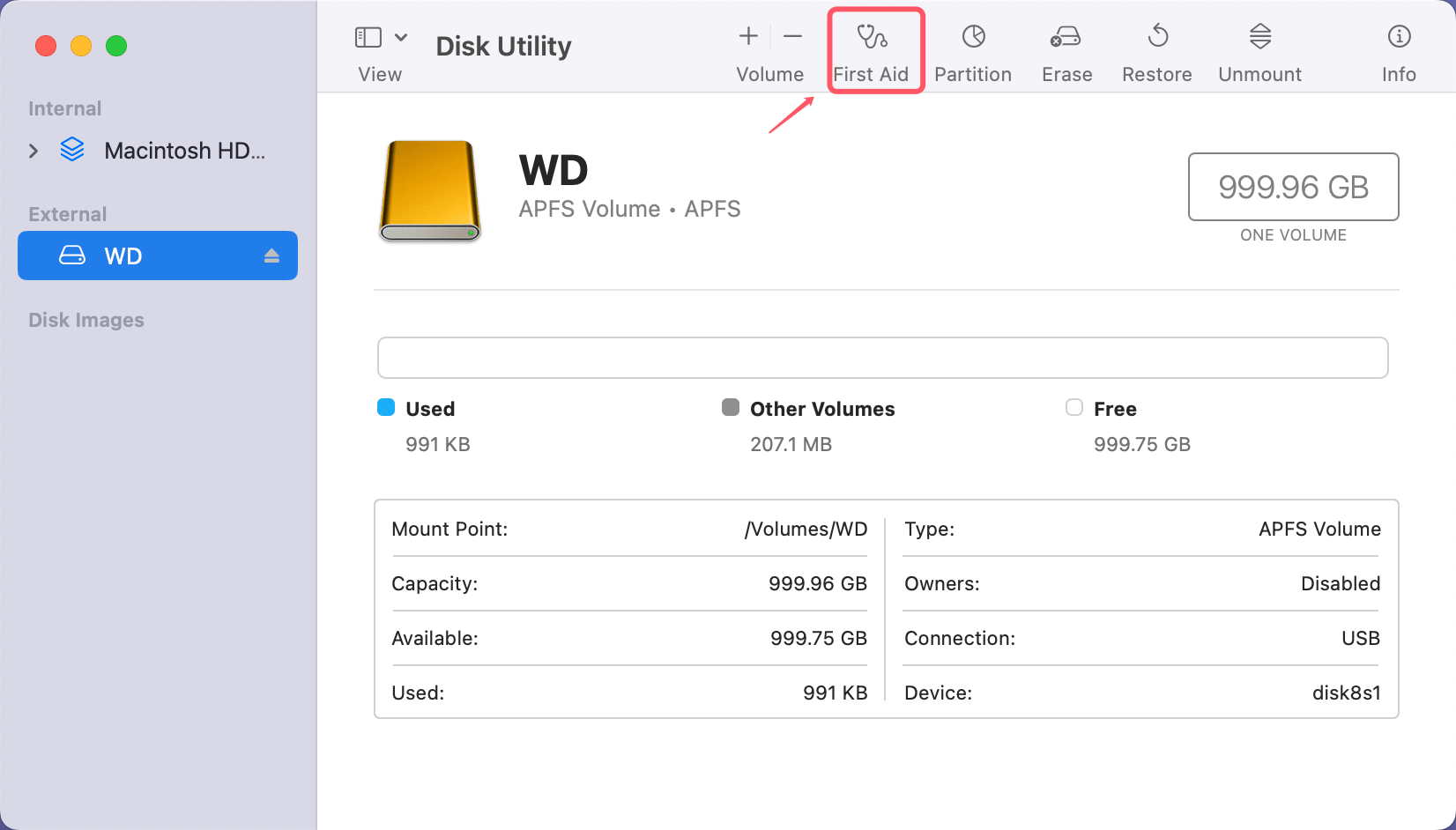PAGE CONTENT:
Encountering error codes on your Mac can be frustrating, especially when they disrupt your workflow. One such error that users may encounter is Error Code 8058. This error typically arises during file operations, such as copying, moving, or deleting files. Understanding what Error Code 8058 signifies, its causes, and how to effectively resolve it can help restore your Mac's functionality and improve your overall experience. In this article, we will delve into the details of Error Code 8058, explore various troubleshooting steps, and provide preventive measures to avoid future occurrences.
Overview of Error Code 8058 on Mac
Error Code 8058 indicates that a file or directory cannot be found or accessed on your Mac. This often occurs during file operations in Finder or when applications attempt to access specific files. It can be particularly troublesome when you need to access important documents, as it may prevent you from performing basic tasks.
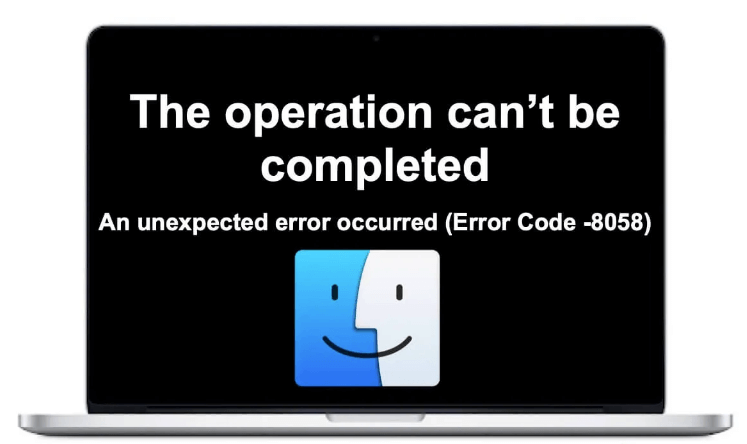
Importance of Addressing the Error
Ignoring Error Code 8058 can lead to significant disruptions in your workflow. It can affect your ability to access essential files, slow down system performance, and even cause applications to crash. By addressing this error promptly, you can enhance your Mac's stability and productivity.
What Causes Error Code 8058?
Error Code 8058 may arise due to a combination of the following reasons:
- File System Corruption: The macOS file system (APFS or HFS+) can experience corruption. If a file or folder you're trying to access or manage is corrupted, it might result in an error, preventing Finder from completing the operation.
- Permissions Issues: Each file and folder on macOS has associated permissions that dictate whether you (or the system) can read, write, or execute it. If there's a misconfiguration in the permissions, Finder may block operations, leading to Error Code 8058.
- Temporary Cache or Glitches: Finder operates with a caching system to optimize its performance. However, this cache can sometimes get corrupted, which causes Finder to behave erratically and trigger errors like 8058.
- External Drive Problems: If you are attempting to manage files on an external drive, issues such as improper formatting, bad sectors, or drive corruption can result in Error Code 8058.
- macOS Bugs or Incompatibilities: In some cases, macOS may encounter bugs or glitches that disrupt file operations, causing errors to appear. This could be due to an outdated macOS version or software conflict.
- System Storage Full: Lack of available storage on your Mac can disrupt file operations. When Finder attempts to create temporary files during the copying or moving process but runs out of space, Error Code 8058 may appear.
Symptoms of Error Code 8058
Identifying the symptoms associated with Error Code 8058 can help you confirm that you are facing this specific issue. Common signs include:
- Application Crashes: You may notice that specific applications crash or freeze when you attempt to access files, particularly those stored on external drives or network locations.
- Slow System Performance: Your Mac may become sluggish or unresponsive, particularly during file operations. This slowdown can be frustrating and hinder productivity.
- Difficulty Accessing Files: You may encounter repeated error messages when trying to open, move, or delete files, especially in Finder.
How to Fix Error Code 8058 on Mac?
Let’s now explore various solutions to fix Error Code 8058 and restore the normal functioning of Finder.
1. Restart Finder
A simple restart of Finder can fix temporary glitches and resolve Error Code 8058. To restart Finder:
- Press the "Force Quit" window open by pressing Command + Option + Escape.
- Opt Finder from the list.
- Tap Relaunch.
![Restart Finder]()
This action refreshes Finder's state and clears any temporary glitches that could be causing the error.
2. Check and Repair Disk Permissions
Incorrect permissions can often lead to Error Code 8058, especially if Finder is unable to modify or access certain files or folders. Repairing disk permissions on macOS is a way to ensure that the necessary permissions are correctly set.
Here's how to repair disk permissions:
- Open Disk Utility from Utilities via Applications.
- Choose your startup disk from the list on the left.
- Tap First Aid and then hit Run.
![Check and Repair Disk Permissions]()
macOS will check for any permissions issues and fix them. After the process is complete, try your file operation again to see if the error is resolved.
3. Use Terminal to Force the Operation
When Finder fails to complete file operations, you can bypass the issue by using Terminal to manually perform the task. Terminal provides more control and often circumvents any issues that Finder may encounter.
To move or copy files using Terminal:
- Open Terminal from Utilities via Applications.
- Use the mv command to move files:
mv /path/to/source/file /path/to/destination/
Or use the cp command to copy files:
cp /path/to/source/file /path/to/destination/
Replace /path/to/source/file and /path/to/destination/ with the actual file paths. This method will often work if Finder is stuck.
4. Clear Finder's Cache
If Finder's cache is corrupted, it can cause issues like Error Code 8058. Clearing Finder's cache can refresh its performance and eliminate errors.
Here's how you can clear Finder's cache:
- Open Finder and navigate to the Go menu in the menu bar.
- Press Option and click Library.
- Open the Caches folder.
![Clear Finder's Cache]()
- Locate the folder named com.apple.finder.
- Take this folder out of the bin.
- Restart your Mac after emptying the trash.
Clearing Finder's cache will not affect your files, but it will reset Finder's settings to default, potentially resolving the error.
5. Ensure Sufficient Disk Space
If your Mac is running low on storage, it could interrupt file operations and trigger Error Code 8058. You should check how much free space you have and clear unnecessary files if your storage is nearly full.
To check your available disk space:
- Choose System Settings by clicking the Apple logo in the top-left corner.
- Click the General > Storage tab to see how much space is available.
![Ensure Sufficient Disk Space]()
If you find that your disk is full or almost full, you can remove large files, delete unused applications, or move data to an external drive to free up space.
6. Repair Disk Errors with Disk Utility
Sometimes, disk errors can lead to file system corruption, causing Error Code 8058. To resolve this, you can use Disk Utility's First Aid feature to repair your disk.
Here’s how to repair your disk:
- Open Disk Utility from the Utilities folder via Applications.
- From the sidebar on the left, choose your disk.
- Click First Aid and then select Run.
![Repair Disk Errors with Disk Utility]()
This will scan and attempt to fix any file system errors. Once the process completes, try the file operation again to see if the error is resolved.
7. Disconnect and Reconnect External Drives
If Error Code 8058 occurs while managing files on an external drive, the drive itself might be causing the issue. Issues such as loose connections, incorrect formatting, or drive corruption can lead to errors.
To troubleshoot:
- Safely eject the external drive.
- Reconnect the drive to your Mac using a different USB port or cable.
- Ensure the drive is properly mounted in Finder.
If the issue persists, try connecting the drive to another Mac to see if the error recurs. If the drive seems to be the problem, consider using a disk repair tool or reformatting it to restore functionality.
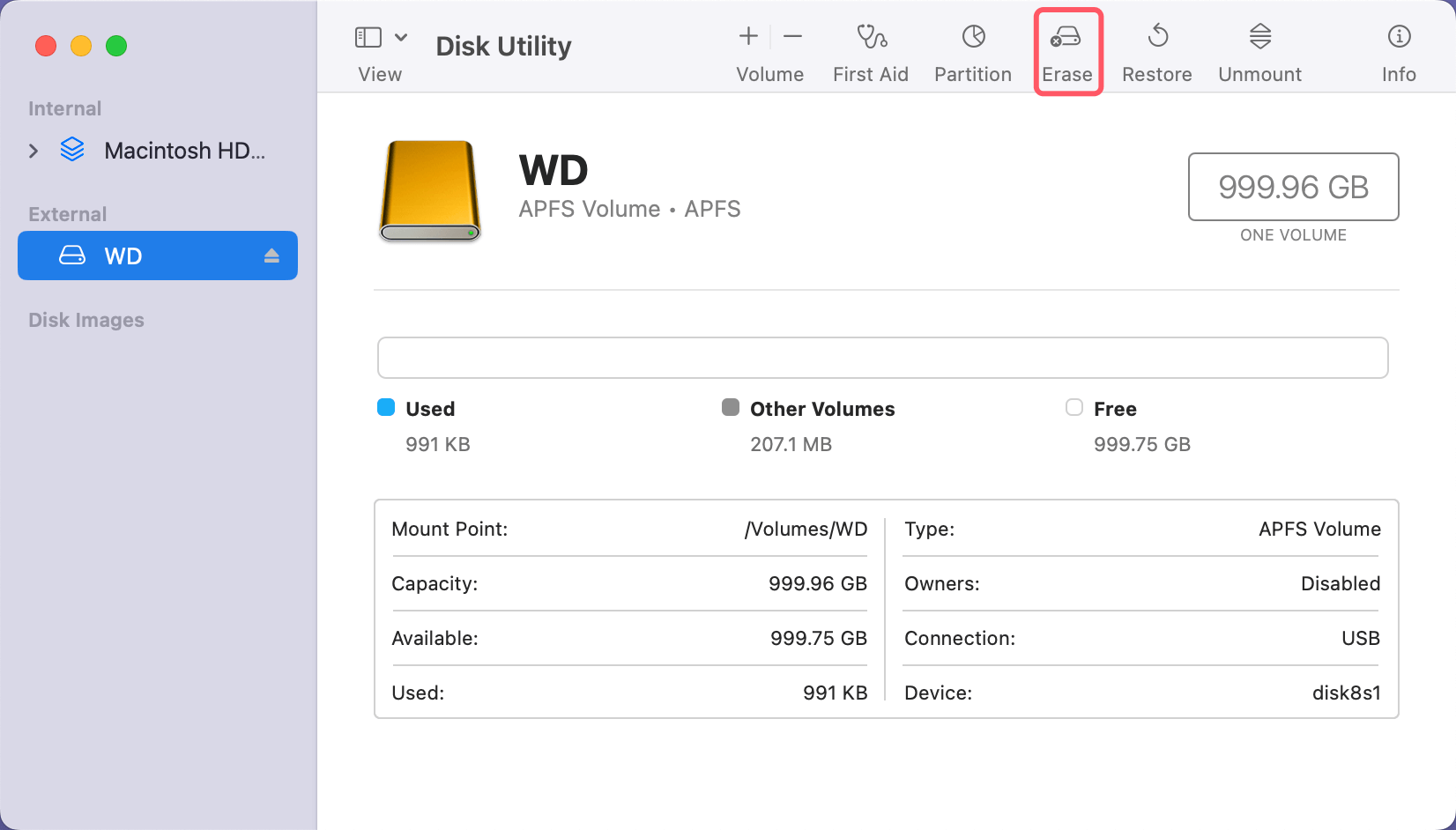
8. Reset NVRAM/PRAM
Resetting your Mac's NVRAM or PRAM can fix various system issues, including Finder errors like 8058. These types of memory store system settings and may need to be reset if they become corrupted.
To reset your Mac's NVRAM or PRAM:
- First shut it down.
- Switch it on by pressing and holding Option, Command, P, and R at the same time.
- Hold onto the keys for approximately 20 seconds, then let go.
After resetting, your Mac will boot up with default system settings, which can help resolve Finder-related issues.
9. Update macOS
If the problem is caused by a software bug or incompatibility, updating macOS to the latest version might resolve the issue. Apple often releases bug fixes and system improvements in updates.
To update your macOS:
- Go to System Settings > General > Software Update.
- Click Software Update.
![Update macOS]()
- If an update is available, click Upgrade Now.
Once the update completes, check if the issue with Error Code 8058 has been fixed.
10. Use Third-Party Disk Repair Software
If none of the above solutions work, using third-party disk repair software might help. Tools such as Donemax NTFS for Mac, Drive Genius, or TechTool Pro can diagnose and repair deeper issues with your drive that macOS Disk Utility might miss.
These tools are designed to repair corrupted files, fix bad sectors, and recover data, which could resolve Error Code 8058.
Recover Lost Files on Mac Due to Error Code 8058
If you have lost data on your Mac, you can use Mac data recovery software to get the lost data back.
Step 1. Download and install the best Mac data recovery software - Donemax Data Recovery for Mac on your Mac, then open it from Launchpad.
Step 2. Open Donemax Data Recovery for Mac, select the Mac's disk such as Macintosh HD to start data recovery.

Step 3. Click on Scan button to deeply scan the disk and find all recoverable files.

Step 4. Once the scan is completed, you can preview all recoverable files. Then select the wanted files, click on Recover button to save them.

Conclusion
Error Code 8058 on Mac can be a frustrating issue, but with the right approach, it's often fixable. Whether it's a simple Finder restart, permission repair, or more advanced steps like using Terminal or third-party software, the solutions discussed in this article should help you resolve the error. Always remember to back up your data regularly, especially before performing any major fixes involving disk utilities or third-party tools.
By following these steps, you can restore Finder's functionality and avoid further disruption when managing your files on macOS.
Note: If you want to transfer files between NTFS drives and your Mac, you can install an NTFS for Mac on your Mac, then run it to add NTFS read-write support on your Mac.
Related Articles
- Mar 21, 2025How to Use a Western Digital External Hard Drive on a Mac?
- Jul 27, 2025(Solved) Can't Format an SD Card to FAT32 on Mac
- Jun 04, 2025How to Open and Read a PDF on Mac?
- Jul 12, 2024Can I Use CCleaner to Wipe Data Permanently on Mac?
- Aug 10, 2025How to Enable or Disable macOS Auto-Update?
- Jun 09, 2025How to Open a BitLocker Encrypted USB Drive/External Disk/SD Card on Mac?

Maria
Maria is one of the senior writers & editors of Donemax who lives and works in Sydney, Australia. She loves PC, Mac and Internet Technology. She has 6 years of writing articles about data recovery on PC/Mac, disk cloning solution, data eraser and computer OS optimization, etc. She is also interested in testing various software and digital products.

Gerhard Chou
In order to effectively solve the problems for our customers, every article and troubleshooting solution published on our website has been strictly tested and practiced. Our editors love researching and using computers and testing software, and are willing to help computer users with their problems