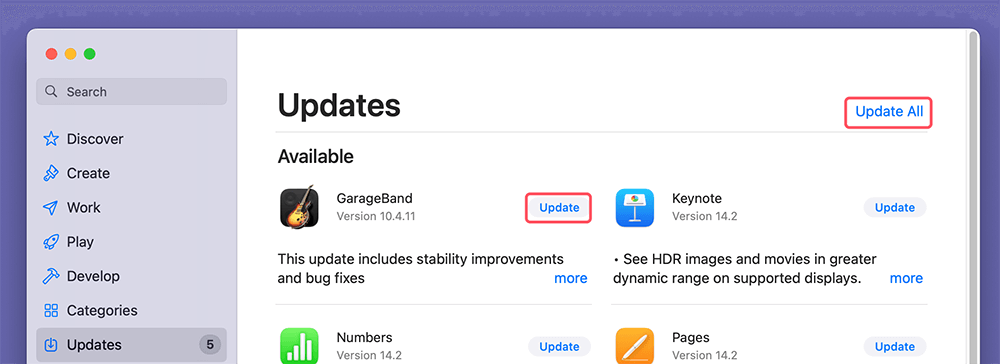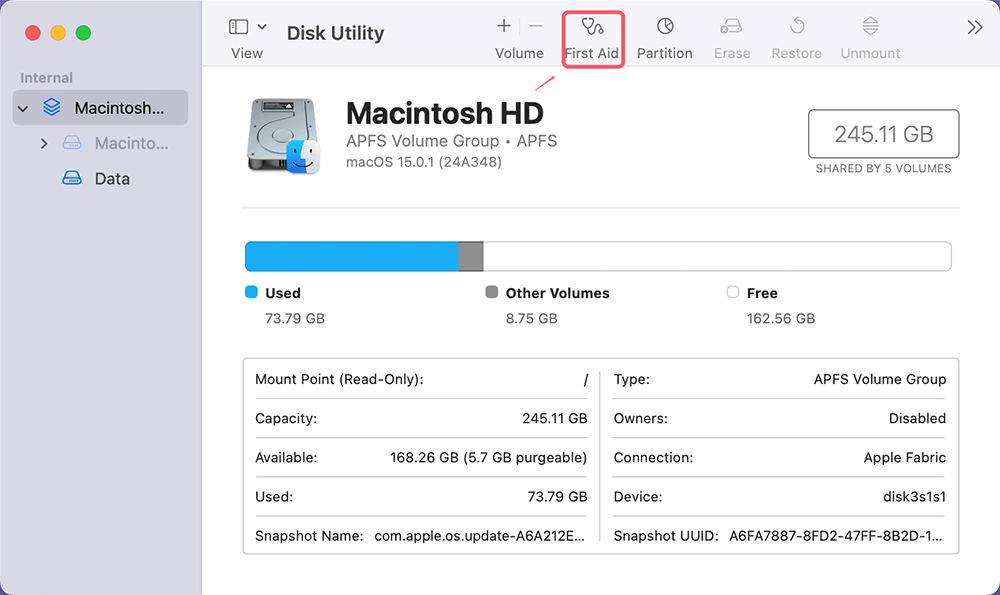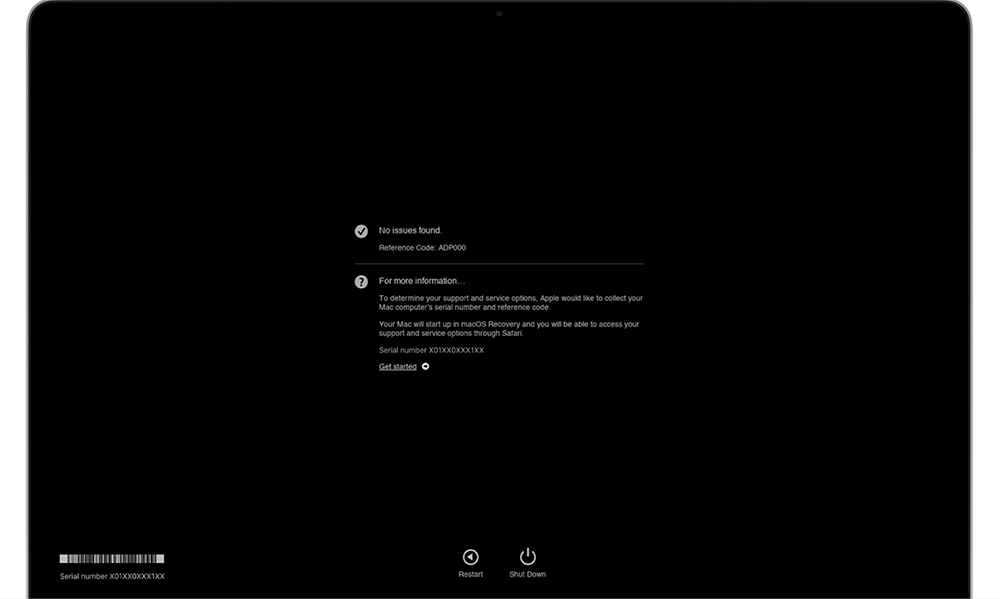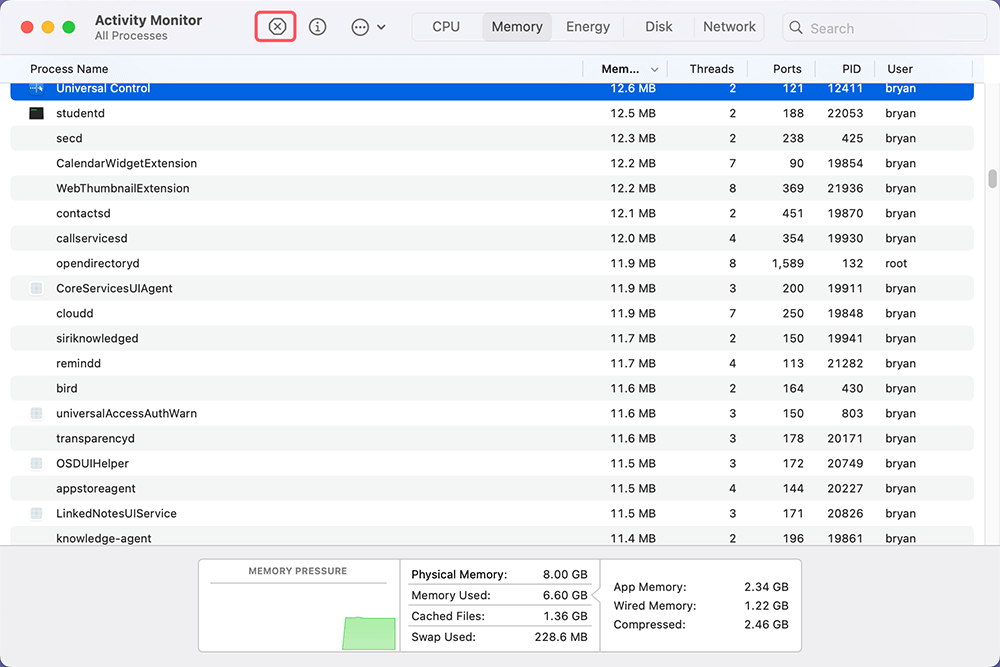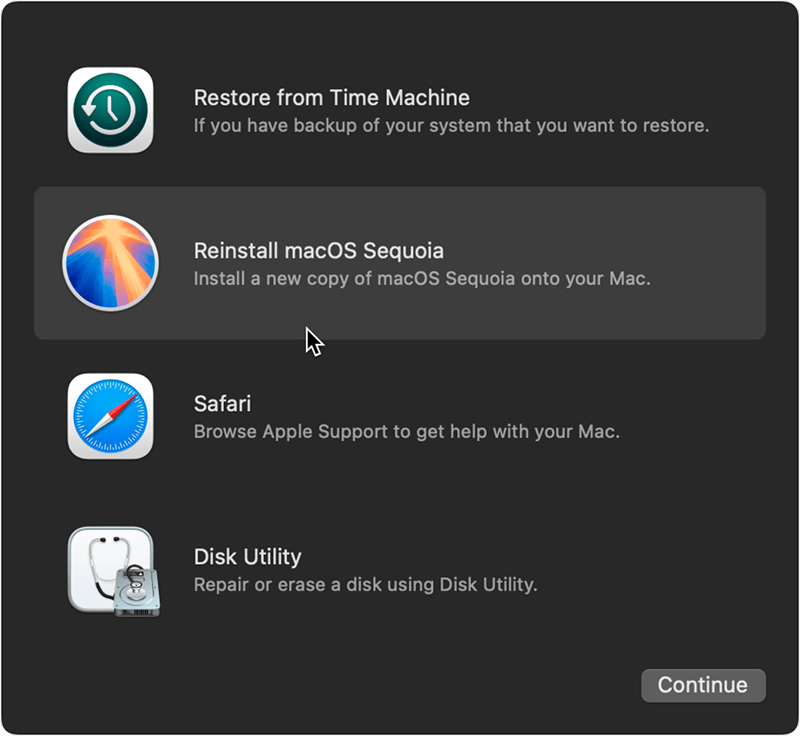PAGE CONTENT:
macOS Sequoia, like every macOS iteration, promises improved performance and reliability. However, even with the advanced features and optimizations, macOS users may still experience unexpected system crashes or frequent restarts. Such issues can be frustrating and disruptive, especially when they seem to occur randomly or repeatedly. Understanding the causes behind these problems and implementing the appropriate fixes is crucial to maintaining a stable system. This guide provides a comprehensive troubleshooting approach for users experiencing crashes or frequent restarts on macOS Sequoia.
Potential Causes of Crashes and Restarts
Several factors can lead to frequent crashes or restarts on macOS Sequoia. Identifying the root cause is the first step to solving the issue. Here are some of the most common culprits:
1. Software Conflicts or Bugs
Sometimes, software can be the primary source of instability. Apps or background processes may clash with the operating system or with each other, resulting in a crash. Additionally, bugs within macOS or third-party applications may cause the system to restart unexpectedly.
2. Insufficient System Resources
If your Mac has limited RAM or storage space, the system might not have enough resources to handle all the tasks, which could lead to crashes. Modern apps and processes often demand more memory and storage, so older or less powerful Macs can struggle under the weight of macOS Sequoia.
3. Corrupted System Files or Kernel Panics
Corrupted files within the operating system, particularly critical system files, can make the system unstable. Kernel panics, which occur when the operating system detects a serious issue it can’t recover from, often cause crashes or forced reboots.
4. Faulty Hardware or Peripherals
Sometimes, external devices such as USB drives, printers, or peripherals like external hard drives can interfere with the system, leading to crashes or restarts. Internal hardware problems like faulty RAM, overheating, or a malfunctioning hard drive can also cause such issues.
5. Outdated macOS Version or Incompatible Apps
Running an outdated version of macOS or using applications that aren't optimized for the latest macOS Sequoia can create compatibility problems, resulting in crashes or restarts. Developers regularly update apps to ensure they work seamlessly with new macOS versions, so it's crucial to keep both the system and apps updated.
Preliminary Steps
Before diving into more advanced troubleshooting techniques, it's important to start with some simple steps that may resolve the issue quickly.
1. Restart in Safe Mode
Safe Mode is a diagnostic mode that boots your Mac with minimal software and drivers. It prevents most third-party apps from running and clears some system caches. This can help you determine if the issue is related to a software conflict.
Steps to restart in Safe Mode:
Shut down your Mac.
Press and hold the Power button until you see Loading Startup Options, release the Power button.
Select the startup disk (Macintosh HD).
Press and hold the Shift key, then click the Continue in Safe Mode button below the startup disk.
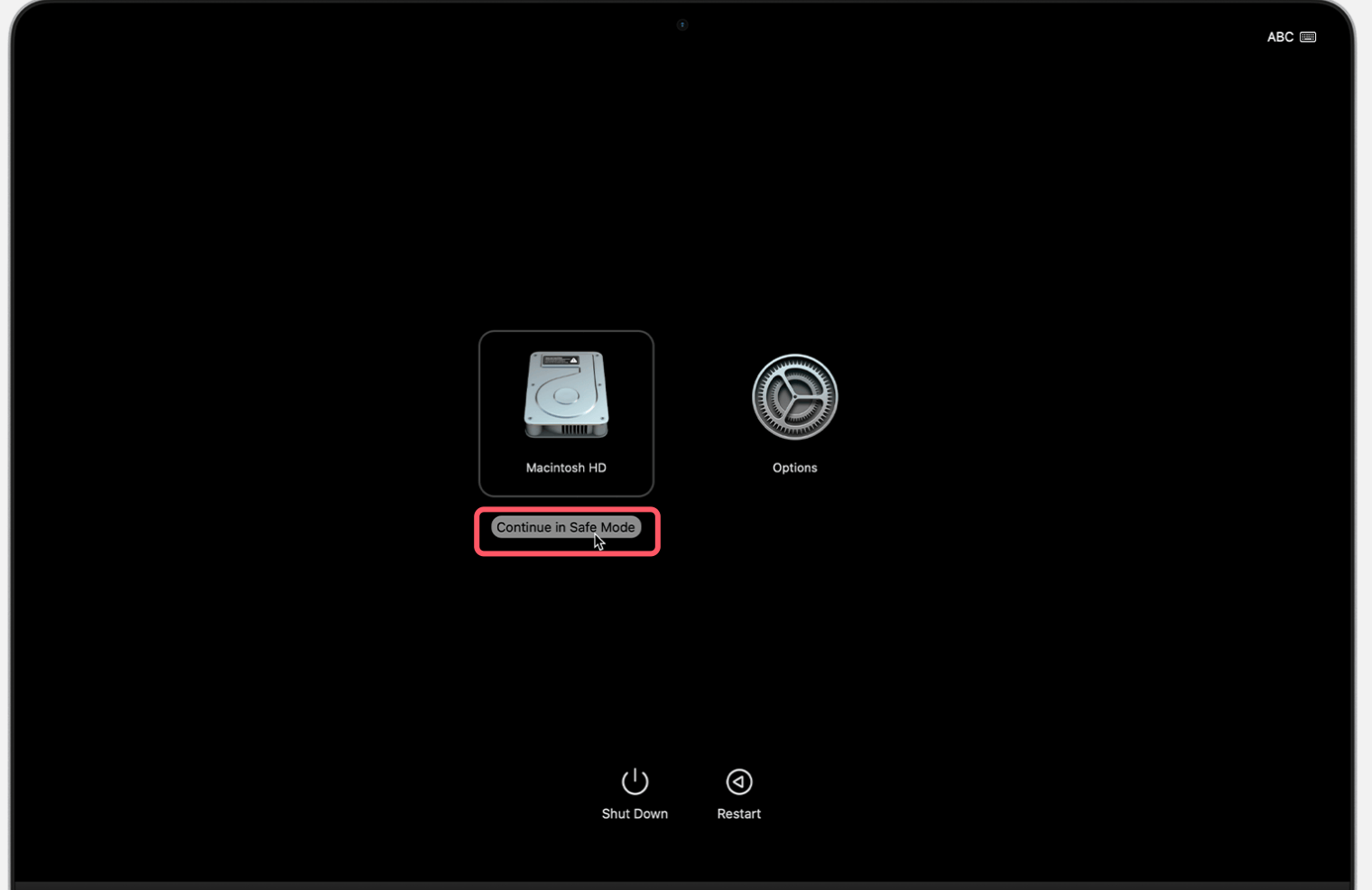
If your Mac runs smoothly in Safe Mode, a third-party app or system extension may be causing the crashes.
2. Update macOS
Apple provides updates on a regular basis that include speed enhancements and bug fixes. Installing the latest update for macOS Sequoia can resolve compatibility issues or bugs that might be causing crashes.
How to update macOS:
- Click the Apple menu in the screen's upper-left corner.
- Then choose System Settings.
- Choose General > Software Update and carry out any updates that are offered.
![How to update macOS]()
3. Check for App Compatibility
If crashes occur when using specific applications, it could be due to incompatibility with macOS Sequoia. Ensure that all your apps are up-to-date, as developers often release updates to maintain compatibility with new macOS versions.
To check app updates:
- Open the App Store.
- Click on or "Update All" or "Update".
- Update any listed applications.
![Check for App Compatibility]()
If the issue persists with third-party apps, try uninstalling or disabling them to see if the system becomes stable.
Solutions to Fix macOS Sequoia Keeps Crashing or Restarting
If the preliminary steps don't resolve the issue, more advanced troubleshooting may be necessary.
1. Reset PRAM/NVRAM
PRAM and NVRAM store small amounts of system information such as display settings, sound volume, and time zone. Resetting PRAM/NVRAM can help fix unexpected crashes.
Steps to reset PRAM/NVRAM:
- Turn off your Mac.
- Switch it on, then for the first 20 seconds or so, press and hold Option + Command + P + R.
- When the Apple logo shows up or the starting sound plays once again, let go of the keys.
This process resets the PRAM/NVRAM settings, and in some cases, can fix crash-related issues.
2. Reset the SMC
The SMC controls essential hardware functions, including power management and thermal regulation. Resetting the SMC can resolve issues related to performance, crashes, and restarts.
Steps to reset the SMC on MacBooks with non-removable batteries:
- Turn off your Mac.
- Switch it on, then for the first 20 seconds or so, press and hold Option + Command + P + R.
- When the Apple logo shows up or the starting sound plays once again, let go of the keys.
- Turn your Mac back on.
For desktop Macs (iMac, Mac Pro, Mac mini), simply unplug the computer for 15 seconds, then plug it back in and restart.
3. Check Disk and Repair Permissions
If your system files are corrupted, running Disk Utility to check and repair your disk can help restore stability. This method is particularly useful if your crashes are caused by faulty file permissions or disk errors.
Steps to check the disk:
- Open the "Applications" folder and go to "Utilities."
- Launch "Disk Utility."
- Select your startup disk and click "First Aid."
![Check Disk and Repair Permissions]()
The tool will scan your disk and attempt to repair any errors it finds.
4. Run Apple Diagnostics
Apple Diagnostics can identify hardware issues that might be causing crashes or restarts. This tool can test your Mac's internal components and suggest repairs if a problem is found.
Steps to run Apple Diagnostics:
- Turn off your Mac.
- Switch it on and press and hold Power button until it boots into macOS Recovery mode.
- Press and hold Command + D.
- Release the key when you see the diagnostics page.
![Steps to run Apple Diagnostics]()
The diagnostic process will take a few minutes, and if any issues are detected, you'll receive a reference code to look up more information.
5. Monitor CPU and Memory Usage
Using the built-in Activity Monitor, you can see which applications or processes are using excessive CPU or memory, possibly leading to crashes.
How to monitor CPU and memory usage:
- Open "Activity Monitor" from Applications > Utilities.
- Check the "CPU" and "Memory" tabs to see if any app is using excessive resources.
- If a particular app or process is consuming too many resources, quit it and observe whether your Mac becomes more stable.
![How to monitor CPU and memory usage]()
6. Remove Third-Party Kernel Extensions
Kernel extensions (kexts) are low-level software components that interact with macOS's kernel. Faulty or outdated kexts can cause system instability. Identifying and removing problematic third-party kernel extensions can help resolve crashes.
Steps to remove kexts:
- Open the Terminal app.
- Use the command kextstat to list all active kernel extensions.
- If you identify a third-party kext causing issues, remove it using sudo kextunload /path/to/kext.
Be careful when removing kexts, as deleting the wrong one can affect essential system functionality.
Advanced Fixes
If the basic troubleshooting steps don't work, more advanced fixes might be required.
1. Reinstall macOS Sequoia
Reinstalling macOS can often fix deep-rooted software issues that cause crashes or restarts. This process reinstalls the operating system without deleting your personal data.
Steps to reinstall macOS:
- To enter Recovery Mode, restart your Mac and hold down the Power button. Choose Options and click on Continue button.
- From the Recovery app window, choose "Reinstall macOS Sequoia".
![Steps to reinstall macOS]()
- To reinstall macOS Sequoia, adhere to the instructions displayed on screen.
2. Perform a Clean Installation
If reinstalling macOS doesn't solve the issue, a clean installation may be necessary. A clean install will erase everything on your Mac and install a fresh version of macOS, so make sure to back up your data first.
Steps to perform a clean installation:
- Backup your files using Time Machine or an external drive.
- Restart your Mac in Recovery Mode by holding Power button. Then choose Options and click Continue.
- Choose "Disk Utility" and erase your startup disk.
- Exit Disk Utility and select "Reinstall macOS Sequoia."
- Follow the instructions to complete the installation.
Full guide: How to clean install macOS Sequoia >>
After the clean install, reinstall your apps and restore your data to see if the system remains stable.
Check for Hardware Issues
If none of the above steps work, your issue might be hardware-related.
1. Test RAM and Storage
Faulty RAM or failing storage can cause system crashes and restarts. Apple Diagnostics may provide some insight, but you may need to visit an Apple Store or authorized service provider to test these components thoroughly.
2. Disconnect External Devices
Sometimes external peripherals, such as external hard drives or printers, can cause system instability. Disconnect all external devices and peripherals and observe if the system remains stable. If the crashes stop, reconnect each device one by one to identify the problematic hardware.
When to Contact Apple Support
If all troubleshooting procedures fail to resolve the issue, it may be necessary to contact Apple Support or visit an Apple Store for more assistance. Don't forget to include any diagnostic codes or logs along with comprehensive details on the crashes. This information can help Apple’s technicians identify the problem faster.
Preventive Measures
After resolving the crashes, follow these preventive measures to avoid future issues:
1. Keep macOS Updated
Always install the latest macOS updates to benefit from bug fixes and performance improvements.
2. Regularly Clean Your System
Free up disk space, delete unnecessary files, and remove unused apps to ensure your Mac has sufficient resources.
3. Monitor Your System's Health
Use utilities like Activity Monitor or third-party apps to keep an eye on CPU, memory, and disk usage. Detecting resource-hogging apps or processes early can prevent future crashes.
Conclusion
Frequent crashes or restarts on macOS Sequoia can be frustrating, but with systematic troubleshooting, the issue can often be resolved. Whether it's a software conflict, outdated drivers, or faulty hardware, following the steps outlined above can help you identify the root cause and restore your Mac’s stability. If you’ve exhausted all the options, don't hesitate to seek professional help from Apple Support.
Note: If you have lost data due to fixing crashed macOS Sequoia, you can use Mac data recovery software to get the lost data back.


Donemax Data Recovery for Mac
Donemax Data Recovery for Mac is one of the best Mac data recovery software. It is easy-to-use and can help in recovering deleted, formatted, inaccessible or lost data from Mac HDD/SSD, external disk, USB drive, SD card, camera or other storage devices.
Related Articles
- Mar 19, 2025Fix The Disk You Attached Was Not Readable by This Computer on Mac
- Jul 27, 2025How to Back Up Mac Data to iCloud?
- Mar 11, 2025How to Use Seagate Expansion Desktop Hard Drive on Mac?
- May 20, 2025Convert RAW to ZIP on Mac: A Complete Guide
- Mar 06, 2025How to Resolve 2003F Mac Error – A Quick Guide [8 Fixes]
- Feb 06, 2025[7 Fixes] Fix Volume Hash Mismatch Error on Mac Without Losing Data

Coco Lin
Coco has been a writer and a chief programmer at Donemax software since 2018. Over 10 years of experience of writing troubleshooting articles in the software industry, she is passionate about programming and loves to providing solutions to Windows and Mac users. Also she enjoys music and palying tennis in her free time.

Gerhard Chou
In order to effectively solve the problems for our customers, every article and troubleshooting solution published on our website has been strictly tested and practiced. Our editors love researching and using computers and testing software, and are willing to help computer users with their problems