PAGE CONTENT:
Have you had trouble getting your Toshiba portable hard drive to work with your Mac? It can be frustrating when the read-only problem turns your trusted storage partner into a digital castle you can't get into. Do not be afraid. The present article will help you navigate the confusing world of file systems, permissions, and USB cables.
Whether your Toshiba drive has sworn to be quiet or likes to watch, we can free it from read-only prison. We will show you how to read and write to your Toshiba external hard drive on your favorite Mac. Let the adventure of fixing problems begin!
Common Causes Behind Why Toshiba HDD/SSD Read-only on Mac
👉File System Compatibility:
One common reason why Toshiba portable hard drives get read-only is that the drive's file system doesn't work with the Mac's. File systems are different for each operating system. If the external drive's file system doesn't work with macOS, you might only be able to read files on it.
👉Permission Settings:
Incorrect or limited permission settings on the Toshiba external hard drive can lead to read-only problems. Mac OS gives files and folders permissions. If the permissions are not set correctly, the drive may become read-only.
👉Faulty USB Cable or Port:
A broken USB connection or port can also cause read-only issues. The Toshiba external hard drive can stop reading and writing if there is a problem with the link between the drive and the Mac.
👉File System Errors:
Several things can go wrong with the Toshiba external hard drive that can cause file system problems. These include incorrect ejection, power outages, or sudden disconnections. Because of these mistakes, the drive might be mounted as read-only to keep the data from getting damaged.

Fix Toshiba External Hard Drive Read Only on Mac
👉Check the Physical Connection:
Ensure the connection between your Mac and Toshiba external hard drive is safe before looking into software options. Try a different USB or Thunderbolt port to ensure there aren't any hardware problems.
👉Verify the File System Compatibility:
Your Mac should have "Disk Utility" open. Then, choose your Toshiba portable hard drive. Check the format of the file system. If it's NTFS, macOS may not let you write to it. You can change the drive to a file system that works with your computer or use a third-party app like Donemax NTFS for Mac to allow writing.
👉Reformat the External Hard Drive:
Back up your data before reforming the Toshiba portable hard drive because that will delete everything. Open "Disk Utility," select your external drive, choose "Erase," and pick a file system working with both Windows and Mac, such as exFAT.

👉Use a Third-Party NTFS Driver:
If you want to keep the NTFS format on your Toshiba portable hard drive, you might want to use Donemax NTFS for Mac or Tuxera NTFS, which are third-party NTFS drivers. With these apps, you can read and write to NTFS-formatted files on macOS.
Step 1. Download and install Donemax NTFS for Mac on your Mac.
Step 2. Connect the Toshiba external hard drive to your Mac, then open Donemax NTFS for Mac. Select the Toshiba external hard drive, click on Enable Writable button. Then you can read-write any NTFS drive on your Mac without any limitation.

👉Adjust Permissions:
Read-only problems can happen when the rights are set wrong. Press and hold on to your Toshiba portable hard drive, then choose "Get Info." In the "Sharing & Permissions" area, ensure your user account has the correct permissions. If not, click the lock icon, type in your password, and then change the access as needed.

👉Repair Disk Permissions:
Open "Disk Utility," pick out your Toshiba portable hard drive, and click "First Aid." It will fix any permission problems on the disk that might make the file read-only.
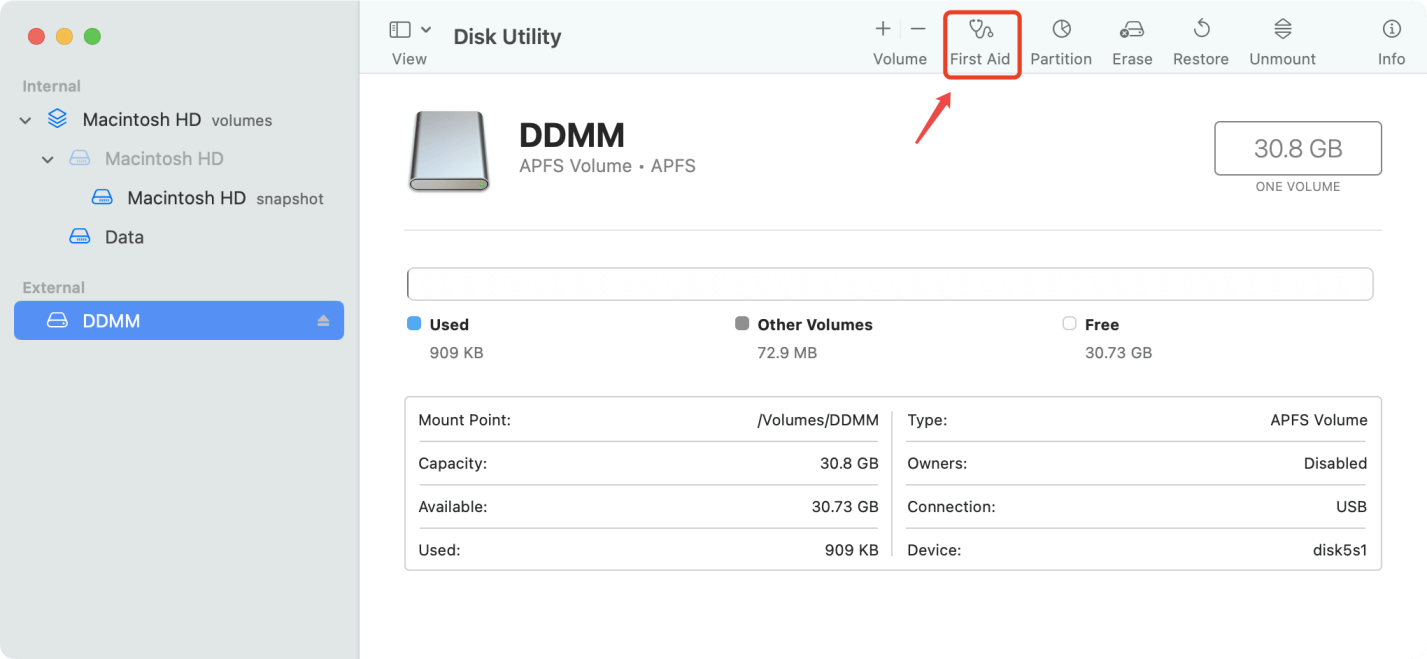
👉Reset NVRAM/PRAM:
System problems can sometimes be fixed by clearing the Non-Volatile Random-Access Memory (NVRAM) or Parameter RAM (PRAM). Press the Command, Option, P, and R keys until you hear the starting chime twice. Then restart your Mac.
👉Check for Software Conflicts:
Some third-party programs might not work correctly with external drives. Hold down the Shift key while your Mac starts up to get it into Safe Mode. If the Toshiba drive works fine in Safe Mode, you might want to remove or update any newly installed programs.
If you have lost data due to repairing or erasing the Toshiba external hard drive, you can use a data recovery program to scan the drive, then find and recover the lost files.

Toshiba External Hard Drive Data Recovery.
Donemax Data Recovery, the DIY data recovery tool, is able to recover all deleted, formatted or lost files from the Toshiba external hard drive within 3 steps.
Conclusion:
While it's annoying when a Toshiba external hard drive connected to a Mac experiences read-only issues, the problem is usually fixable with the correct troubleshooting methods. Users may get their Toshiba external hard drives working like new again by ensuring they are compatible with the operating system, modifying permissions, trying out various USB cables and ports, fixing file system issues, and maintaining software updates. If you have already tried these options and the problem still exists, contact Toshiba support before significantly changing your external hard drive to back up crucial data.
If the Toshiba external hard drive is a NTFS drive, there are two ways to make it be read-write on Mac. 1. Format it to Mac-compatible file system including APFS, Mac OS Extended, ExFAT. 2. Install a third-party NTFS for Mac tool - such as Donemax NTFS for Mac to add NTFS read-write support on your Mac.
Related Articles
- Nov 20, 2024Fix NTFS Drive is Read-Only on macOS Big Sur
- Sep 26, 2024Why Can't Format My External Hard Drive to NTFS on Mac? How to Fix It?
- Dec 06, 20242025 Best Samsung NTFS Driver for Mac
- Jul 05, 2023How to Enable NTFS Support on Mac?
- Jun 04, 2025Free NTFS for Mac Tools and Comparison
- Oct 11, 2025Format A Hard Drive for Both Windows and Mac

Coco Lin
Coco has been a writer and a chief programmer at Donemax software since 2018. Over 10 years of experience of writing troubleshooting articles in the software industry, she is passionate about programming and loves to providing solutions to Windows and Mac users. Also she enjoys music and palying tennis in her free time.

Gerhard Chou
In order to effectively solve the problems for our customers, every article and troubleshooting solution published on our website has been strictly tested and practiced. Our editors love researching and using computers and testing software, and are willing to help computer users with their problems
