Free uninstaller to quickly uninstall unwanted programs and delete all leftovers.
Uninstalling a program on Windows 10 may seem a rather easier job. But in reality, there are some files, folders, and registries left that can fill up the free space. There might be a plethora of apps on your Windows PC containing some programs that you may not want anymore. Hence, it is a good thing to uninstall them timely to avoid overcrowding the computer space.
Most people try to uninstall a program by deleting its folder from the defined location. This is not a good method at all as it leaves behind the spare files associated with that program. Hence, always try to delete your program through a proper uninstallation method. Here are some techniques to tell how to uninstall programs in Windows 10.
5 Methods to Uninstall Programs in Windows 10
Method 1: Uninstall programs in Windows 10 via Control Panel.
The first and the commonest method to uninstall programs in Windows 10 is to opt for the official uninstaller of Windows. To access it, right-click on the Windows icon on the bottom right side and then click on the Search button. Type control panel in the search box and open it. Here, search for the Programs and Features button which exists most probably in the last row. After clicking it, you will see the list of installed programs on your Windows.
To uninstall any program from that list, right-click on the program and then click on Uninstall or Uninstall/Change option. That must uninstall your program.
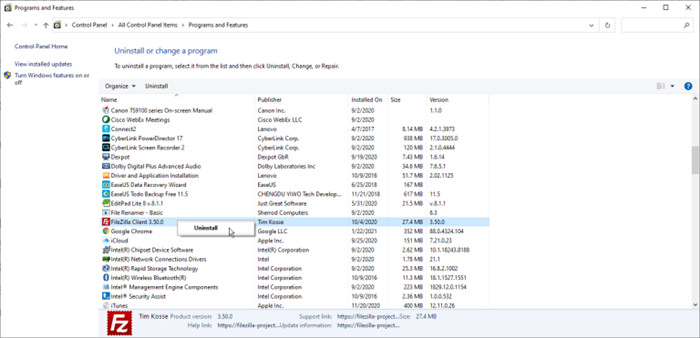
Method 2: Uninstall programs in Windows 10 via Start Menu.
The second method is to uninstall a program through the Start menu. Left-click on the Windows icon on the bottom right and there you will find a list of programs on the left side and some program icons in the middle of the window or on the right side. You can right-click on any of the programs including from that list and then click on Uninstall to remove it.
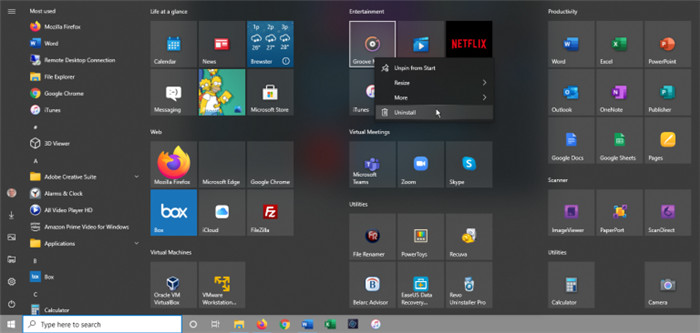
Method 3: Uninstall in App Settings.
The third method is also hidden in the Windows icon on the bottom right. Right-click on it and then click on the Settings button. After that, a window will appear where you will have the choice to choose from different options. Click on the Apps icon that usually exists in the 2nd row. Another window will open. Select the Apps & features option from the list on the left side and you will see a list of apps in the middle of the window. Scrolling down, you can find the required app to delete. To delete a program, left-click on the program and then select the uninstall option. There you go, the program should be gone.
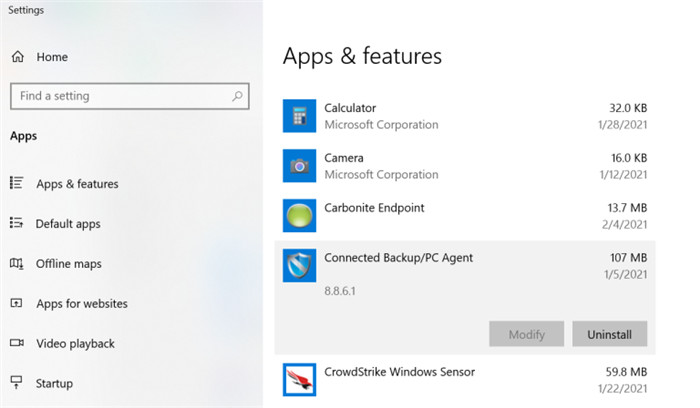
Method 4: Delete the installation folder manually.
This method is a unique method that was very much known to the users in the pre-Windows 10 eras. Basically, when a program is installed, the developer also adds the uninstall icon inside the program folder. To access the folder, you will have to toil a bit. Open the C drive of Windows. You will see the folders of Program Files and Program Files (x86); these are your key folders.
There are 2 types of programs: 32-bit and 64-bit. x86 refers to a folder that contains 32-bit supported programs while the simple Program Files folder contains 64-bit programs. Your required program can be in either of these folders. Open these folders, check for a folder named after your required target. Open it and there, an exe. extension file named Uninstall or its short-written form should be existent. Run this exe program and that will start the deletion process from your computer. Pretty tiresome, right?
Method 5: Uninstall programs in Windows 10 with free uninstaller.
This final method involves the use of third-party uninstaller to remove the programs in an efficient manner. Free uninstaller is the best tool for you to completely uninstall programs in Windows 10. Donemax AppRemover is a reliable free Windows 10 uninstaller. It can help Windows users quickly uninstall unwanted programs and delete all leftovers including app junk, register files, caches, logs, etc. Follow the steps below:
Step 1. Download and install AppRemover on Windows 10 PC.
Step 2. Run Donemax AppRemover on Windows 10 PC, and select the programs which would be uninstalled.
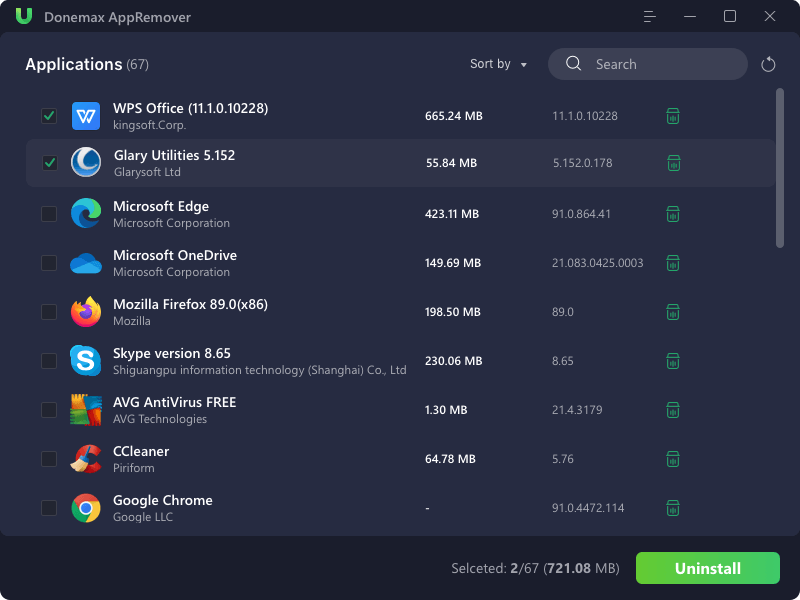
Step 3. Click on Uninstall button. This software will quickly uninstall the selected programs and clean up all leftovers.
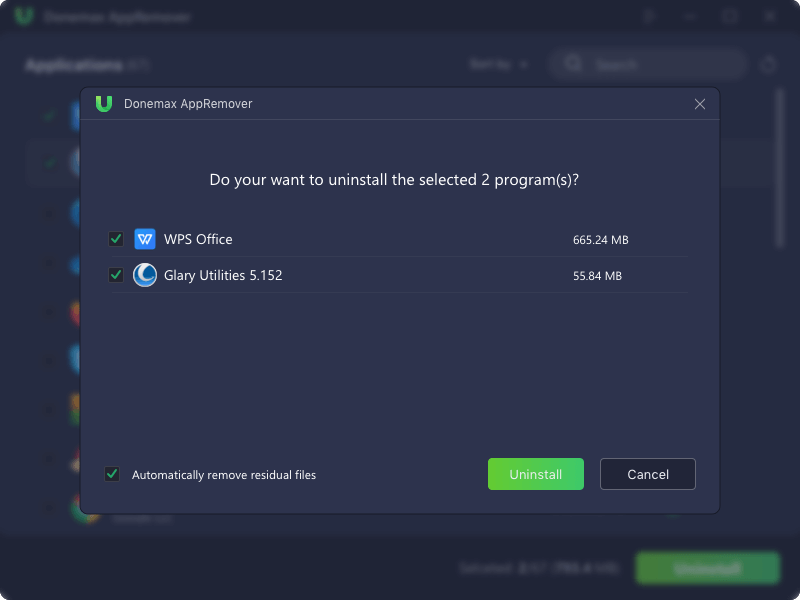
Step 3. Uninstall completed!
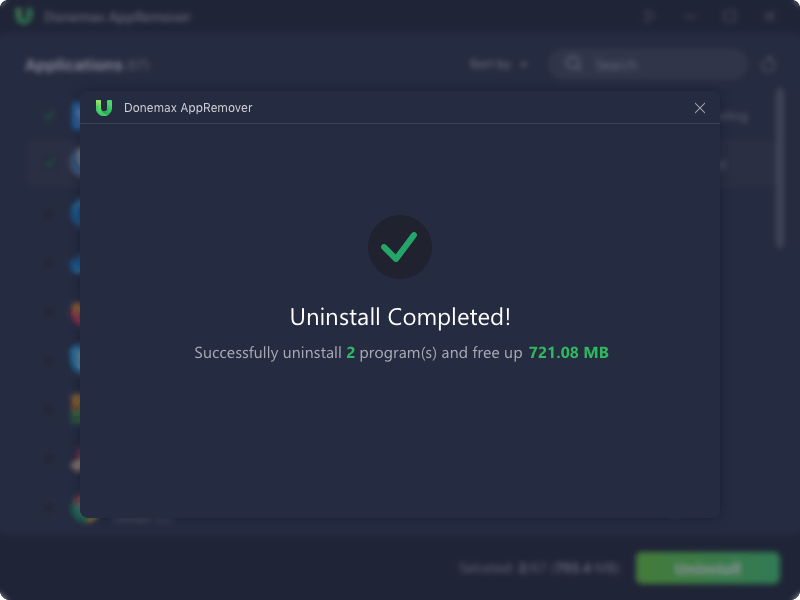
Conclusion
It is always a good practice to remove the unnecessary content from your Windows 10 to make room for newer content or to generally increase the storage. There are usually two drawbacks that are associated with the unused programs present on the computer. The first is that it can significantly reduce the overall speed of the computer. The second is that it can increase the hard disk memory leading to storage shortage.
In this article, we have covered some methods to uninstall programs in Windows 10 to improve the storage quantity and quality of a Windows-based PC. These methods listed that do not cost any money and just cost a bit of your time. They let you uninstall a program using the Start menu or you can uninstall by reaching through the control panel and selecting the app to uninstall. The last method, free uninstaller Donemax AppRemover is the best way to completely uninstall useless or unwanted programs in Windows 10.
Donemax AppRemover
