Powerful & easy-to-use start menu application for Mac computer - monitor, optimize and manage your Mac in an easy way.
If you don't use some applications on Mac, you will just want to uninstall them completely from your Mac to free more space. For example, after testing some similar applications for a same job, you may only pick one of them and then want to delete all the others. There are no good reasons to keep the unwanted applications on the Mac. However, it's not very clear about how to uninstall applications on Mac for many users, especially if you are new to Mac.
Actually, there are several methods to uninstall applications on Mac. Here in this article, we will show you some methods that you can use to uninstall applications on Mac. The methods apply for different operating systems range from OS X Lion (10.7) to macOS Catalina (10.15).
Method 1. Delete applications in Launchpad
The first option for you to uninstall applications on Mac is by using the Launchpad. This is an easy way to uninstall the programs that you download from the App Store.
Step 1. Click the Launchpad icon on the Mac Dock.
Step 2. Locate the app you want to delete in the Launchpad.
Step 3. Click and hold the icon of the application until the icon starts shaking, click the X that appears next to it.
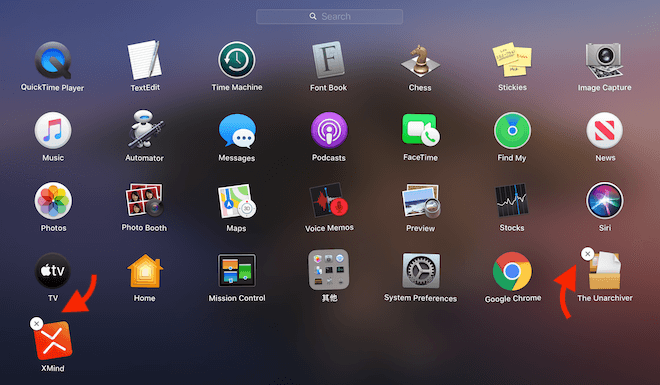
Step 4. Click Delete to confirm the uninstallation.
Note: If there is no X next to the app, you can't delete it through the launchpad. It may be required by the operating system or have an uninstall option you need to use.
Method 2. Remove applications in Finder
Another commonly used method is to remove the applications in Finder -> Applications. Some applications on Mac cannot be deleted from Launchpad directly as mentioned. Then you can try to remove it in this way. Here is how:
Step 1. Open a Finder window first by clicking the Finder icon on the Dock.
Step 2. Click Applications in the left panel to view the installed applications on your Mac.
Step 3. Click on the application that you want to uninstall.
Step 4. Right click the application and choose Move to Trash.
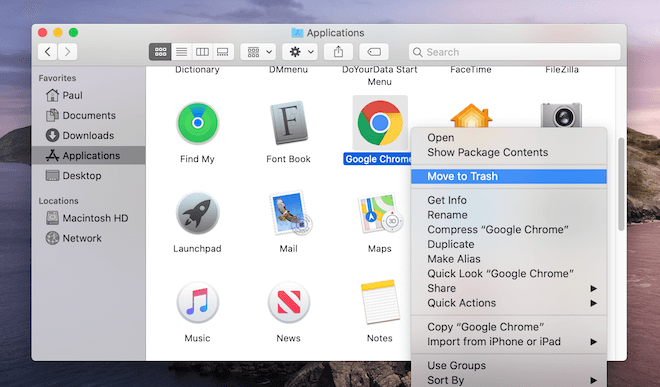
Step 5. Right click the Trash icon in the Dock and click Empty Trash remove the application from your Mac completely.
Note: Some software may include an uninstallation tool in the installation directory in Applications. You can just double click the uninstall tool of an application and follow the wizard to remove it from your Mac.
Method 3. Uninstall applications on Mac with Donemax DMmenu
There are also many third-party uninstaller to help you uninstall applications on Mac easily. Donemax DMmenu is such an easy-to-use tool that provides the option for you to remove applications. You can feel free to download the applications and have a 30-day full test.
With this tool, it's very easy to uninstall applications from Mac by using the option App Uninstaller. It can help you uninstall applications easily in bulk.
Step 1. Run the software and choose App Uninstaller option.
Run the software from Launchpad and choose the option App Uninstaller in the left panel.
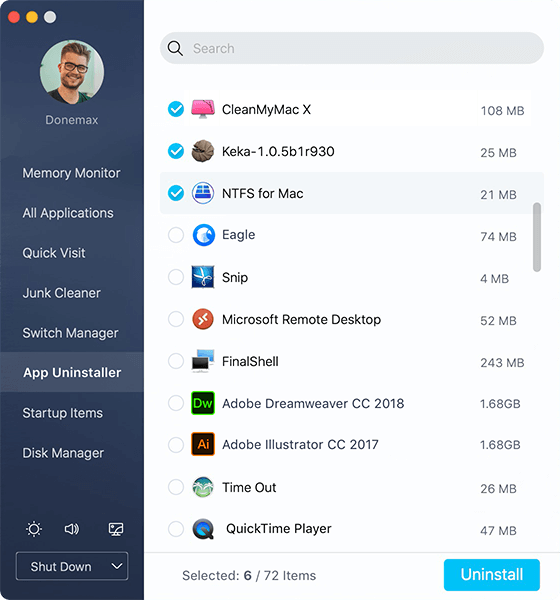
Step 2. Choose the applications to uninstall.
Choose all the applications you want to uninstall. Click the Uninstall button to remove all the selected applications from your Mac at a time.
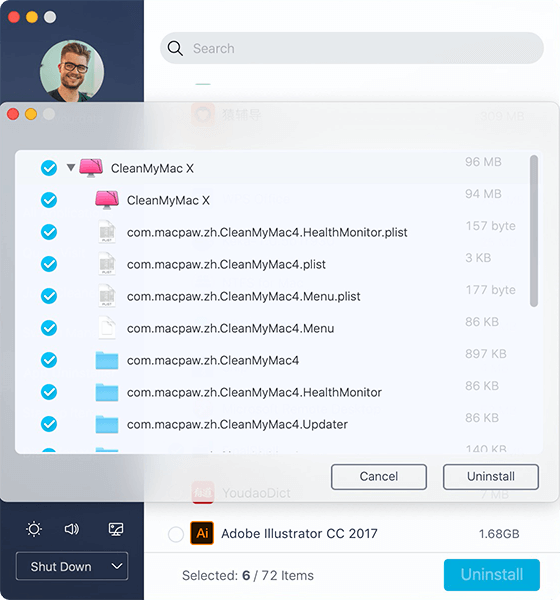
After viewing and using Donemax DMmenu to uninstall applications on Mac, you will easily find it's not just an uninstaller. Actually, it's a smart tool with many useful features. It's truly a Windows-style start menu for Mac that contains commonly used options for Mac users. For example, you can use it to free memory, access applications/settings/locations, clean up junk files, manage disk, add/remove startup items, turn on/off switches of Mac in one place, and other functions.
