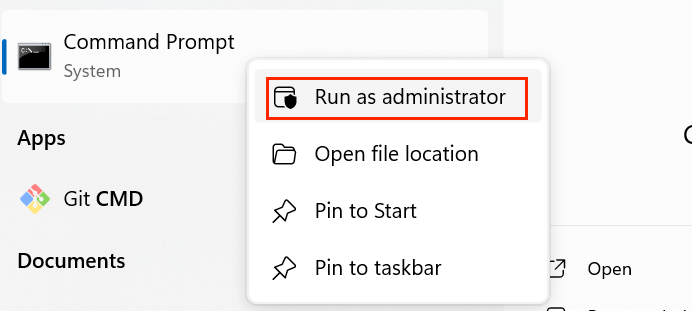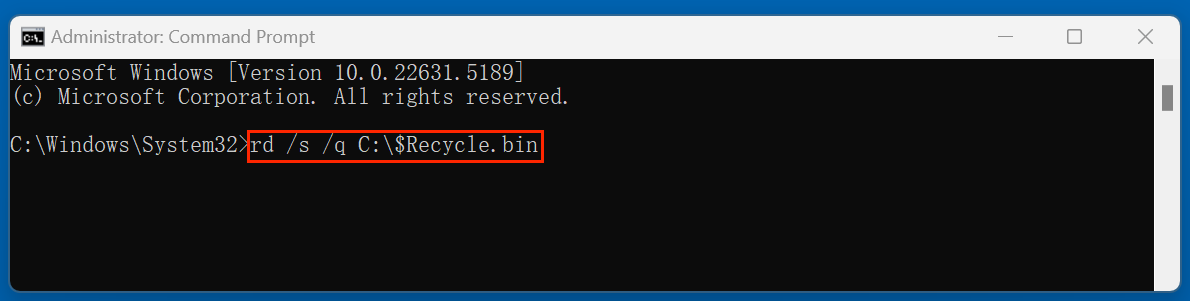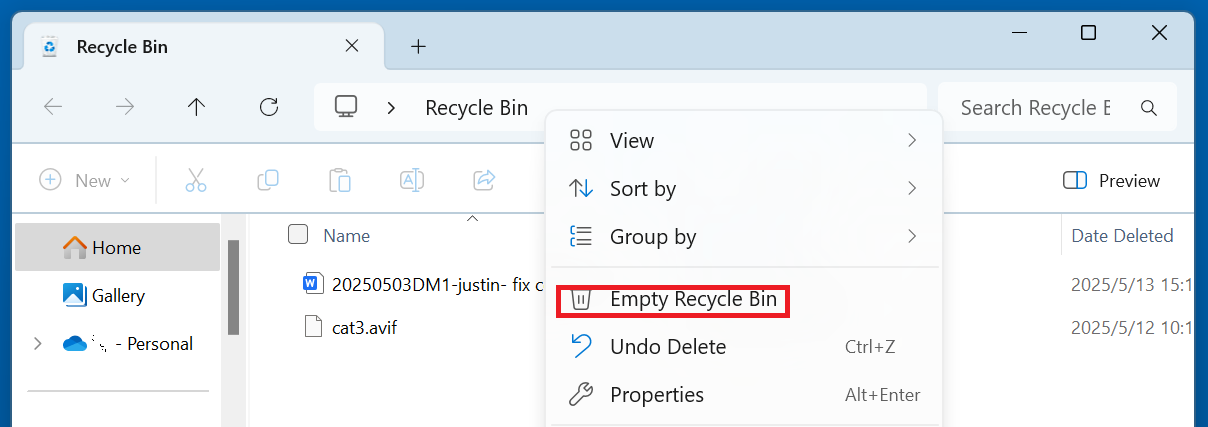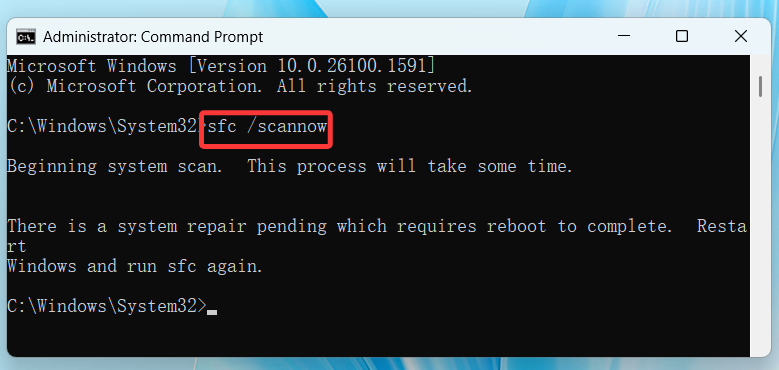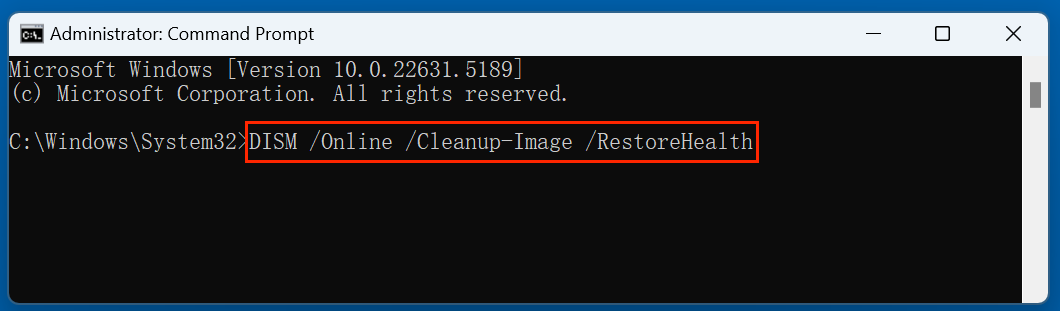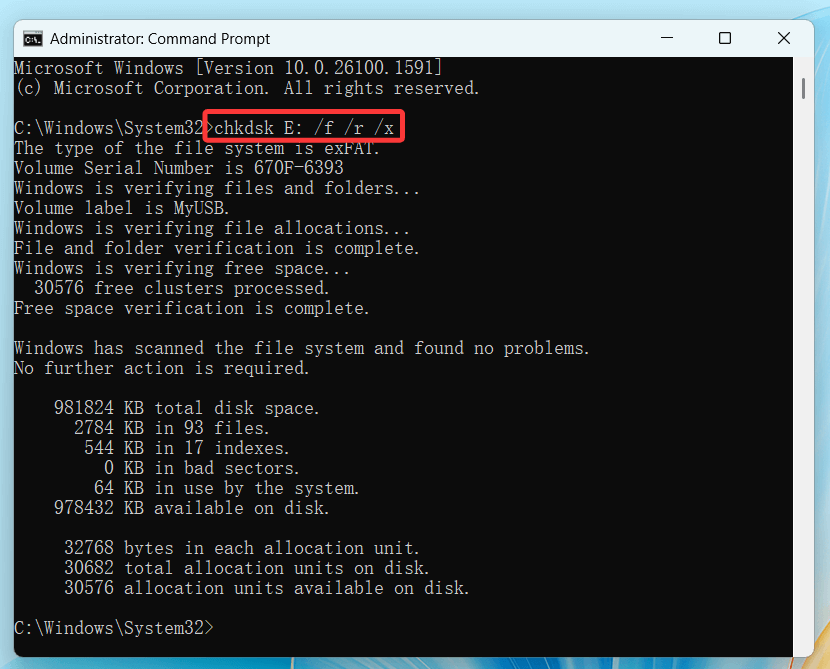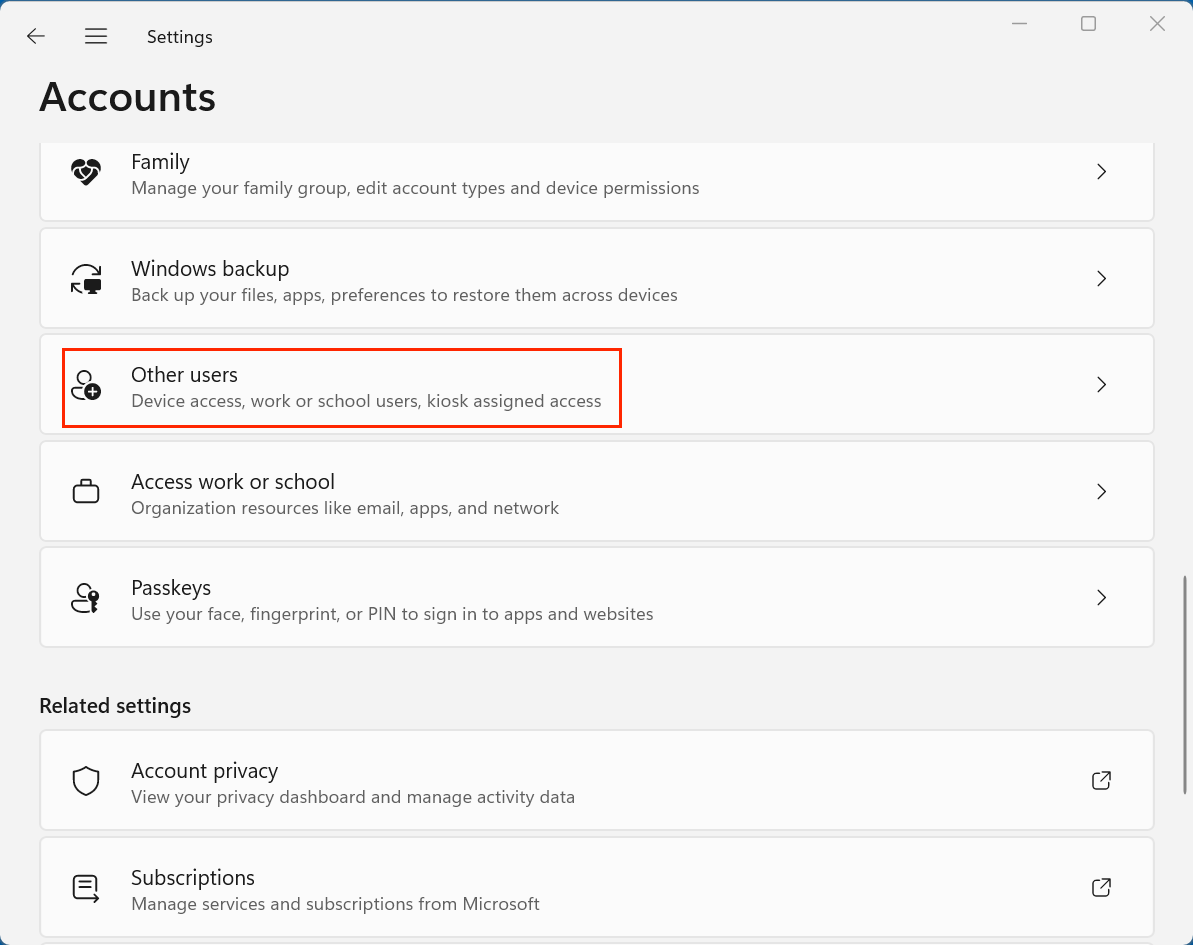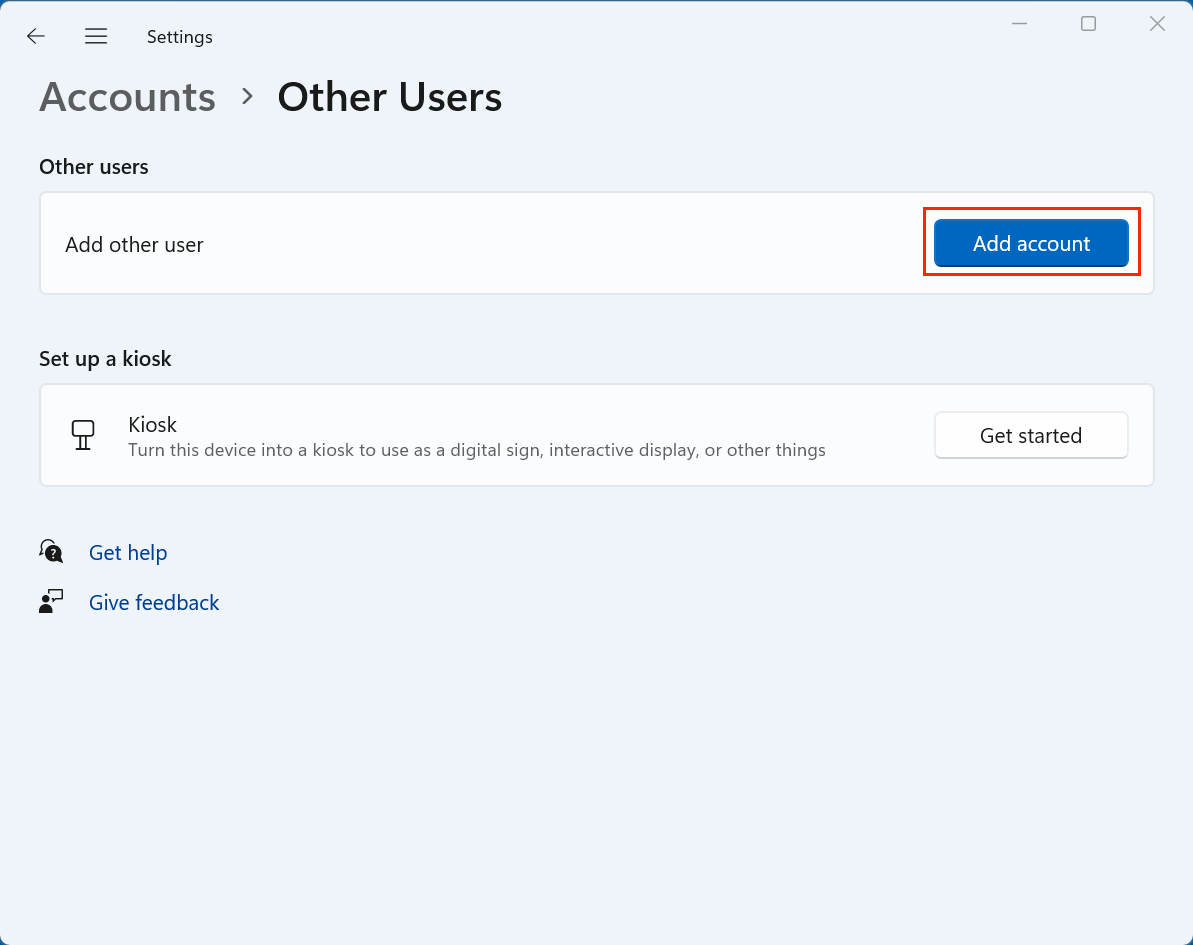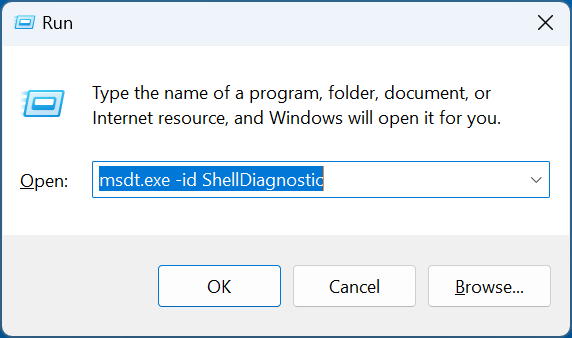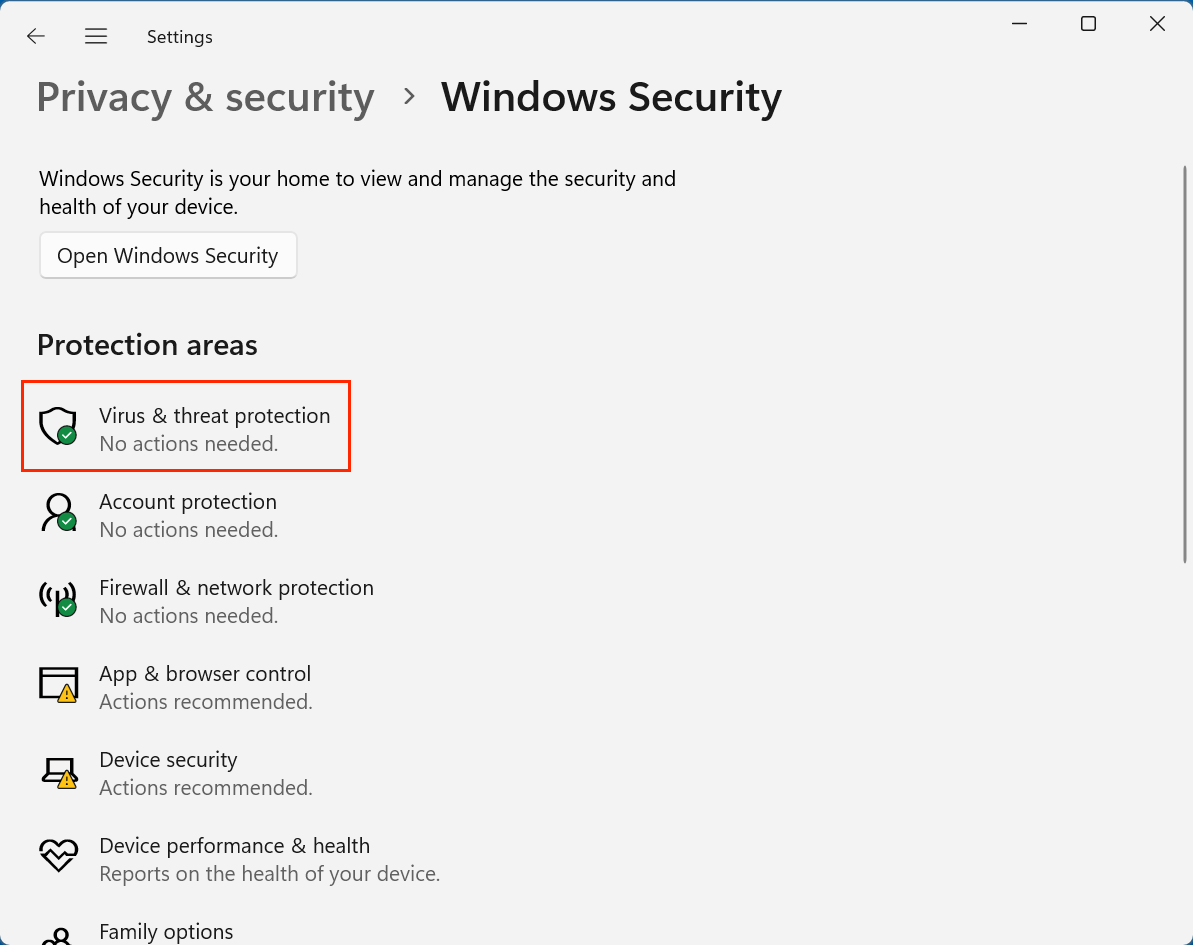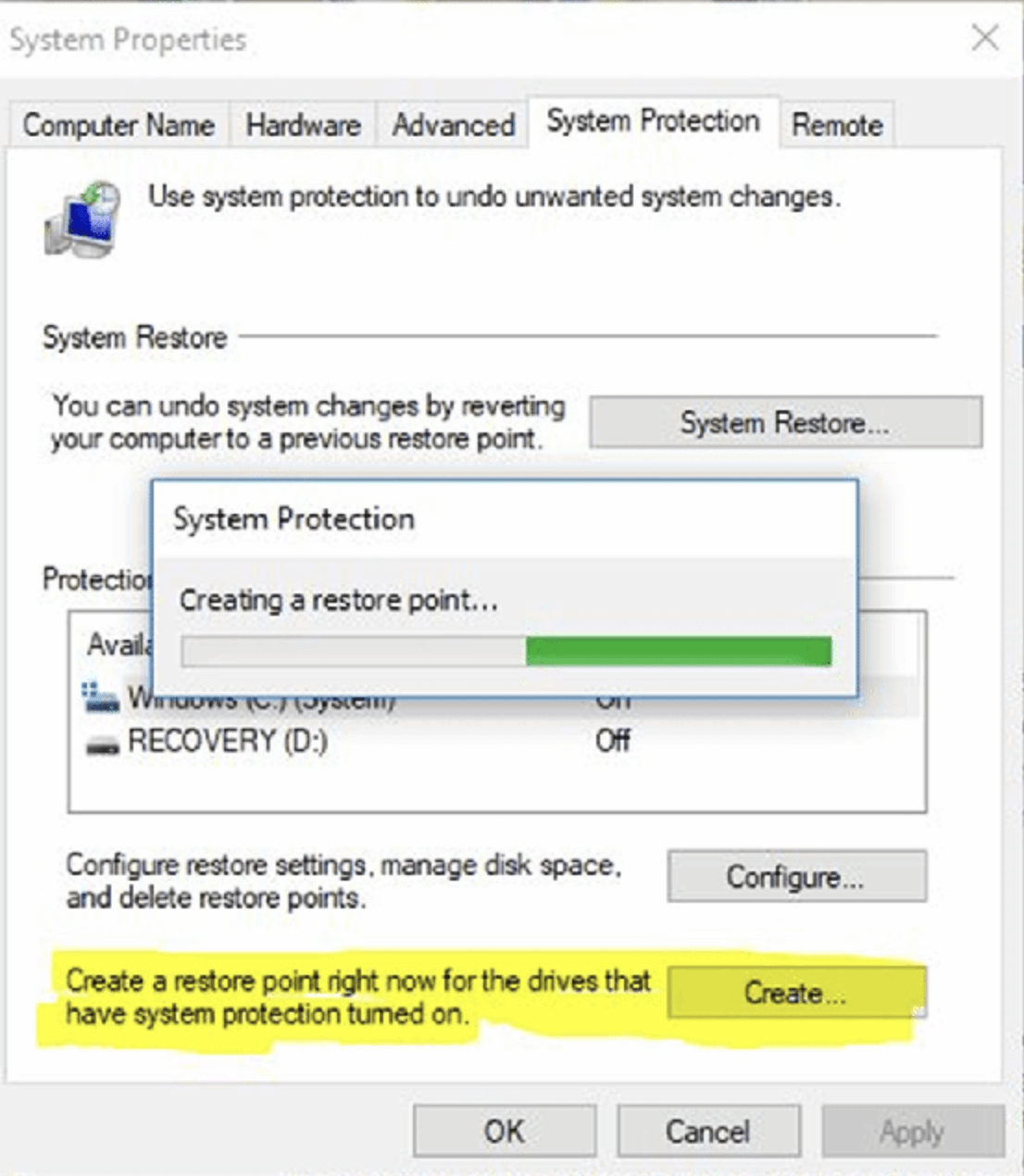PAGE CONTENT:
The Recycle Bin in Windows is an essential feature that temporarily stores deleted files and gives users the chance to restore them if needed. But what happens when this useful safety net becomes corrupted? A corrupted Recycle Bin can prevent file deletion, recovery, or even access to the bin itself. Thankfully, there are several effective methods to diagnose and resolve this issue.
In this article, we will guide you through everything you need to know about fixing a corrupted Recycle Bin on Windows - from identifying the signs to implementing both simple and advanced solutions.
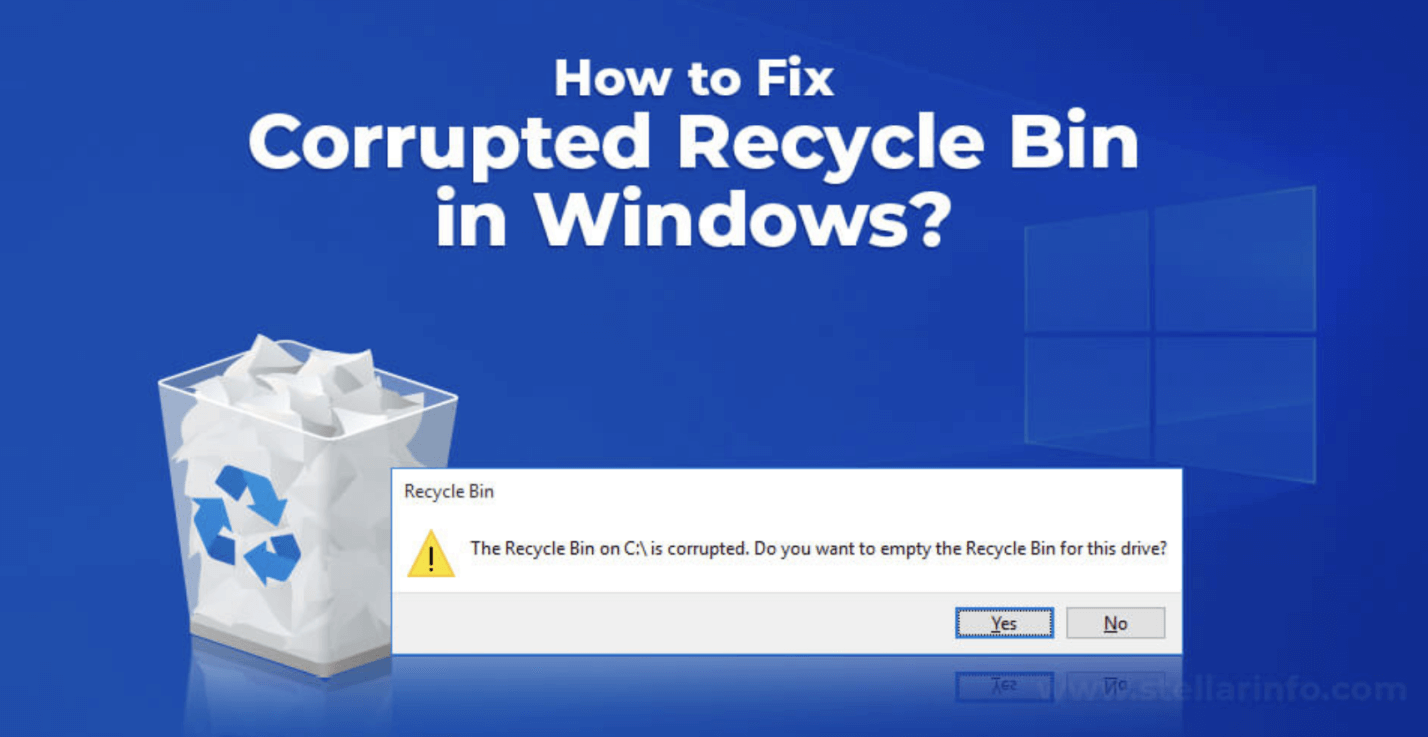
Understanding the Recycle Bin and Its Role
The Recycle Bin acts as a buffer between file deletion and permanent erasure on a Windows system. A file is usually relocated to the Recycle Bin instead than being permanently erased when you remove it. This enables you to restore the file later if necessary. The Recycle Bin is represented as a special folder ($Recycle.Bin) located on each drive.
When this system component becomes corrupted, you may experience error messages, inaccessible deleted files, or complete Recycle Bin failure. Addressing the problem swiftly is crucial to prevent data loss or further system instability.
Common Symptoms of a Corrupted Recycle Bin
Before we explore how to fix the issue, it's important to recognize the signs of a corrupted Recycle Bin:
- Error message: "The Recycle Bin on X:\ is corrupted. Do you want to empty the Recycle Bin for this drive?"
- Unable to open or access the Recycle Bin.
- The Recycle Bin does not contain deleted files.
- The Recycle Bin is always empty, even after deleting files.
- Windows Explorer crashes when trying to access the Recycle Bin.
- Problems emptying the Recycle Bin.
If you're facing any of these symptoms, your Recycle Bin may be corrupted and in need of repair.
Causes Behind a Corrupted Recycle Bin
Understanding the root causes can help prevent this problem from recurring. The most common reasons include:
- File system corruption – When a drive's file system becomes corrupted due to improper shutdowns or bad sectors.
- Improper shutdowns or power loss – Abrupt loss of power or system crashes can damage Recycle Bin files.
- Malware or virus infections – The Recycle Bin and other system files can be harmed by malicious malware.
- Faulty Windows updates – Incomplete or problematic updates can interfere with system file integrity.
- Third-party tools or cleaners – Some aggressive system optimization tools can accidentally corrupt or delete Recycle Bin components.
How to Fix a Corrupted Recycle Bin on Windows?
1️⃣ Reset the Recycle Bin Using Command Prompt
Resetting the Recycle Bin is often the quickest and most direct way to fix corruption, especially if the issue is localized to one or more specific drives. This method involves using a built-in Windows command-line utility to delete the $Recycle.Bin folder - a hidden, protected system folder where Recycle Bin data is stored on each drive. When this folder is removed, Windows automatically recreates a fresh version upon reboot, clearing out any corruption or faulty data within.
Important Notes Before Proceeding:
- You must be logged in as an administrator to perform this action.
- This process will permanently delete all files currently in the Recycle Bin for the affected drive(s).
- It's recommended to check the Recycle Bin for any recoverable items before proceeding.
Steps:
- In the Windows search box, type cmd.
- Choose Run as Administrator by doing a right-click on the Command Prompt.
![fix corrupted recycle bin]()
- Enter the below mentioned command in the CMD window:
rd /s /q C:\$Recycle.bin
![fix corrupted recycle bin]()
Replace C: with the drive letter where the Recycle Bin is corrupted (you can do this for multiple drives).
- Press Enter.
- Restart your computer.
This command forcefully deletes the Recycle Bin folder. Windows will automatically recreate a clean version of it on reboot.
How to Verify the Fix?
After restarting:
- Open the Recycle Bin from the desktop.
- Try deleting a test file and confirm it appears in the bin.
- Right-click and choose Empty Recycle Bin to ensure it's functioning normally.
![fix corrupted recycle bin]()
- If you no longer receive error messages when deleting or emptying files, the issue has been resolved.
What If You Encounter Access Denied Errors?
In some cases, particularly with system drives or external drives, you might encounter an "Access Denied" error when running the rd command. If so:
- Make sure no windows or processes are using the Recycle Bin.
- Disconnect and reconnect external drives before trying again.
- Boot into Safe Mode and repeat the command.
Resetting the Recycle Bin is a safe and effective fix for most cases of corruption, and it should be your first step when dealing with errors or anomalies related to deleted files.
2️⃣ Run System File Checker (SFC) and DISM
If the corruption is part of a broader system file problem, running SFC and DISM can help restore system health.
Steps for SFC:
- Launch the Command Prompt in Administrator mode.
- Type the below command:
sfc /scannow
![fix corrupted recycle bin]()
- Give the scan time to finish, which could take a few minutes.
- If prompted, restart your computer.
Steps for DISM:
If SFC reports unfixable errors, follow up with DISM:
- In the same Command Prompt window, run:
DISM /Online /Cleanup-Image /RestoreHealth
![fix corrupted recycle bin]()
- Let the process to end.
- Start your system again.
These tools will scan and repair missing or corrupted system files, including those affecting the Recycle Bin.
3️⃣ Run a Disk Check (CHKDSK)
Disk issues such as bad sectors can cause the Recycle Bin to malfunction. A disk check can fix file system errors.
Steps:
- Launch the Command Prompt in Administrator mode.
- Type the below command:
chkdsk X: /f /r /x
![fix corrupted recycle bin]()
Replace X: with the affected drive.
- The next time you resume, you can be asked to schedule the check. Press Enter after typing Y.
- Reboot your computer.
CHKDSK will scan the drive and fix errors that may be contributing to Recycle Bin corruption.
4️⃣ Create a New User Profile
Sometimes the corruption is user-specific. Creating a new user account can bypass the issue.
Steps:
- To access Settings, press Win + I.
- Select Accounts > Other users > Add account.
![fix corrupted recycle bin]()
Add a new account.
![fix corrupted recycle bin]()
- Choose I don't know this person's sign-in information to add a user who doesn't have a Microsoft account.
- Create an account locally.
- Log in with the new account and test the Recycle Bin.
If the issue disappears in the new account, it’s likely tied to user profile corruption.
5️⃣ Use Windows Troubleshooter
Windows includes a built-in tool for fixing file and folder problems.
Steps:
- Press Win + R, type msdt.exe -id ShellDiagnostic, and press Enter.
![fix corrupted recycle bin]()
- The File and Folder Troubleshooter will open.
- Click Next and follow the on-screen instructions.
This tool can automatically detect and repair common file system issues, including Recycle Bin problems.
6️⃣ Scan for Malware
Corruption may be caused by malicious software. Run a full system scan using your antivirus or Windows Security.
Windows Defender Steps:
- Press Win + I to open Settings.
- Go to Privacy & Security > Windows Security > Virus & threat protection.
![fix corrupted recycle bin]()
- Click Scan options and choose Full scan.
- Click Scan now.
Remove any detected threats and restart your computer. If you use third-party antivirus software, run a scan through that tool as well.
7️⃣ Perform a System Restore
If the Recycle Bin worked previously and recently became corrupted, System Restore may help.
Steps:
- Type "Create a restore point" after pressing Win + S.
- Press the button for System Restore.
![fix corrupted recycle bin]()
- Pick a restore point from a time prior to the problem.
- Follow the instructions coming on screen to complete the process.
This will revert your system files to a working state without affecting your personal data.
Preventing Recycle Bin Corruption in the Future
Taking proactive steps can help ensure the Recycle Bin remains functional:
- Shut down properly: Avoid forcefully shutting down or restarting the PC.
- Use a reliable antivirus: Regularly scan for malware.
- Avoid third-party cleaners: Be cautious when using registry or system cleaners.
- Update regularly: Keep Windows and drivers up to date.
- Monitor disk health: Use tools like CrystalDiskInfo or SMART monitoring utilities.
Last Solution: Reinstall Windows
If all else fails and the issue persists across accounts and after scans, reinstalling Windows may be necessary.
Options:
- In-place repair: Reinstalls Windows without deleting your files.
- Clean install: Completely erases everything and starts fresh.
Conclusion
A corrupted Recycle Bin can disrupt your workflow and compromise file recovery. Fortunately, with the right tools and techniques, it's a problem that can be resolved effectively. Start with the simplest fixes like resetting the Recycle Bin through Command Prompt or running SFC and DISM scans. In more severe cases, options like system restore, malware removal, or creating a new user profile can offer a solution.
By taking preventive measures and maintaining your system’s health, you can avoid this issue in the future and ensure the Recycle Bin continues to serve as a reliable fallback for your deleted files.
If you have lost data due to fixing corrupted recycle bin, just try data recovery program - such as Donemax Data Recovery.


Donemax Data Recovery
One of the best data recovery programs to recover deleted, formatted or lost data from PC, Mac, HDD, SSD, USB drive, SD card, camera, RAID, Sever or other storage devices.
Related Articles
- Feb 20, 2025How to Use Command Prompt to Format a Drive on Windows 11/10/8/7?
- Nov 13, 2024Can't Format System Hard Drive Partition? Find A Solution
- Oct 27, 2024How to Wipe Recycle Bin on Windows: A Complete Guide
- Aug 20, 2025Windows Boot Repair Tool: Guide to Fix Startup Problems
- Feb 17, 202510 Fixes for Fixing External Hard Drive Not Showing Up in File Explorer or This PC
- Aug 19, 2025Solutions to Fix the Error Accessing the Registry

Maria
Maria is one of the senior writers & editors of Donemax who lives and works in Sydney, Australia. She loves PC, Mac and Internet Technology. She has 6 years of writing articles about data recovery on PC/Mac, disk cloning solution, data eraser and computer OS optimization, etc. She is also interested in testing various software and digital products.

Gerhard Chou
In order to effectively solve the problems for our customers, every article and troubleshooting solution published on our website has been strictly tested and practiced. Our editors love researching and using computers and testing software, and are willing to help computer users with their problems