Before we start: Donemax Disk Clone is a system migrating solution to make your external hard drive bootable without reinstalling Windows or macOS, then you can change to boot from USB external hard drive.
PAGE CONTENT:
Why you need a bootable external hard drive?
Booting from an external hard drive is a useful skill to have in case you need to reorder the devices on your computer or pick another disk or USB to use as boot media on your PC by correctly modifying the boot order.
Computer users who want a bootable external hard drive are turning to the methods to boot from it. The following are the three most common causes.
- Restarting your PC with a bootable external hard drive is simple and fast in the event of a calamity such as a system corruption, hard drive failure, or virus assault, which can help you avoid computer downtime.
- Data is safeguarded by establishing a disk backup on an external hard drive, which may then be used for data restoration in the event of a data loss disaster.
- Get the most out of your system anytime, anywhere. If you make a bootable external hard drive, you can use the OS and apps from any other compatible PC without your laptop.
What to do before booting from an external hard drive?
1. An external ssd or HDD: this USB drive should be big enough to hold all the data on the boot disk or install a new OS. External SSDs are recommended to make a bootable drive for faster reading and writing speed.
2. Make the external hard drive bootable: in order to make an external hard disk bootable, you can install OS on it or copy all the information on your current boot disk to the external hdd. Here we recommend you try a reliable disk copy software - Donemax Disk Clone to make a bootable clone. It does the work to clone your entire boot disk including operating system and installed programs to an external hard drive and then use that drive to start your computer.
Donemax Disk Cloning Software
- Create a bootable clone for Windows or Mac.
- Clone HDD, SSD, external device, etc.
- Move OS disk to an external hard drive.
Here are the steps to make the external hard drive bootable with Donemax Disk Clone:
Step 1. Plug the external hard drive in your computer.
Step 2. Launch Donemax Disk Clone.
Step 3. Choose Disk Clone to make a copy of your whole OS hard drive.
Step 4. Select the startup disk as the source and the external hard drive as the destination.

Step 5. Click on Next button.
Step 6. Preview and edit the partition layout on the external hard drive after cloning.

Step 7. Click Clone button to start cloning. Once the process gets finished, you can use the external hard drive as a bootable disk.
Check:
How to set the external hard drive as boot disk on Windows >>
How to set the external hard drive as boot disk on Mac >>
Method 1. Use BIOS Menu to boot from an external hard drive
Every operating system has its own needs for booting the external hard drive and subsequently access the OS from that external media. The same goes for Windows. Here you'll learn how to use an external hard drive to start Windows 10 or 11:
Step 1. connect the external hard drive properly to the Windows PC and check if the external hard drive is recognized by the computer. There are situations when the system will only identify USB-associated devices during the boot process. Make sure your storage device is USB-only.
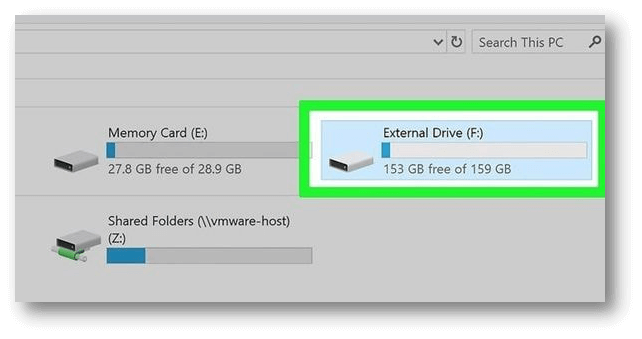
Step 2. click "Power" from the Windows main menu to restart your computer.
Step 3. keep pressing the F2, F10, Del, Esc or BIOS key (which depends on the brand and model of your computer motherboard) while the device is restarting.
Step 4. repeat this process until you see the BIOS setup screen.
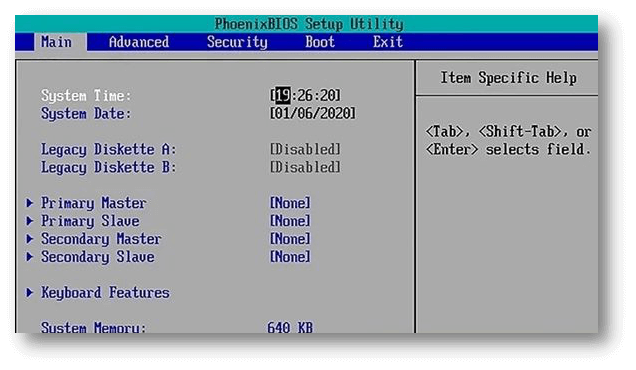
Step 5. switch to Boot option from the top menu.
Step 6. select your external hard disk by the arrow keys.
Step 7. move the external hard disk to the top of the list by ↑ or ↓ arrow keys or dragging and dropping it to make it the firs boot item.
Step 8. save your modifications and exit BIOS setting by pressing F10.
After booting from the external hard drive, you can follow the on-screen instructions to launch, install, or configure the app on the external hard drive. Upon completion of the BIOS configuration, you can access the external hard drive's operating system if one has been previously installed. BTW, you need to be careful in setting up BIOS, and don't adjust other unfamiliar options to avoid unnecessary trouble.
Method 2. Use Command Prompt to boot an external hard drive
You may create a bootable external hard drive using Command Prompt (CMD) just as easily as with Media Creation Tool or even other third-party applications. However, to tech-savvy users, this approach has the benefit of being straightforward and free of any associated software, it's not user-friendly to general users.
Step 1. open Command Prompt in Administrator mode as following: click the "Start" button -> enter "cmd" in the search box -> select "Command Prompt" from the search results.
Step 2. connect the external hard disk to your computer.
Step 3. Follow instructions in the image in order.
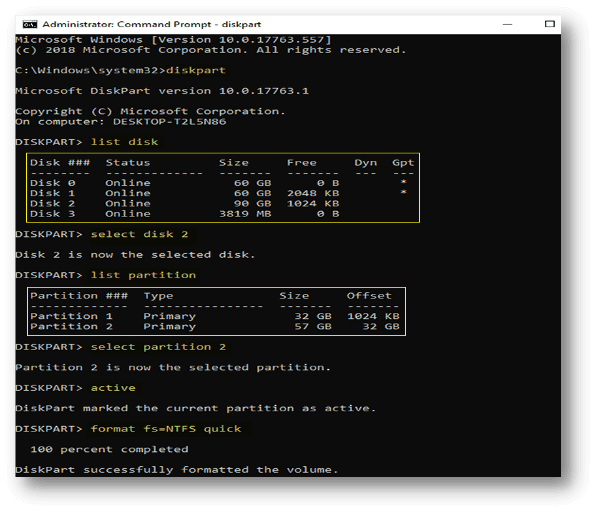
Afterward, you may extract the Windows ISO image file to the bootable hard drive and use it anytime you like.
Conclusion
You can easily change to boot from your external hard drive by following the steps of using BIOS settings or command line in this article. You can carry your USB external hard drive with you wherever you go and easily access your system and apps. Remember, you'd better clone your operating system disk to an external hard drive using Donemax Disk Clone in advance. It supports to clone hdd to SSD and the cloned SSD is recommended to be used as the primary boot device.
Related Articles
- Aug 31, 2023How to Clone HDD to SSD on Windows 11/10/8/7?
- Mar 18, 2024How to Clone Windows Hard Drive to Crucial T500 NVMe SSD?
- Sep 12, 2024Easy Solution for USB Flash Drive Cloning
- Jun 13, 2024How to Create A Bootable Clone for Windows 11?
- Apr 10, 2024How to Clone Seagate HDD to A SSD?
- Jul 04, 2024How to Clone Hard Drive to Samsung 980 or 980 Pro SSD?

Lucien
Lucien is a writer and a chief programmer of Donemax software who has worked in the company for 5+ years. He has written much of the content on the site and devotes to providing troubleshooting and solution for Windows and Mac users including disk cloning, data recovery, migration, eraser, error fixes.

Gerhard Chou
In order to effectively solve the problems for our customers, every article and troubleshooting solution published on our website has been strictly tested and practiced. Our editors love researching and using computers and testing software, and are willing to help computer users with their problems