Before we start: After changing the startup disk on Mac, you can boot Mac from a different bootable drive. If you don't have another startup disk available, use Donemax Disk Clone for Mac to make a bootable copy for Mac startup disk as backup.
PAGE CONTENT:
Your Mac may be set to boot from various sources outside the primary disk, including a bootable CD or DVD, a USB flash drive, an external drive, a network volume, a second volume, or an entirely separate disk.
Switching the starting disk requires a different procedure on Macs with Intel processors than those with Apple silicon. Here's a guide on how to modify your Mac's boot configuration and change Mac startup disk.

What Is A Startup Disk for Mac?
A startup disk, often known as a boot disk, is the storage medium upon which your Mac boots. To get your Mac up and running regularly, you need to boot it from a startup disk. The Macintosh HD (Macintosh Hard Drive) or Apple SSD is the default starting disk.
Any external storage device, like a USB drive, hard disk drive (HDD), solid-state drive (SSD), etc., may hold macOS for a MacBook Air, MacBook Pro, or iMac. Only the primary hard drive should be used as the boot device. Mac will start up and boot from it automatically.
If there are many disks available, you may choose which to use to start the computer. This is particularly useful when the MacBook won't power up, and you need to access data stored on an external hard drive.
How to Change Mac Startup disk?
First of all, connect the bootable disk to your Mac. Then follow the guide below to set the bootable disk as the startup disk for your Mac.
Method 1. Change your startup disk once
Apple silicon Macs
Step 1. Shut down your Mac.
Step 2. Restart your Mac, press and hold the power button until you see Loading startup options. On an Apple silicon Mac mini, wait for the system indicator light to turn amber.
Step 3. Your Mac will scan all the disks attached to it. With the available startup disks displayed, select the bootable drive and click Continue below it.
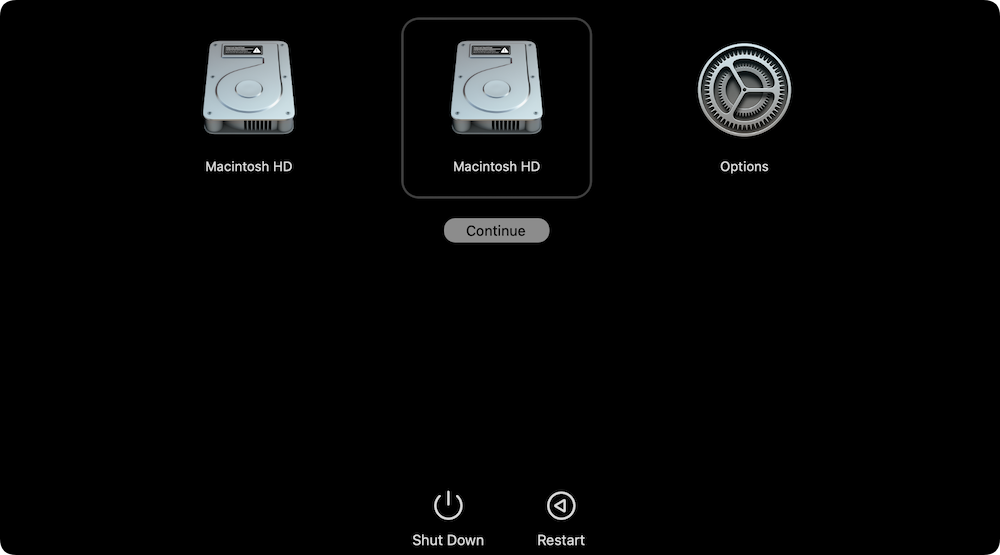
Then your Mac will boot from the selected bootable drive.
Intel-based Macs
Step 1. Shut down your Mac.
Step 2. With your Intel-based Mac turned off, press the power button to start up the computer and then immediately press and hold the Option key to invoke the startup disk manager.
Step 3. With the available startup disks shown, select one and then click the Up arrow to boot into your computer from the startup disk you just selected.
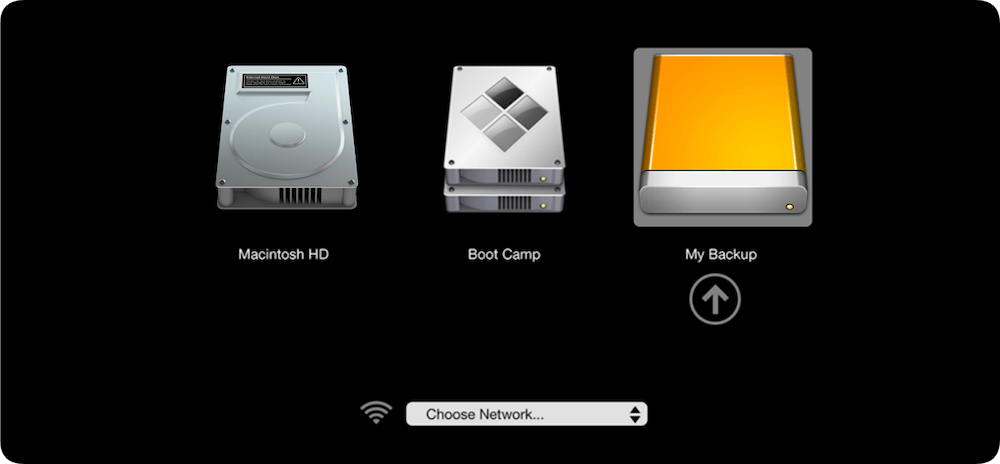
As mentioned, this is a one-time change. The next time your open your Mac, it will boot from the default startup disk.
Method 2. Change your startup disk for every startup
If you want to change your Mac's default startup disk, you must use System Preferences.
Step 1. Click Apple menu and choose System Settings.
Step 2. Click General and then Startup Disk.
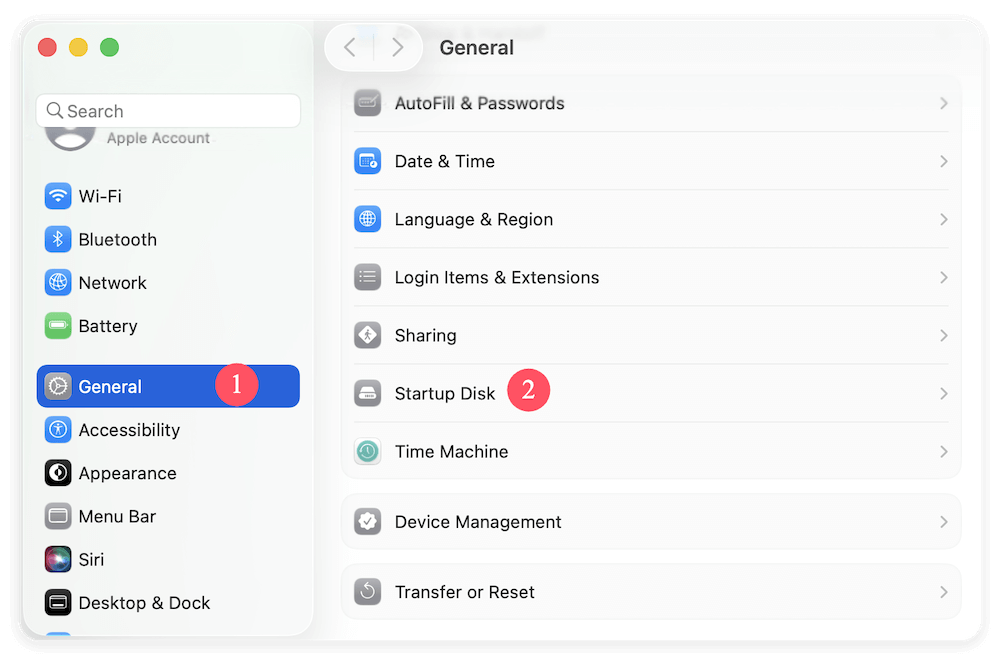
Step 3. Click the icon of the disk you want to use, then click Restart.
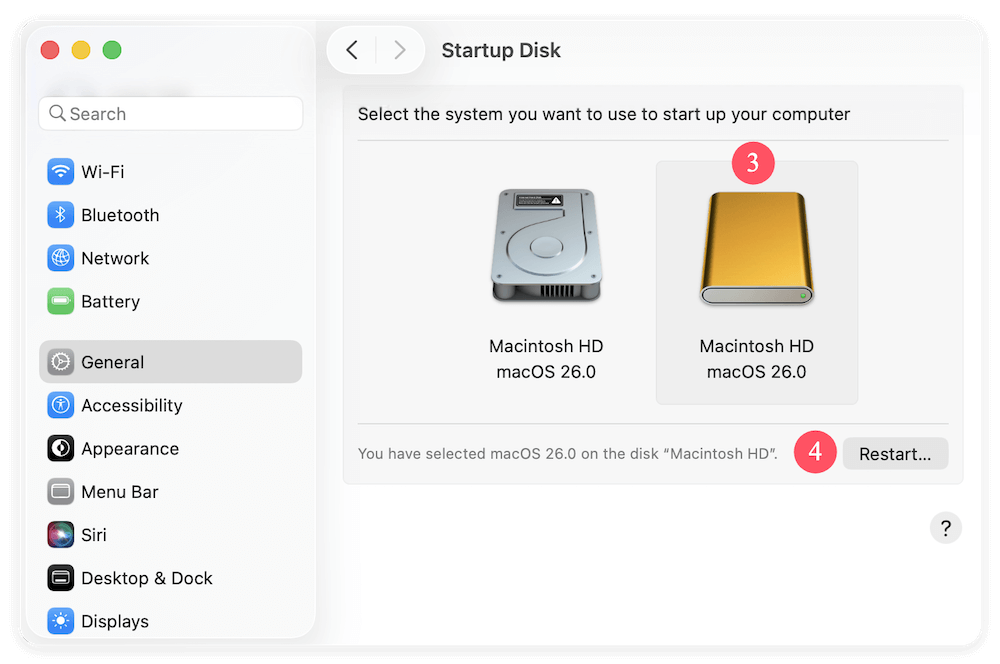
Your Mac will now use the selected startup disk going forward until you change it again.
Additional Tip:
If you have an Apple silicon Mac, you can also set the default startup volume at boot time:
Step 1. With the computer shut down, press and hold the power button until you see Loading startup options.
Step 2. Select a volume, press and hold the Option key, then click Always Use.
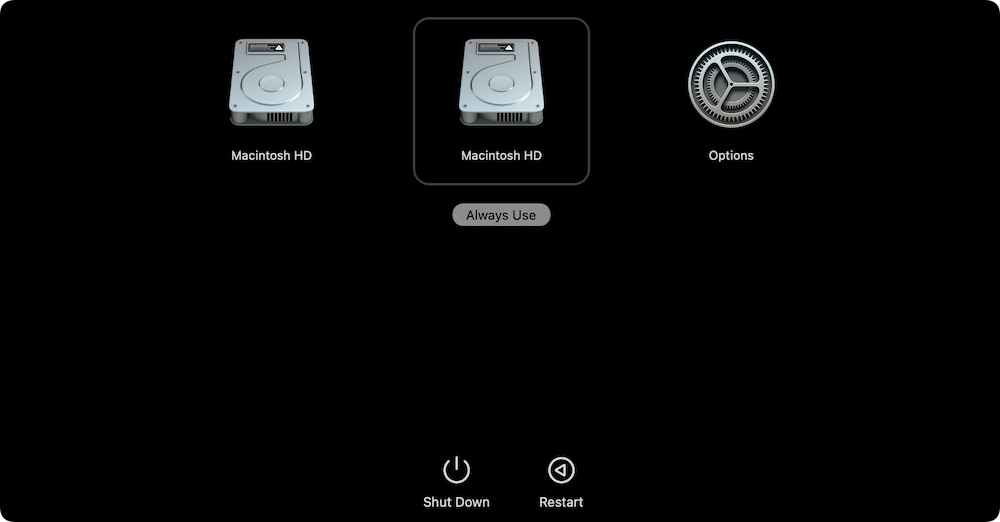
How to Create A Bootable Clone Disk for Mac?
With Donemax Disk Clone for Mac, you can create a bootable clone for your Mac. Just download Donemax Disk Clone for Mac, select OS Clone mode and then clone the Mac startup disk to the external hard drive. Once the cloning process gets finished, you can use the external hard drive as the bootable disk for your Mac.
Donemax Disk Clone for Mac
- Create Bootable Clone Backup for Mac.
- Clone SSD, HDD, External disk on Mac.
- Create Disk Image Backup for Mac.
Here we will show you how to create a bootable clone for Mac startup disk first with Donemax Disk Clone for Mac:
Step 1. Download and install Donemax Disk Clone for Mac on the computer. Connect an external hard drive to the Mac. Run the software and choose OS Clone mode. The Mac startup disk will be selected automatically as source.
💡 Note:
◉ The cloning process in this mode will overwrite the destination disk. If there are important files on the destination disk, ensure to back up or move the files to another drive first. Or you can just use an empty external hard drive as destination.
◉ Also, check and confirm the disk space of the destination drive is enough to hold the cloned data. It's better to use a drive equal or larger than the Mac startup disk.
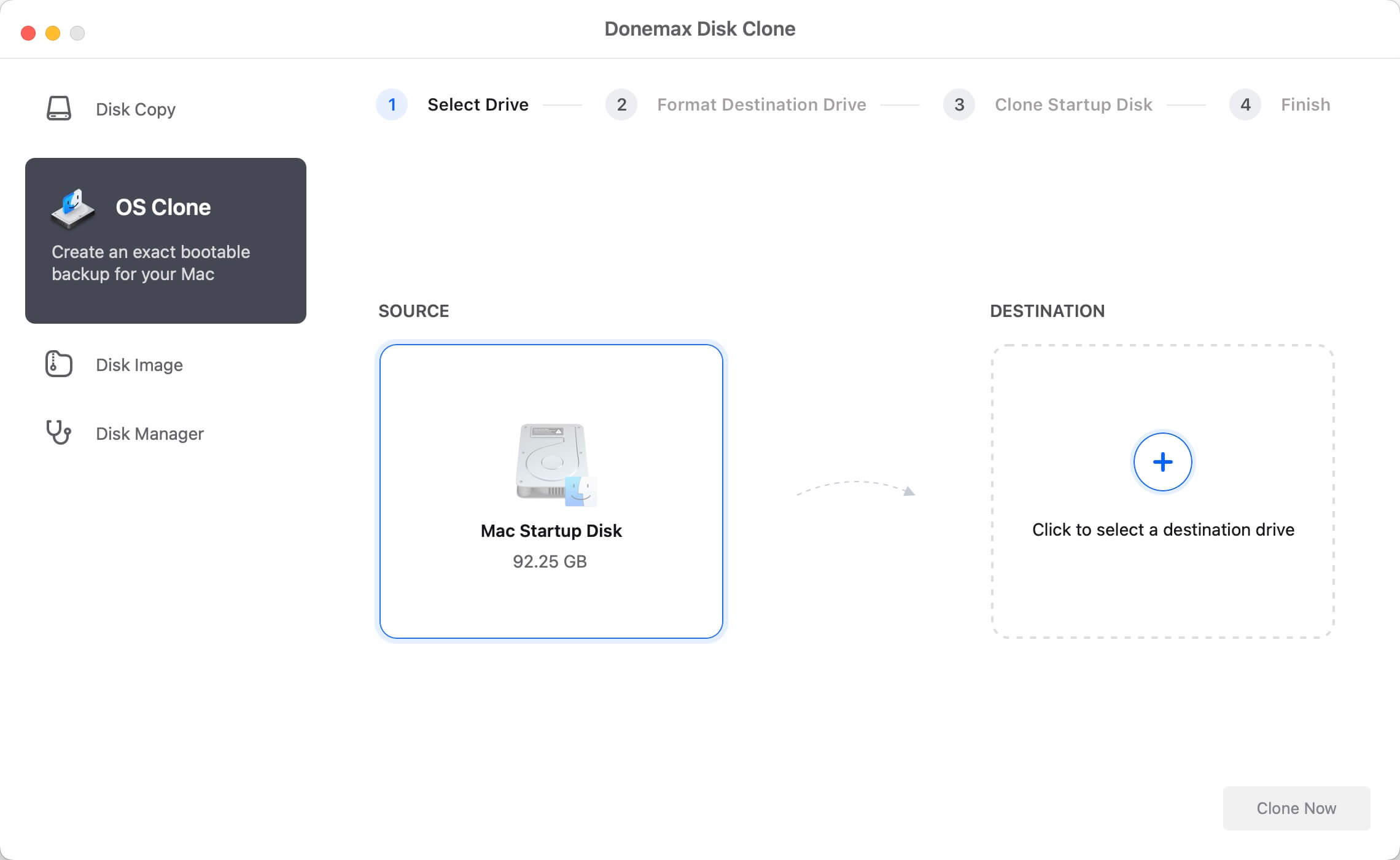
Step 2. Click the destination field and choose the external hard drive. Check and ensure to select the right drive as destination. Otherwise, it will lead to data loss. To avoid the problem, you can disconnect all the other external drives from the Mac.

Step 3. After confirming the right destination disk is selected, click on the Clone Now button to start. Donemax Disk Clone for Mac will clone all the system data, installed programs, personal settings and files to the destination disk.

Step 4. Once the disk cloning process is complete, the software will show the information. Click the Done button to finish and close the software. Then you can go to the destination disk to check the data. At last, you can change the Mac startup disk to boot Mac from external disk.

Conclusion
To change the startup disk on Mac, there are different methods. You can change the startup disk only once for temporary use. Also, you can change to boot from another startup disk each time.
There are various more boot modes available on your Mac beyond the standard disk selection menu. These include Apple Diagnostics, Safe Mode, and Target Disk Mode. They are interesting, so don't forget to check them out. Mostly, these modes are used to troubleshoot issues or for specific scenarios.
Having another startup disk is also a solution to back up Mac. If there are issues with the original startup disk, you can quickly boot Mac and continue work by booting from another startup disk. Donemax Disk Clone for Mac can help you easily make a bootable clone backup for Mac startup disk.
FAQs about Changing Mac Startup Disk
1. How to change startup disk only once on Mac?
For Apple Silicon Macs: Turn on Mac and hold the power button immediately until you see the information about loading startup options. Then choose another boot drive and click Continue.
For Intel Macs: Turn on Mac and immediately press Option key, then select another startup disk and click the up arrow.
2. How to change Mac startup disk for every boot?
Click Apple menu → System Settings → General → Startup Disk. Choose another bootable disk and click Restart button.
For Apple Silicon Macs, you can also do it in Recovery mode: Restart the Mac and then press the power button until you see the startup options loading information. Choose another startup disk and hold Option key, click Always Use to continue.
3. How to make a bootable copy for Mac startup disk?
To make an exact and bootable copy for Mac startup disk, you can use the Mac cloning software Donemax Disk Clone for Mac. Here is how:
- Download and install Donemax Disk Clone for Mac.
- Run the software and choose OS Clone mode.
- Select an external hard drive as destination and click Clone Now button.
- After the cloning is done, you can set the cloned external drive as startup disk to boot Mac.

Donemax Disk Clone for Mac
An award-winning disk cloning program to help Mac users clone HDD/SSD/external device. It also can create full bootable clone backup for Macs.
Related Articles
- Jul 14, 2023How to Make A Bootable Clone Backup Before Upgrading to macOS Sonoma?
- May 21, 2024Mac Clone Not Booting, Fix It Now
- Aug 20, 2024How to Create a Disk Image on Mac?
- Dec 17, 2024Create Bootable Clone Backup for macOS High Sierra
- Sep 22, 2025Create a USB Installer for macOS Tahoe 26
- Aug 13, 2025What Is DiskMaker X and How to Use DiskMaker X?

Christina
Christina is the senior editor of Donemax software who has worked in the company for 4+ years. She mainly writes the guides and solutions about data erasure, data transferring, data recovery and disk cloning to help users get the most out of their Windows and Mac. She likes to travel, enjoy country music and play games in her spare time.

Gerhard Chou
In order to effectively solve the problems for our customers, every article and troubleshooting solution published on our website has been strictly tested and practiced. Our editors love researching and using computers and testing software, and are willing to help computer users with their problems
