PAGE CONTENT:
In the complicated world of modern computers, problems we can't see coming up can pop up anytime and ruin our digital lives. Luckily, every Windows 10 machine has a lifeline hidden inside: the mysterious Windows 10 Recovery Partition. This section is often forgotten but is very important because it protects against system errors, crashes, and data loss.
Windows 10 users must know what it does and how it works because it's the key to quick recovery and system restoration. This complete guide will take the mystery out of the Windows 10 Recovery Partition.
We get into much detail about it, from figuring out what it is and how important it is to move it. Learn the secrets of this important part of the Windows 10 operating system, whether you're a tech expert or a first-time user.

What Is Windows 10 Recovery Partition?
A special part of the system disk called the Windows 10 Recovery Partition is set up immediately when the Windows operating system is installed. It usually takes up several hundred megabytes of disk space, at least 300MB, and File Explorer hides it because it doesn't have a name or drive letter.
It only shows up with a Help option in Disk Management, so it can't be accidentally changed or deleted. This partition stores a copy of the operating system and system settings, making it easy to access the WinRE.
Users can easily restore the system to its original settings if something goes wrong with the Windows OS. The Windows 10 Recovery Partition is a great safety measure that makes recovery steps quick and easy while protecting the system's functionality and integrity.
Benefits of Windows 10 Recovery Partition
- Restore The System
System repair points on the Recovery Partition let users back their system to a previous state. This tool can be very helpful if a recent update or change has made things unstable or stopped working correctly.
- Startup Repair
If the system fails to start up or has problems starting, the Recovery Partition has tools for fixing it automatically. It can help find and fix issues caused by damaged system files or missing boot settings.
- Refresh and Reset Options
In Windows 10, you can refresh or reset the operating system without losing any files. The Recovery Partition makes these features possible, allowing users to fix their system without losing important files and papers.
- Recovery Image
There is a copy of the Windows startup files on the Recovery Partition, which is called a recovery image. You can use this picture to reinstall Windows 10 if your system gets seriously damaged or has problems that can't be fixed.
- Diagnostic Tools
Several diagnostic tools in the Recovery Partition can help you find hardware problems, system errors, and speed problems. These tools make it easier to find and fix problems quickly.
How to Move the Windows 10 Recovery Partition?
Even though the Recovery Partition is crucial for keeping the Windows 10 operating system healthy and stable, users may sometimes want to move it. This could be done for several reasons, such as making more disk space available, improving the storage layout, or preparing for system changes.
Moving the Recovery Partition must be carefully thought out and done correctly to keep from losing data or making the system unstable. When you want to move the Windows 10 Recovery Partition, follow these steps:
1. Backup Your Data
It is important to back up all important data on the disk before trying to move the Recovery Partition. It ensures that data loss can be kept to a minimum or avoided if something goes wrong during the split relocation process.
2. Select the Suitable Software
Several third-party partition control tools can help you move partitions. Donemax Disk Clone, EaseUS Partition Master, MiniTool Partition Wizard, and AOMEI Partition Assistant are popular choices. Pick a tool that you can trust and that meets your needs.
3. Startup the Partition Management Tool
Once you've found a good tool for managing partitions, start it on your Windows 10 computer. Make sure you have the right permissions to do disk tasks.
4. Choose the Recovery Partition
Use the partition control tool to find the Recovery Partition. Note the disk's size, where it is now, and how it is laid out. Understanding these things is important for the moving process to ensure everything goes smoothly and correctly.
5. Choose the Destination Drive
Choose the new drive or place to move the Recovery Partition. Make sure the disk you want to use has enough free room to fit the partition.
6. Start the Partition Move
To start moving the Recovery Partition, follow the steps given by the partition control tool. Usually, this means picking the partition to be moved, choosing the disk where the move should be made, and completing the move.
7. Wait For Completion
The partition moving process could take a while, depending on how big the Recovery Partition is and how fast your machine is. Be patient and don't stop the process to keep the data from getting corrupted or the system from becoming unstable.
8. Verify the Process
Once the process of moving the partitions is done, ensure the Recovery Partition was moved correctly to its new position. To make sure the changes are correct, use disk management tools or the partition management tool.
9. Check the Functionality
After changing the Recovery Partition, ensure that the Windows 10 operating system works properly and that you can access all system recovery tools. Test features like system restores, startup repairs, and refresh/reset choices to ensure everything works right.
10. Create A Backup
To be safe, make a copy of the updated disk layout and settings as a backup. This will give you a safety net in case something goes wrong or changes. Backing up also gives you peace of mind and protects your system's information.
Windows Disk Cloning - Donemax Disk Clone
- Clone HDD, SSD and external storage device on Windows and macOS.
- Move Windows 10 Recovery partition to another drive.
- Clone HDD to SSD.
Donemax Disk Clone is a reliable disk cloning software. This partition cloning software can help you quickly clone a hard drive partition to another partition.
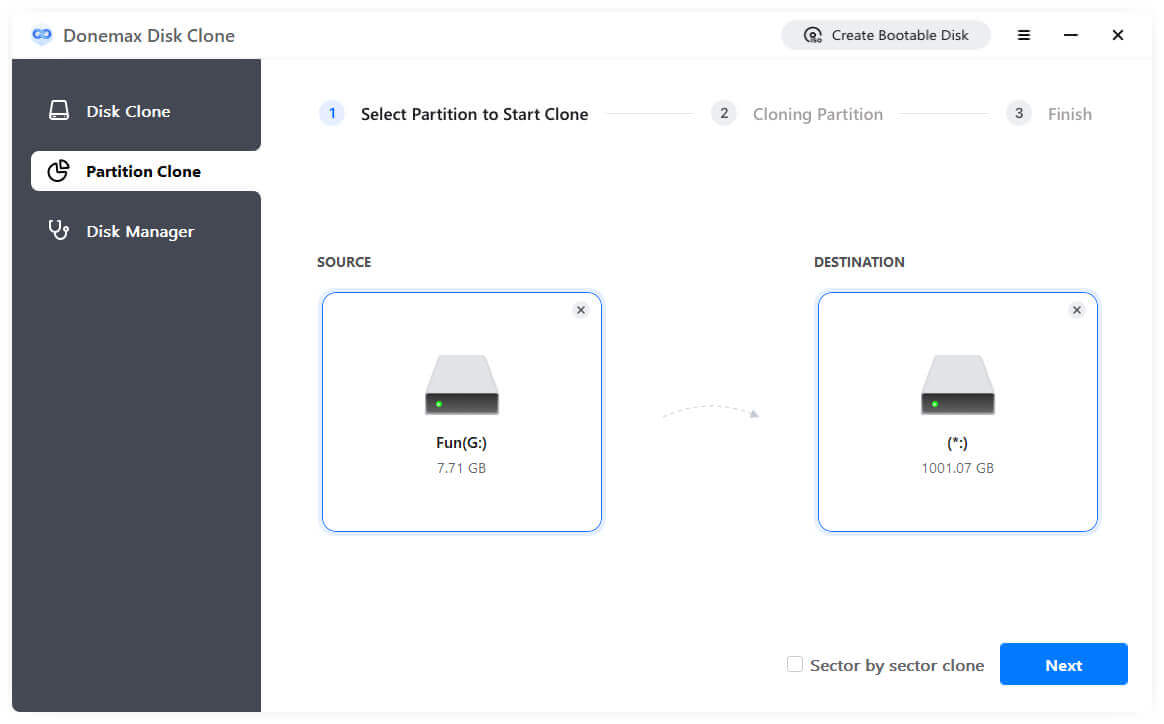
Conclusion:
In conclusion, the Windows 10 Recovery Partition keeps the operating system healthy and stable. Its presence ensures that repair processes work quickly and well if the system errors, crashes, or loses data. This help has shed light on what it means and gone over the complicated steps needed to move this partition.
Users can successfully protect their systems and enjoy the peace of mind that their data and system integrity are safe if they know what it does and how it works. Users of all skill levels can navigate Windows 10 Recovery Partition if they have the right information and tools.
Related Articles
- Mar 20, 2025How to Clone Hard Drive to SSD on Acer Laptop?
- Apr 17, 2024Seagate DiscWizard Review: Pros, Cons, How to Use It
- Sep 11, 2023Solutions for Cloning to Samsung 970 EVO
- Jun 10, 2025Clone SD Card: A Comprehensive Guide
- May 20, 2024Clone Hard Drive in Windows 7 with Disk Copy Software
- Aug 31, 2023How to Clone HDD to SSD on Windows 11/10/8/7?

Lucien
Lucien is a writer and a chief programmer of Donemax software who has worked in the company for 5+ years. He has written much of the content on the site and devotes to providing troubleshooting and solution for Windows and Mac users including disk cloning, data recovery, migration, eraser, error fixes.

Gerhard Chou
In order to effectively solve the problems for our customers, every article and troubleshooting solution published on our website has been strictly tested and practiced. Our editors love researching and using computers and testing software, and are willing to help computer users with their problems