Before we start: Cloning Windows 7 to SSD or a new hard drive will be an easy task with the help of disk cloning software for Windows 7 - Donemax Disk Clone for Windows.
PAGE CONTENT:
Can I clone Windows 7 to a new hard drive?
If you use your Windows 7 computer for a long time, you may find your hard drive is nearly full. How to solve the issue? Normally, you will need to upgrade the hard drive with a larger one. Or if you hard disk is damaged in Windows 7, you can quickly replace it with the duplicated hard drive and back to your Windows system in time. To upgrade the hard disk, a disk cloning software for Windows 7 will help to clone the disk to a larger one directly.

Windows 7 Disk Copy Software
If you want to keep a offline copy of your hard drive of Windows 7 computer, we suggest you use a Windows 7 disk cloning software - Donemax Disk Clone for Windows. It clones the entire disk including Windows 7 system and apps, and create an exact copy for further use. Moreover it can copy hard disk in Windows 11, 10, 8.
This Windows 7 disk copy software can not only clone the hard disk with all the data on the disk, but also make sure the cloned disk is bootable if you clone the system startup disk. Also, it offers "Sector by sector clone" option to create an exact copy of the disk.
Easy to use: Yes | Performance: Fast | Plenty of cloning features: Yes | OS Support: Mac OS X 10.9 or later | Best for: Most users | Price plan for 2 Macs: $19.95/monthly; $39.95/yearly; $49.95/lifetime
Steps to clone Windows 7 to an SSD or new hdd
Normally, if you want to replace a system disk with SSD or a larger one in windows 7, or replace the over used old disk with a new one, it's better to clone the entire disk. Donemax Disk Clone can easily clone Windows 7 to a new hard drive and make it bootable. Please do as follows step by step.
Step 1. Connect or install the new hard disk you want to use to Window 7 PC.
Step 2. Launch Donemax Disk Clone for Windows -> select Disk Clone -> and then choose the source and destination disk.
To migrate Windows 7 to the new hard drive, select the system disk as source and the new disk as destination. Check and ensure to choose the destination disk correctly for it will wipe all the data on it during cloning.
If you want to clone the disk by sectors and make a 1:1 clone of your windows hard drive, please enable the "Sector by sector clone" option.

Step 3. Modify the partition layout of destination disk after cloning in Windows 7. You can choose to Autofit the disk, Copy as the source or Edit disk layout from the drop-down menu.

Step 4. Check the cloned disk after the cloning process is done.
After cloning process is finished, please check if the Windows 7 disk is cloned successfully. If you clone a system disk, you can try to change to boot from the cloned disk to see if it's bootable.

Steps to clone a partition in Windows 7
If you don't want to clone entire disk but just a partition instead, then you can also use Donemax Disk Clone to help you. For example, if you just need to clone a important partition with critical data as backup in Windows 7, you can choose this Partition Clone option. Just refer to the following guide to clone a partition.
Step 1. Launch Donemax Disk Clone for Windows -> select Partition Clone -> and then choose the source and destination partitions to clone.
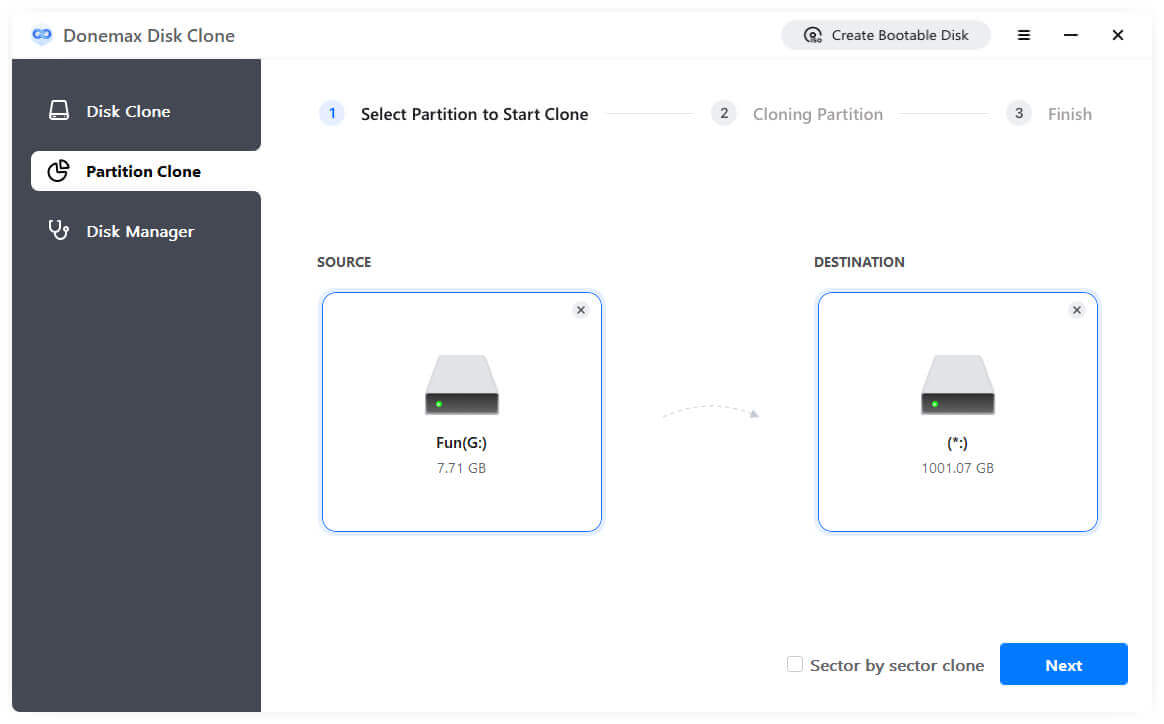
Step 2. Edit the partition size of the destination one after cloning in Windows 7 from the drop-down menu.
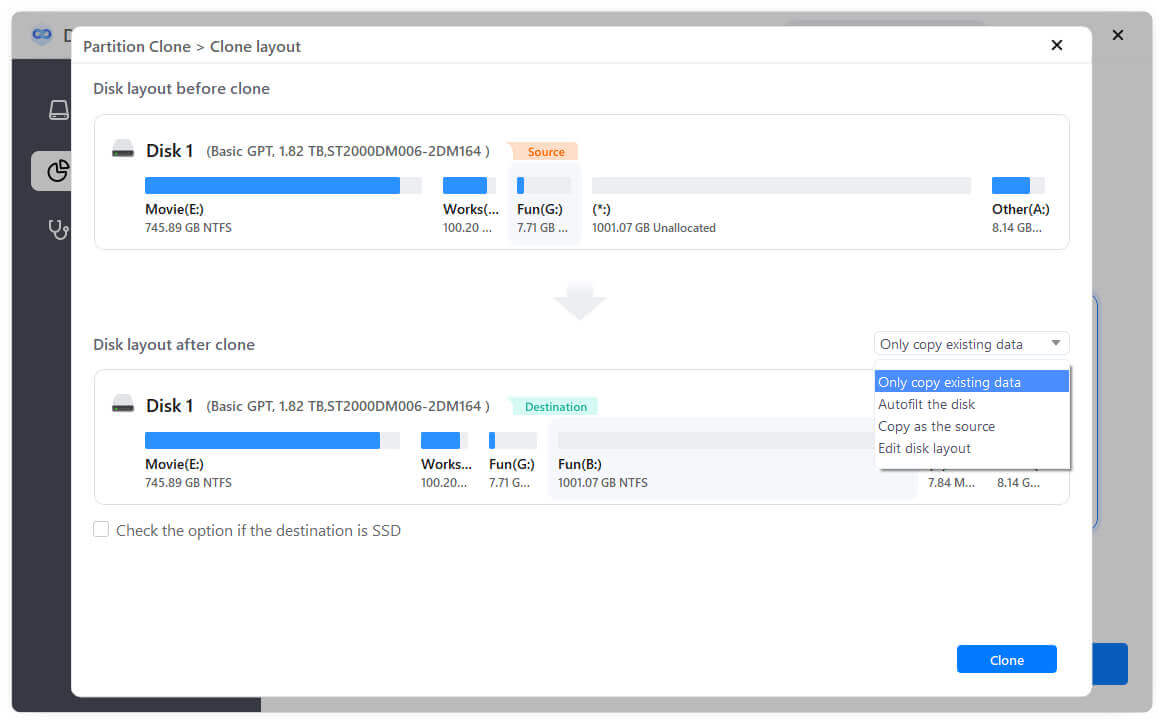
Step 3. Click the Clone button to clone the select and wait patiently for the cloning process to complete.
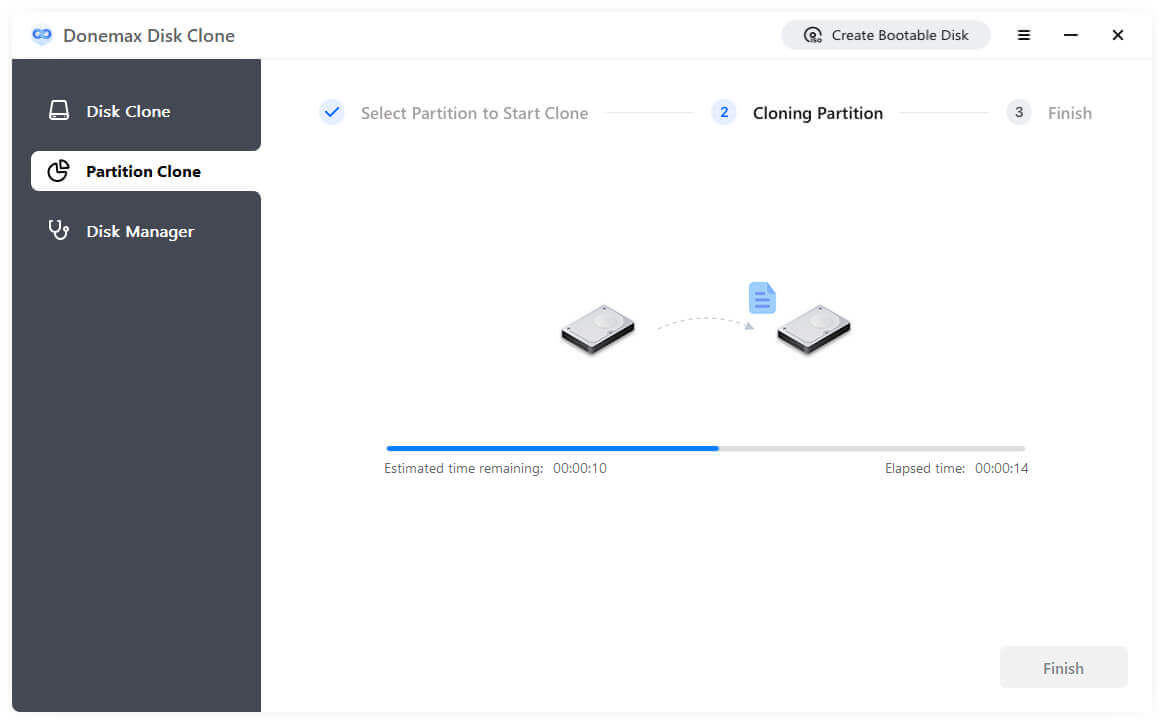
Note: The cloning process will overwrite the target disk/partition. So please ensure to choose the destination disk/partition carefully and correctly. Also, please ensure to clone to an empty disk or backup the data on the destination disk first.
Wrap up
You can clone SSD, USB flash drive or other storage with Donemax Disk Clone software in Windows 7 as a backup, or replace your hard drive or clone hard disk to SSD. What's more, in addition to supporting cloning to a larger hard disk, it also supports cloning to a smaller SSD or HDD if it is big enough to hold all the data on the source.
Related Articles
- May 22, 2024How to Move Windows to WD Black SN770M SSD?
- Jun 19, 2025Will Disk Clone Erase Data on the Target Drive?
- May 29, 2025How to Clone FAT32 or exFAT Drive to NTFS Drive?
- Apr 10, 2024How to Clone Seagate HDD to A SSD?
- Apr 27, 2024How to Clone Hard Drive to Samsung Portable SSD?
- Jun 09, 2023Clone An SSD to An External Hard Drive

Maria
Maria is one of the senior writers & editors of Donemax who lives and works in Sydney, Australia. She loves PC, Mac and Internet Technology. She has 6 years of writing articles about data recovery on PC/Mac, disk cloning solution, data eraser and computer OS optimization, etc. She is also interested in testing various software and digital products.

Gerhard Chou
In order to effectively solve the problems for our customers, every article and troubleshooting solution published on our website has been strictly tested and practiced. Our editors love researching and using computers and testing software, and are willing to help computer users with their problems
