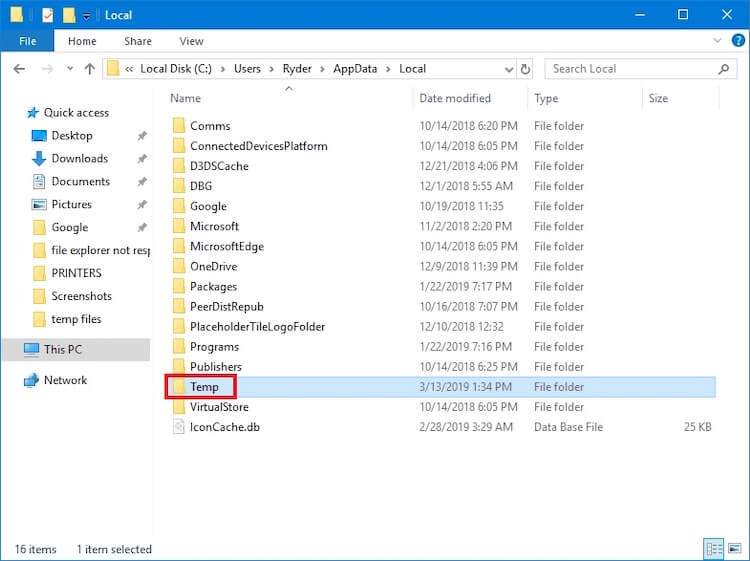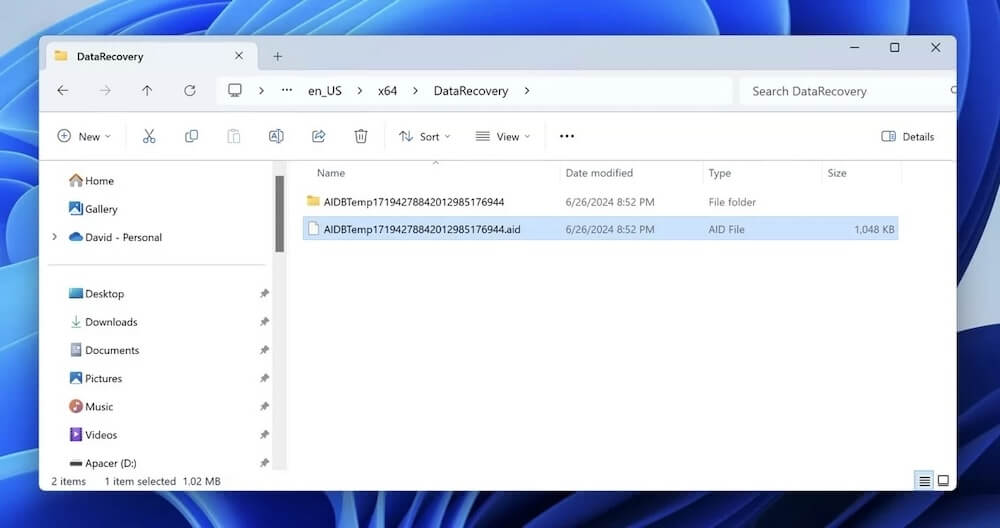Summary: With auto-save feature enabled or backup created, it will be easy to recover lost or unsaved Adobe files. Or you can search for the temporary data to get back the lost data. At last, Donemax Data Recovery can help to recover Adobe files in different data loss scenarios.
PAGE CONTENT:
Losing an Adobe file can be one of the most frustrating experiences for creatives. Whether you're a photographer, graphic designer, or video editor, your Adobe files hold hours, days, or even weeks of hard work. Adobe software like Photoshop, Illustrator, and InDesign is integral to many creative projects, and the possibility of losing such work due to a crash, accidental deletion, or system error can leave you feeling helpless.

This article will guide you through the best steps to recover lost Adobe files. Whether it's an unsaved Photoshop document, a missing Illustrator vector, or a corrupted InDesign file, you'll find practical solutions to get your work back. Let's dive in!
Why Do Adobe Files Get Lost?
Before diving into the recovery process, it's important to understand why Adobe files can go missing in the first place. There are several reasons why you might lose access to your files:
- Accidental Deletion: Files can be mistakenly deleted or misplaced, particularly when working in a cluttered folder system.
- System Crashes or Power Outages: Unexpected shutdowns can lead to unsaved work being lost or corrupted. In some cases, files may become unreadable or inaccessible due to system failure.
- Software Errors: Adobe programs themselves may crash, leading to the loss of unsaved or even saved work. Bugs in the software can also result in corrupted files.
- Corrupted Files: Files may become damaged due to bad sectors on your storage drive, unexpected shutdowns, or software bugs.
- File system corrupted: If the file system of the drive is corrupted, it may cause the drive inaccessible. Then you cannot access your files on the drive.
- Failure to Save: Sometimes, users forget to save their progress. If auto-save settings are not configured properly, it can lead to a situation where important changes are not preserved.
Understanding these causes can help you prevent file loss in the future and minimize damage when it happens.
Steps to Take When You Lose Adobe Files
The first thing to do when you realize an Adobe file is missing is to remain calm. Panicking can lead to more mistakes, like overwriting data or deleting files in an attempt to recover them. Follow these immediate actions:
Check Recent Files
Most Adobe programs, such as Photoshop, Illustrator, and InDesign, keep a list of recent files you've worked on. These recent files might still be accessible even if the original file is missing. Here's how to check:
- Photoshop: Go to File > Open Recent and check the list of recently opened documents.
- Illustrator: Click on File > Open Recent Files.
- InDesign: Navigate to File > Open Recent.
If your file is listed, simply open it from this menu.
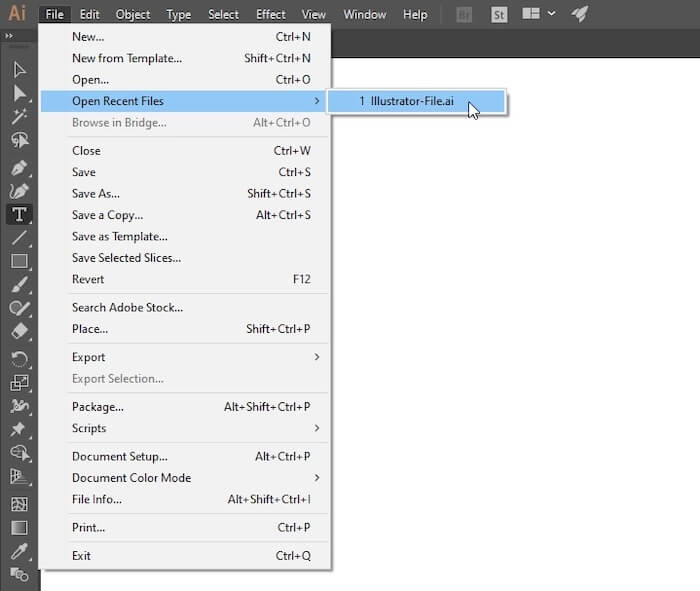
Look in the Adobe Auto-Save or Auto-Recovery Folder
One of the most helpful features in Adobe applications is Auto-Save, which automatically saves a backup of your file at regular intervals. If you've lost your file due to a crash or accidental closure, check if Auto-Save or Auto-Recovery has saved a recent version.
- Photoshop: By default, Photoshop saves recovery files in the "AutoRecover" folder located in the Photoshop application settings folder.
- Illustrator: Illustrator's recovery files are usually stored in the same location as Photoshop, within the user's AppData folder (Windows) or Library folder (Mac).
- InDesign: InDesign also has an Auto-Recovery feature. You can find the autosave files in the following location:
- Windows: C:\Users\[Your Name]\AppData\Local\Adobe\InDesign\Version [number]\en_US\Cache
- Mac: /Users/[Your Name]/Library/Caches/Adobe InDesign/Version [number]
Simply navigate to these locations and check if your file is there.
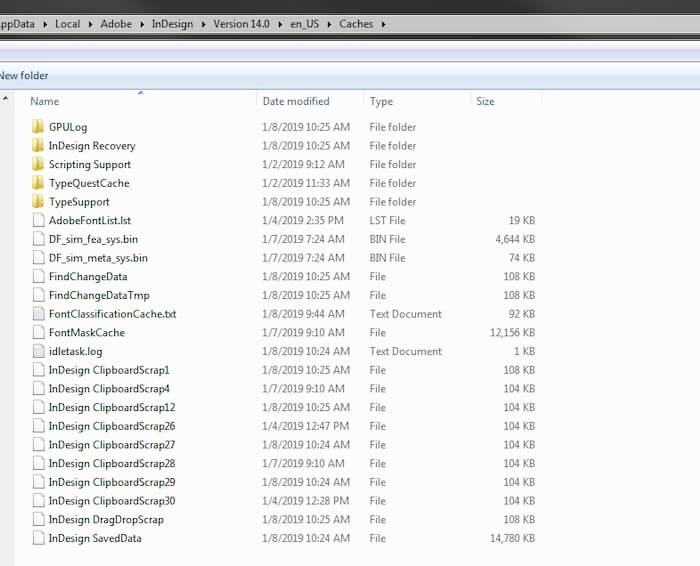
Check Adobe Cloud and Sync Options
If you use Adobe Creative Cloud, it's possible your file is stored in the cloud and synced across your devices. Adobe's cloud sync is a great feature that allows you to access your files from anywhere, but sometimes files don't sync properly or get lost during synchronization.
a. Adobe Creative Cloud Files
- Accessing Files from the Cloud: Log in to your Adobe Creative Cloud account and check the cloud storage to see if your file is available.
- File Syncing: Adobe offers cloud syncing, so check if the file was synced from another device or application. Look in the Creative Cloud Files section on the Adobe website or through the Creative Cloud app.
b. Version History in Creative Cloud
Creative Cloud also keeps a version history of files that are saved to the cloud. If a file is accidentally overwritten or deleted, you may be able to revert to a previous version.
To access version history:
- Go to Creative Cloud Files in the desktop app or online portal.
- Right-click the file and select Version History.
- Choose a previous version and restore it.
Search for Temporary or Backup Files
If your Adobe file is still not found, you may be able to locate a temporary or backup file. Adobe software often creates temporary files while you work, and in some cases, these can be used to recover lost work.
a. Temporary Files in Photoshop, Illustrator, and InDesign
Adobe programs usually store temporary files during active sessions. These are often hidden and need to be located manually.
- Photoshop: Temporary Photoshop files usually have a .tmp extension and are stored in the temp folder of your operating system:
- Windows: C:\Users\[Your Name]\AppData\Local\Temp
- Mac: /private/var/folders
![recover lost Adobe files]()
- Illustrator: Illustrator stores backup files with the .aid extension, and these are typically saved in the same location as your original files, under a subfolder named DataRecovery.
![recover lost Adobe files]()
- InDesign: InDesign stores temporary files in your User > Library > Caches folder.
Check these locations for any temp files that may be recoverable.
b. Look for Backup Files
Some Adobe software, especially InDesign, can create backup copies of your files. These backup files may be stored in a designated folder, or alongside the original file, with a different file extension. Check the same directory where you originally saved the file for any backup versions.
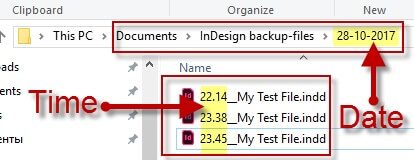
Using File Recovery Software
If you can't find your file through the above methods, the next step is to try file recovery software. These tools scan your hard drive for deleted or corrupted files and attempt to restore them.
a. Recommended File Recovery Tool for Adobe files
Several tools are designed specifically to recover lost Adobe files. Here we suggest the top data recovery software Donemax Data Recovery:
Donemax Data Recovery
- Support data recovery for both Windows and Mac.
- Simple steps to clone data from one disk to another.
- Recover deleted, formatted, or other lost data effectively.
The software is a popular file recovery tool, great for recovering files that have been deleted or lost due to other reasons on your computer. This is a powerful tool that can recover different types of lost files, including Adobe files, from a variety of storage devices.
b. How to Use File Recovery Software
- Download and install the recovery tool on your computer. Launch the tool and select the drive where your lost Adobe file was stored.
![recover lost Adobe files]()
- Let the tool scan the drive for deleted or lost Adobe or other files.
![recover lost Adobe files]()
- Once the scan is complete, search through the list of recoverable files. Look for Adobe files with extensions like .psd, .ai, .indd, or .pdf. Follow the software's instructions to recover the file and save it to a different drive.
![recover lost Adobe files]()
Best Practices for Preventing Future Adobe File Loss
Once you've recovered your file, it's important to take steps to prevent future losses. Here are a few practices to keep in mind:
a. Use Adobe's Auto-Save and Auto-Recovery Features
Ensure that Auto-Save and Auto-Recovery are enabled in your Adobe software. Set the frequency of auto-save to as frequently as possible to ensure minimal data loss in case of a crash.
b. Set Up Regular Backups
Adobe Creative Cloud offers cloud backups, but it's also a good idea to regularly back up your files to an external drive or third-party cloud service. Tools like Dropbox, Google Drive, and OneDrive provide automatic syncing options to keep your files safe.
c. Save Your Work Frequently
Develop a habit of saving your work at regular intervals. In addition to using auto-save, manually save your files after significant changes. Consider saving your work as a new version or backup periodically (e.g., myfile_v1.psd, myfile_v2.psd).
d. Organize Your Files
Create a well-organized file system to reduce the risk of losing files. Store your Adobe files in dedicated project folders and back them up regularly to multiple locations.
When to Seek Professional Help
If you've tried all the recovery methods and still can't retrieve your file, it might be time to seek professional data recovery assistance. Professionals have specialized tools and techniques for recovering lost or damaged files from hard drives, SSDs, and other storage devices.
When contacting a data recovery service, be prepared to provide details about the lost file and the circumstances under which it was lost. While this service can be costly, it's often the last resort for file recovery.
Conclusion
Losing an Adobe file can be a stressful experience, but with the right steps, you can often recover your work. Start by checking recent files, utilizing Adobe's auto-save features, and searching for temporary or backup files. If these don't work, consider using file recovery software or restoring from Adobe Creative Cloud.
To avoid losing files in the future, implement regular backup practices, use Auto-Save, and keep your system organized. By following these steps, you can ensure that your Adobe files are safe and recoverable in case of an emergency.


Donemax Data Recovery
One of the best data recovery programs to recover deleted, formatted or lost data from PC, Mac, HDD, SSD, USB drive, SD card, camera, RAID, Sever or other storage devices.
Related Articles
- Apr 11, 2025Recover Deleted Files from QNAP Drive [4 Methods]
- Jul 07, 2025[6 Methods] Recover Deleted M4P File: Step-by-Step Guide to Restoring iTunes Music
- May 19, 2025Find Files Which Disappeared from Windows 10
- Mar 08, 2025Top 5 Free WD Data Recovery Software: Best Tools & Step-by-Step Guide
- Mar 04, 2025About PC Cards & Recovering Lost Data from PC Cards
- Jun 11, 2025How to Recover & Repair SD Card/USB Drive's Partition?

Steven
Steven has been a senior writer & editor of Donemax software since 2020. He's a super nerd and can't imagine the life without a computer. Over 6 years of experience of writing technical solutions and software tesing, he is passionate about providing solutions and tips for Windows and Mac users.

Gerhard Chou
In order to effectively solve the problems for our customers, every article and troubleshooting solution published on our website has been strictly tested and practiced. Our editors love researching and using computers and testing software, and are willing to help computer users with their problems