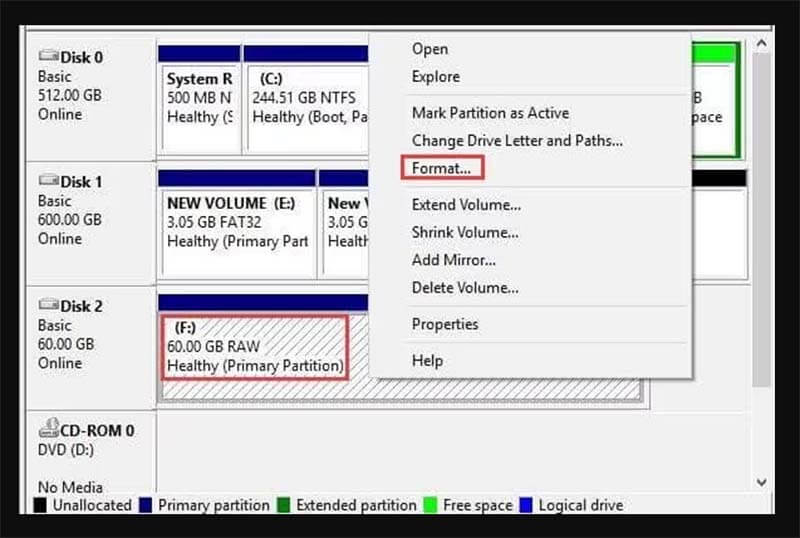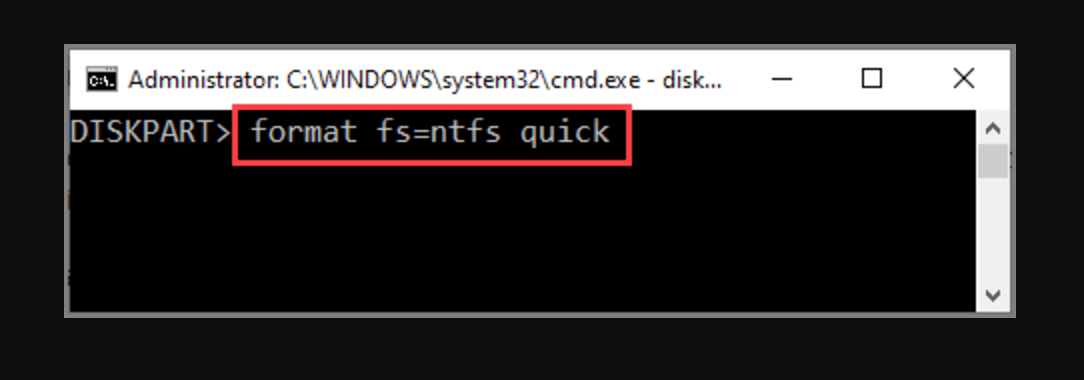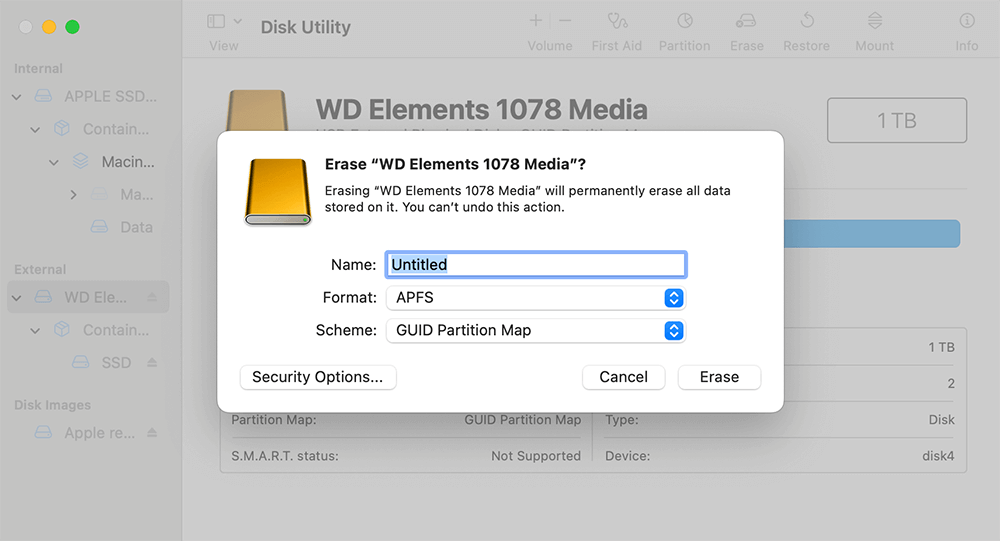Before we start: Donemax Data Recovery offers deep scan to help in recovering inaccessible data from a RAW drive or recovering lost data from a formatted RAW drive or corrupted drive.
PAGE CONTENT:
Data loss can be devastating, especially when it occurs due to a corrupted drive or a RAW file system. When your drive turns RAW, it means the file system is not recognized by your computer's operating system, and you may not be able to access the stored data. Similarly, a corrupted drive might result in loss of data accessibility or potential data destruction. The good news is that it is possible to unformat a RAW or corrupted drive and recover your valuable information. This article dives deep into understanding what a RAW drive is, the causes behind drive corruption, and effective methods to unformat or recover data from such drives.
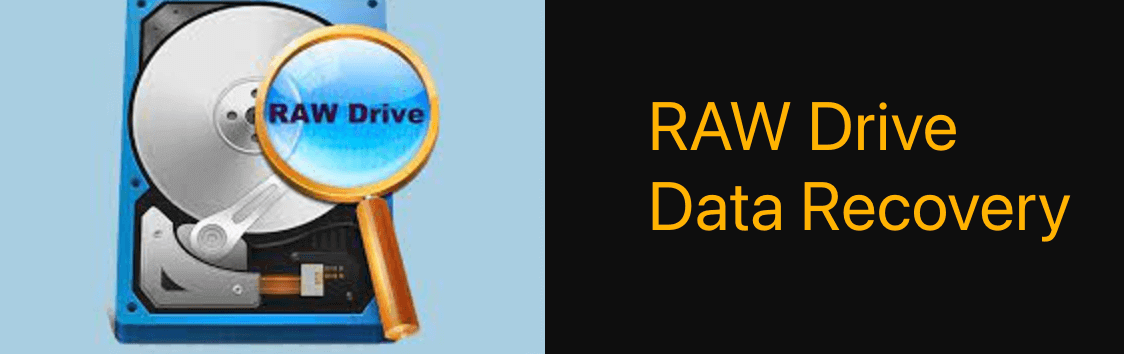
What Is a RAW Drive?
A drive becomes RAW when its file system is unrecognized by the operating system. This could happen due to several reasons, such as improper formatting, file system damage, virus attacks, or accidental interruption during data transfer. In simple terms, a RAW drive is a storage device without a defined or readable file system.
Common file systems like NTFS (for Windows) or APFS/HFS+ (for macOS) are crucial for your operating system to interpret and access the data on your drive. When the file system becomes unreadable, the drive is marked as RAW, and you will be unable to open, read, or write data to the drive.
🔖How Does a Drive Become Corrupted?
Drive corruption can happen for various reasons. Unlike a RAW drive, where the file system is unrecognizable, a corrupted drive is one in which errors occur within the file system or the storage media. Here are the most common causes of drive corruption:
- Power Failure: Sudden power outages during read or write operations can damage the file system.
- Virus/Malware Attacks: Malicious software can cause severe damage to your drive by corrupting system files, leading to data inaccessibility.
- Bad Sectors: Hard drives and SSDs have physical or logical sectors where data is stored. Bad sectors occur when these regions become unreadable or unstable.
- Accidental Formatting: Formatting a drive without proper backups can lead to data loss and make the drive inaccessible.
- Improper Ejection: Removing a drive from the computer while data is being read or written can corrupt the file system.
- Hardware Failures: Wear and tear or manufacturing defects in storage devices may result in drive failure over time.
🔖Signs of a RAW or Corrupted Drive
Before you dive into solutions for unformatting a RAW or corrupted drive, you need to be sure that your drive is indeed in this state. Here are some signs that indicate your drive might be RAW or corrupted:
- The drive appears in Disk Management but shows as "RAW."
- Error messages such as "You need to format the disk in drive X before you can use it."
- The drive becomes inaccessible or unmountable.
- Files are missing, or the drive capacity shows up as 0 bytes.
- Slow or freezing response when trying to access the drive.
🔖Key Differences Between RAW and Corrupted Drives
While both RAW and corrupted drives may lead to data inaccessibility, there is a key distinction between the two:
- RAW Drive: The file system is missing, unrecognized, or damaged beyond recognition, making it impossible for the operating system to access the stored files.
- Corrupted Drive: The file system is present but damaged due to logical or physical issues, preventing access to some or all files.
🔖Can a RAW or Corrupted Drive Be Fixed?
Yes, it is possible to recover data and repair RAW or corrupted drives, but the success rate depends on the extent of the damage. If the drive has undergone physical damage, professional help may be required. In most cases of logical corruption or RAW file systems, however, you can use software-based solutions or built-in system tools to recover the lost data and restore the drive.
Let's now explore how you can unformat and recover a RAW or corrupted drive.
How to Unformat a RAW or Corrupted Drive?
Unformatting a RAW or corrupted drive requires technical steps and specialized tools, especially if you are looking to recover the data before reformatting the drive. The process involves two stages: data recovery and drive restoration. Here's how you can achieve both.
🔖Step 1: Data Recovery from RAW or Corrupted Drives
The first and foremost step in dealing with a RAW or corrupted drive is to recover the data. Several data recovery software options are available that can help you retrieve lost or inaccessible files. These tools scan your drive for recoverable data and allow you to restore it to a secure location.
Using Data Recovery Software
There are many data recovery tools you can use to recover data from RAW or corrupted drives. Some popular options include:
✦ Donemax Data Recovery: A user-friendly tool with options for recovering data from RAW drives, deleted partitions, and corrupted disks.
✦ Recuva: A free tool that recovers data from damaged or formatted drives, including RAW drives.
✦ Stellar Data Recovery: A robust software designed to recover data from hard drives, SSDs, USBs, and other storage media.
✦ Disk Drill: A comprehensive data recovery tool that offers powerful scanning features to recover lost data from RAW or corrupted drives.
Here's a general guide on how to recover data using these tools (such as Donemax Data Recovery):
- Download and Install the Software: Choose the data recovery tool that suits your needs and install it on a different drive (do not install it on the RAW/corrupted drive).
- Connect the RAW/Corrupted Drive: Connect the RAW or corrupted drive to your computer.
![Connect the RAW/Corrupted Drive]()
- Scan the Drive: Launch the recovery software and select the RAW/corrupted drive. Begin the scanning process. This might take some time, depending on the drive’s size.
![Scan the Drive]()
- Preview and Recover Files: Once the scan is complete, the software will show the recoverable files. Preview them and select the ones you want to recover.
- Save the Recovered Files: Save the recovered files to a secure location (preferably not the same RAW/corrupted drive).
![Save the Recovered Files]()
Additional Tools for Data Recovery
If data recovery software doesn't work or if you prefer an alternative approach, you can also try:
- CHKDSK: This built-in Windows utility can help repair drive errors. However, it’s essential to note that running CHKDSK on a RAW drive might not be the best choice if data recovery is your primary goal since it may worsen the situation.
chkdsk X: /f
Replace "X" with the drive letter of the corrupted/RAW drive.
- TestDisk: A powerful open-source tool that helps recover lost partitions and repair RAW or corrupted drives. It's ideal for more advanced users.
🔖Step 2: Fix the RAW or Corrupted Drive
After recovering your data, the next step is to fix the drive and make it usable again. Typically, this involves formatting the drive and restoring a readable file system. Here's how to fix a RAW or corrupted drive.
Using Windows Disk Management
You can use Windows Disk Management to format the drive and restore its file system:
- Open Disk Management: Right-click on the Start button and choose "Disk Management."
- Locate the RAW Drive: In the Disk Management window, you’ll see your drive listed as "RAW." Right-click on it and choose "Format."
![Using Windows Disk Management]()
- Choose File System: Select the file system (NTFS, FAT32, exFAT) and allocate the unit size. Click "OK" to proceed.
- Complete the Format: Once the formatting process is done, the drive will be readable and usable again.
Using Diskpart Command Line Utility
For more control over the formatting process, you can use the Diskpart utility in the command prompt:
- Open Command Prompt: Press Win + R, type cmd, and press Enter.
- Launch Diskpart: Type diskpart and press Enter.
- List Drives: Type list disk to display all drives connected to your computer.
- Select Disk: Type select disk X (replace “X” with the disk number of the RAW/corrupted drive).
- Clean the Disk: Type clean to remove any existing partitions.
- Create Partition: Type create partition primary to create a new partition.
- Format the Drive: Type format fs=ntfs quick to format the drive in the NTFS file system.
![Using Diskpart Command Line Utility]()
Using macOS Disk Utility
For macOS users, the Disk Utility tool can help repair and reformat RAW or corrupted drives:
- Open Disk Utility: Go to Applications > Utilities > Disk Utility.
- Locate the RAW Drive: Find your RAW drive in the list of connected disks.
- Repair the Drive: Select the drive and click on "First Aid" to attempt repairs.
- Format the Drive: If repairs are unsuccessful, you can format the drive by selecting the "Erase" option and choosing the desired file system.
![Using macOS Disk Utility]()
Preventing Drive Corruption and Data Loss
Once you've successfully unformatted and restored your RAW or corrupted drive, it’s important to take steps to prevent future data loss. Here are some tips:
- Regular Backups: Create frequent backups of your important files using cloud storage or external drives.
- Safely Eject Drives: Always use the "Eject" or "Safely Remove" option before unplugging external drives.
- Use Reliable Power Sources: Avoid sudden power cuts by using an uninterruptible power supply (UPS) for your computer.
- Run Disk Checks: Use disk-checking tools regularly to identify potential issues before they become critical.
- Antivirus Protection: Install reliable antivirus software to protect your system and drives from malicious threats.
Conclusion
Dealing with a RAW or corrupted drive can be stressful, but it is possible to unformat and recover lost data. By using reliable data recovery software and following the proper steps to restore your drive's functionality, you can retrieve your valuable files and make the drive usable again. Always remember to back up your data regularly and take preventive measures to avoid future incidents of drive corruption. With the right tools and strategies, even the most daunting data recovery situations can be managed effectively.


Donemax Data Recovery
Powerful, safe & easy-to-use data recovery software to easily and completely recover deleted, formatted, inaccessible and lost data from PC, Mac, HDD, SSD, USB drive, camera, SD card, RAID and other storage devices.
Related Articles
- May 22, 20252025 Best Free Data Recovery Tools and Methods
- Jun 20, 2025How to Recover Deleted ODT File (OpenDocument Text File)? [5 Methods]
- Jun 28, 2025Will System Restore Recover Deleted Files on Windows 11/10?
- Sep 07, 2023SAS Hard Drive Data Recovery: Recover Deleted Files and Unformat SAS Hard Drive
- May 23, 2025Recover Deleted ISO File: A Comprehensive Guide to Restore Your Disk Images
- Dec 12, 2024Recycle Bin Recovery: A Complete Guide for Windows & Mac Users

Steven
Steven has been a senior writer & editor of Donemax software since 2020. He's a super nerd and can't imagine the life without a computer. Over 6 years of experience of writing technical solutions and software tesing, he is passionate about providing solutions and tips for Windows and Mac users.

Gerhard Chou
In order to effectively solve the problems for our customers, every article and troubleshooting solution published on our website has been strictly tested and practiced. Our editors love researching and using computers and testing software, and are willing to help computer users with their problems