Before we start: Users may delete or lose MOV videos or any other files in different scenarios. First check and trash or recycle bin, backups, cloud storage. Otherwise, recover the lost files with recovery tool Donemax Data Recovery.
PAGE CONTENT:
MOV files, commonly associated with Apple's QuickTime, are a widely used format for storing videos on macOS and iOS devices. These files contain video and audio streams, and they are popular because they offer high quality, compatibility, and easy integration with Apple software. However, MOV videos can be accidentally deleted, corrupted, or lost due to various reasons. Whether it's a mistake, a system crash, or hardware malfunction, losing precious MOV video files can be frustrating.
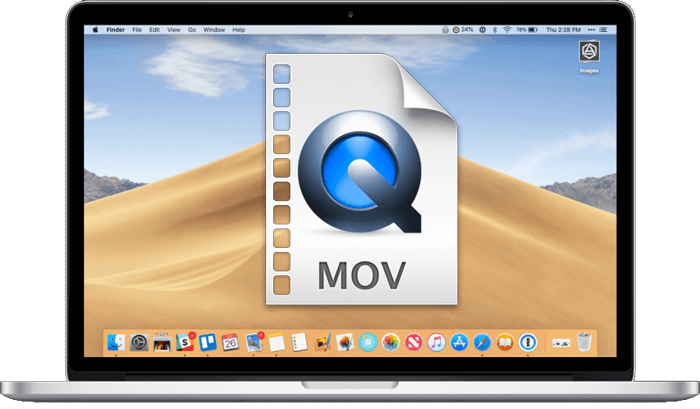
Fortunately, recovering MOV videos is possible. In this comprehensive guide, we'll explore the causes of MOV video loss, how to check if they're recoverable, methods for recovery, ways to repair corrupted MOV files, and tips to prevent future loss.
Common Causes of MOV Video Loss
MOV files, like any other data, can be lost or deleted for several reasons. Understanding these causes can help you take appropriate action if you ever find yourself in this situation.
Accidental Deletion
One of the most common reasons for MOV video loss is accidental deletion. Perhaps you deleted the wrong file while cleaning up storage, or maybe you cleared your Trash or Recycle Bin without realizing that important videos were still there.
MOV File Corruption
MOV files are susceptible to corruption due to a variety of factors:
- Bad sectors on the hard drive.
- Virus or malware infections that affect your file system.
- Interruption during the saving or transferring of files (e.g., sudden power loss or hardware malfunction).
- System crashes while the MOV file is open or being saved.
Improper Ejection of Storage Devices
If you're using an external hard drive, memory card, or USB stick to transfer MOV videos, improper ejection of the device can cause data corruption, resulting in lost or inaccessible MOV files.
Formatting or Reformatting Drives
If you accidentally format or reformat a drive that contains MOV files, it will erase the data, including your precious video files. Even if formatting seems like a good idea at the time, it can lead to major data loss.
Data Loss from System Crashes or Software Malfunctions
Sometimes, a system crash or malfunction can cause MOV files to disappear. File system errors, software bugs, or even operating system updates can disrupt how data is stored on your device, making MOV videos inaccessible.
How to Check if MOV Videos Are Recoverable?
Before diving into complex recovery methods, it's essential to check if your MOV videos are recoverable. The following methods can help you determine whether you can retrieve lost files without specialized tools:
1. Use the Undo Option
If you recently deleted the MOV video, it might be possible to recover it by simply pressing Command + Z (on macOS) or Ctrl + Z (on Windows) to undo the last action. This shortcut works only if the file was deleted or moved very recently.
2. Check the Trash or Recycle Bin
On both macOS and Windows, when files are deleted, they are not immediately wiped from your hard drive. Instead, they are moved to the Trash (on macOS) or the Recycle Bin (on Windows), where they can still be restored. Simply open the Trash or Recycle Bin, look for your MOV files, and restore them to their original location.
3. Verify Backups
Backups can be a lifesaver when recovering lost files. If you regularly back up your data, there's a good chance your MOV videos are safe. If you use:
- Time Machine (on macOS), you can recover your MOV files from a backup.
- iCloud for iOS or macOS devices, check your cloud storage for a copy of the video.
- Google Drive, Dropbox, or other cloud services, verify if the video was automatically backed up.
Best Methods to Recover MOV Videos
If the methods above don't work, don't worry - there are other ways to recover lost MOV files. You can use data recovery software, retrieve files from backups, or even employ manual recovery techniques.
Method 1. Use of Data Recovery Software
Data recovery software is one of the most efficient methods for retrieving MOV videos. Many specialized tools are designed to help users recover files that have been lost, deleted, or corrupted. Here are a few popular recovery tools:
- Donemax Data Recovery: This easy-to-use software is well-known for its ability to recover MOV videos on Windows and macOS. The tool can also recover any other videos, pictures, documents and other files. It allows you to recover files from internal and external drives, SSDs, SD cards, and USB drives.
- Disk Drill: Another popular data recovery tool for macOS and Windows users. Disk Drill has a user-friendly interface and can recover MOV files along with other file types, including photos, documents, and audio files.
- Stellar Data Recovery: Stellar is known for its ability to recover files from corrupted drives and even from formatted devices. It’s a reliable option for MOV video recovery, with both free and paid versions.
Here are the general steps to recover MOV files using recovery software - such as Donemax Data Recovery.
1. Download and Install the Software: Install the chosen data recovery software on a different drive than the one where the MOV files were lost to prevent overwriting. Here, you can click the Download button below to download Donemax Data Recovery, then install it on your Windows or macOS computer.
Donemax Data Recovery
- Effectively recover MOV videos or any other lost files.
- Support both Windows and macOS.
- High data recovery success rate.
2. Choose the Right Device: Launch the software, choose the drive or device from which you want to recover MOV files.

3. Scan the Drive: Click the Scan button to start the scanning process. The software will search for lost, deleted, or corrupted files.

4. Recover the Files: Once the scan is complete, browse through the recovered files. Most software tools allow you to preview the recovered files, including MOV videos. After selecting the MOV files you want to recover, click on "Recover" to save them to a safe location (preferably not on the same drive from which they were lost).

Method 2. Recover MOV Files from Backups
If you've been using Time Machine, iCloud, or any other cloud backup service, your MOV videos may be safe in your backup. Here’s how to recover MOV files from some popular backup systems:
- Time Machine (macOS):
- Connect the drive that contains your Time Machine backup.
- Open the folder where the MOV files were located on your Mac.
- Click the Time Machine icon in the menu bar and select "Enter Time Machine" or "Browser Time Machine Backups."
- Scroll through the timeline to find the version of the file you want to recover.
- Click "Restore" to recover the MOV file.
- iCloud:
- Log in to iCloud.com using your Apple ID.
- Go to iCloud Drive or Photos if your MOV videos were stored there.
- Browse and locate your MOV videos.
- Download them back to your device.
- Google Drive, Dropbox, etc.:
- Log in to your account on the cloud storage service.
- Navigate to the folder where your MOV videos were stored.
- If the files were deleted, check the trash or recycle bin within the service.
- Restore or download the videos as needed.
Method 3. Manual Recovery Techniques
In certain situations, you may be able to recover MOV files manually, especially if they are stored on external drives or memory cards. Here's how:
- Recovering from External Drives or Memory Cards:
- Connect your external drive, memory card, or USB stick to your computer.
- Open Finder (on macOS) or File Explorer (on Windows) and check if the device is recognized.
- If the device is detected but the MOV files are missing, use the data recovery software mentioned above.
- Using Command Line for Recovery (Advanced):
- Mac: Open Terminal and use the find command to search for lost files on specific drives.
- Windows: Use Command Prompt to run CHKDSK or other built-in utilities to recover lost files from an external drive.
How to Repair Corrupted MOV Files?
Sometimes, MOV files may become corrupted, rendering them unplayable. Fortunately, you can repair corrupted MOV videos using specialized tools and methods:
Using MOV Repair Tools
Several tools are available to repair MOV files. Some popular options include:
- Wondershare Repairit: This software can fix corrupted or broken MOV files, as well as other media formats like MP4, AVI, and MOV.
- Yodot MOV Repair: This tool is designed specifically to repair damaged MOV files caused by corruption or incomplete downloads.
Repairing MOV Files with VLC Media Player
VLC is not only a media player but also offers basic repair features for corrupted MOV files:
- Open VLC and go to Preferences.
- Under Input/Codecs, find the "Damaged or incomplete AVI file" option and set it to "Always fix."
- Play the corrupted MOV file in VLC. The software will attempt to repair the file.
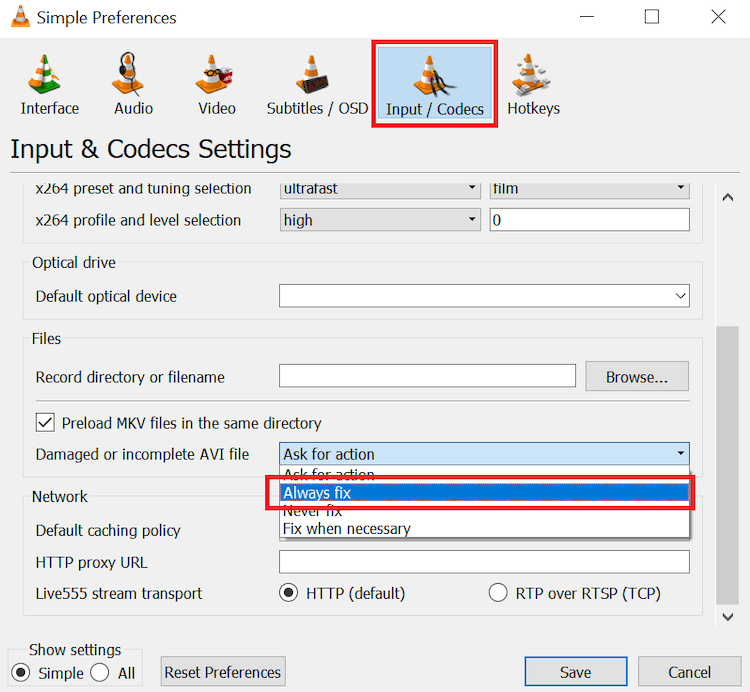
Preventing Future MOV Video Loss
Once you've recovered your MOV files, it's essential to take preventive measures to avoid future data loss.
- Backup Regularly
Make sure to back up your files regularly using services like Time Machine, iCloud, Google Drive, or external hard drives. Automated backups reduce the risk of data loss.
- Handle Storage Devices Carefully
Improper handling of external drives, SD cards, and USB sticks can lead to data corruption. Always safely eject devices and avoid interruptions during file transfers.
- Use Antivirus Software
To protect your files from viruses and malware, make sure to run regular virus scans on your computer and storage devices.
Conclusion
Losing MOV videos can be stressful, but with the right tools and methods, you can recover your lost files. Whether you use data recovery software, retrieve backups, or repair corrupted files, there are solutions available to help you get your MOV videos back. And by following preventive measures, you can minimize the risk of future data loss.
If you're facing difficulties recovering your MOV videos, start by checking the Trash or Recycle Bin, use reliable recovery software (such as Donemax Data Recovery), or recover from backups. If the files are corrupted, consider using repair tools like Wondershare Repairit or VLC.


Donemax Data Recovery
Powerful, safe & easy-to-use data recovery software. Easily and completely recover deleted, formatted, or other lost data. The tool supports PC, Mac, HDD, SSD, USB drive, camera, SD card, RAID and other storage devices.
Related Articles
- Feb 07, 2025Recover Data from exFAT Drive (HDD, SSD, USB Drive, SD Card, etc.) on Windows/macOS
- Mar 08, 2025Recover Data from a Virus-Infected External Hard Drive
- Oct 23, 2023External Hard Drive Data Recovery: 4 Methods to Recover Lost Data from External HDD/SSD
- May 09, 2025Recover Lost Adobe Files: A Step-by-Step Guide
- Jun 20, 2025Recover Deleted SVG Icons or Images – Complete Guide
- Mar 01, 2025eMMC Data Recovery: A Comprehensive Guide

Coco Lin
Coco has been a writer and a chief programmer at Donemax software since 2018. Over 10 years of experience of writing troubleshooting articles in the software industry, she is passionate about programming and loves to providing solutions to Windows and Mac users. Also she enjoys music and palying tennis in her free time.

Gerhard Chou
In order to effectively solve the problems for our customers, every article and troubleshooting solution published on our website has been strictly tested and practiced. Our editors love researching and using computers and testing software, and are willing to help computer users with their problems
