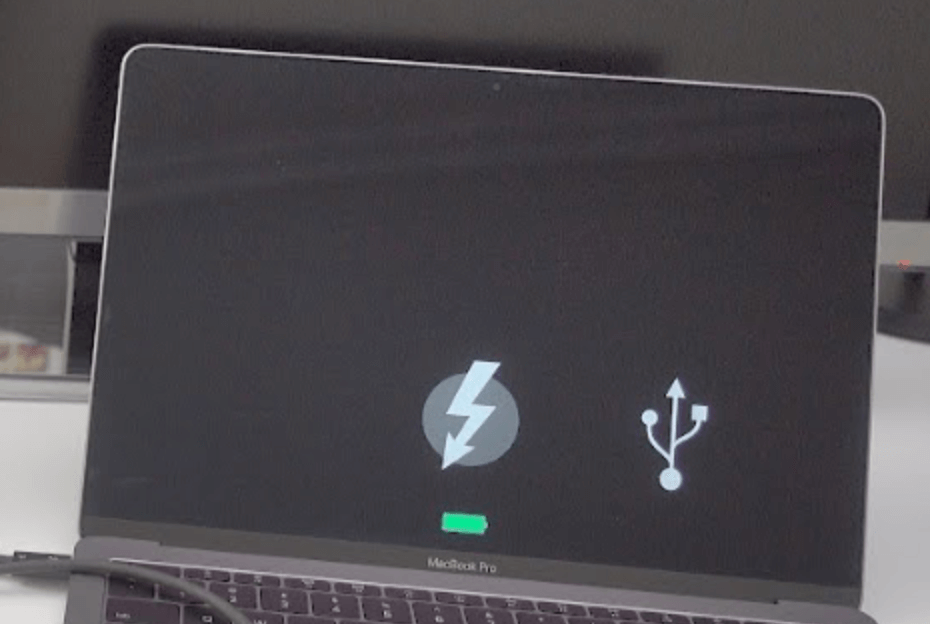PAGE CONTENT:
macOS Recovery mode is an essential tool for troubleshooting, reinstalling macOS, restoring from a Time Machine backup, and accessing other important system utilities. By pressing the Command + R keys during startup, users can initiate Recovery Mode. However, one of the common issues that many Mac users encounter is the Command + R shortcut not working when trying to access Recovery Mode. This article will explore why this issue occurs, provide troubleshooting methods, and offer alternative ways to enter macOS Recovery Mode.
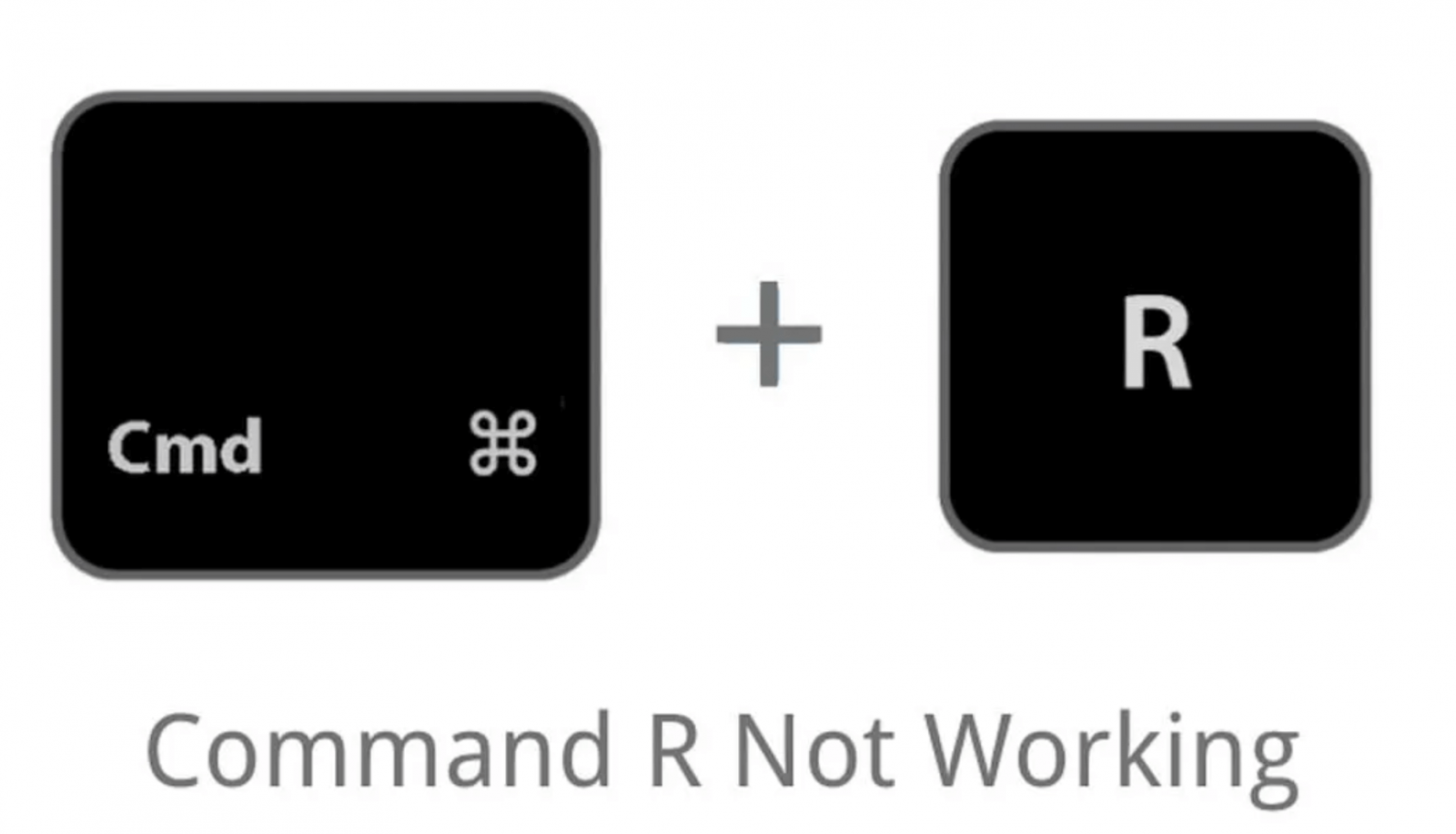
Why macOS Recovery Mode Is Essential?
macOS Recovery Mode is built into every Mac and provides various utilities that help resolve system issues without needing to boot into the regular macOS environment. Some of the most commonly used tools in macOS Recovery Mode include:
- Reinstall macOS: Helps you reinstall the operating system without affecting user data.
- Restore from Time Machine Backup: Allows users to restore their Macs from a previously created Time Machine backup.
- Disk Utility: Helps repair or format disks.
- Terminal: Provides a command-line interface for advanced troubleshooting.
- Startup Security Utility: Manages security settings for the boot process.
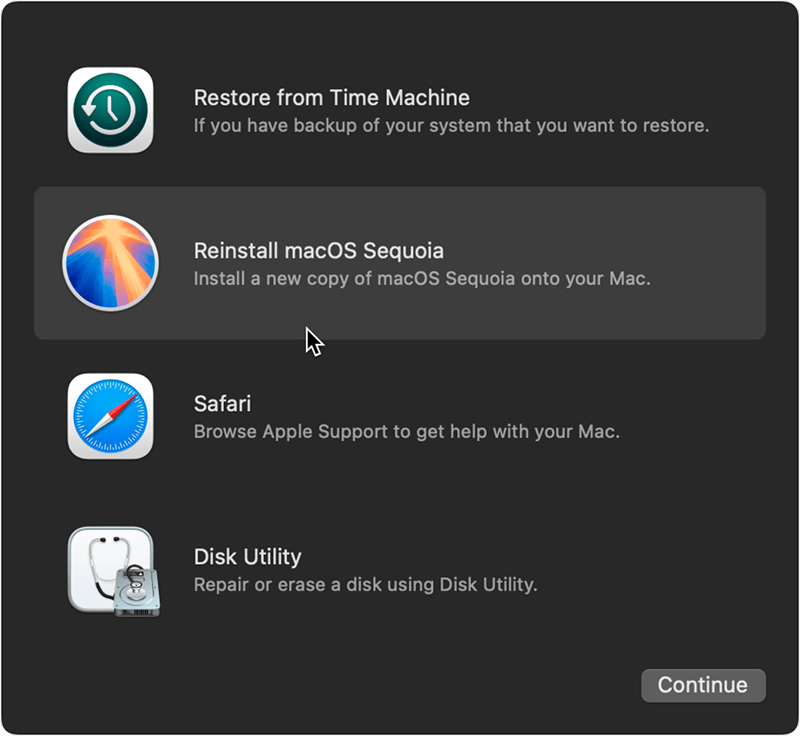
Without access to Recovery Mode, performing these critical functions becomes a challenge. Hence, understanding why Command + R might not work and finding alternative solutions is vital for Mac users.
Common Reasons Why Command + R May Not Work
There are several reasons why the Command + R shortcut may fail to work when trying to enter macOS Recovery Mode. These can range from issues with your keyboard to problems with your operating system. Below are some common causes:
✦ Outdated or Incorrect macOS Version
One common reason Command + R fails is because of compatibility issues. If your Mac is running an outdated version of macOS, the boot process might not support certain Recovery Mode commands. This is especially true if your Mac has never been updated to a version that includes a recovery partition.
In some cases, a newly installed macOS version may not create a recovery partition properly, preventing Command + R from working. This is why it's always important to ensure your macOS version is up-to-date.
✦ Hardware Issues
Your Mac's hardware can also play a major role in why Command + R is not working. If the built-in keyboard is faulty, or if you're using an external keyboard with issues, the key combination may fail to register.
Wireless keyboards might experience connection delays, which can result in missed commands during startup. Using a wired Apple keyboard or ensuring your built-in keyboard is functional can be key to successfully accessing Recovery Mode.
✦ Corrupted Startup Disk
A damaged or corrupted startup disk can also prevent your Mac from accessing Recovery Mode using Command + R. If there are severe issues with the startup disk, the system may not be able to boot into the recovery partition properly. Disk corruption can happen due to power outages, hardware failures, or software issues.
✦ Firmware Password Enabled
If a firmware password is set on your Mac, the Command + R combination may be restricted. Firmware passwords are security features that prevent unauthorized access to your Mac's boot options. In this case, you'll need to enter the firmware password before proceeding to Recovery Mode.
If you've forgotten the firmware password, accessing Recovery Mode becomes more challenging, and you may need to seek help from Apple Support.
✦ Non-Apple Keyboard Usage
Using a third-party keyboard may also be the culprit. Not all non-Apple keyboards have the same key layout, and some may not recognize the Command + R sequence properly. For example, Windows keyboards map different keys to the Mac's Command key, which can lead to confusion during the startup sequence.
💡Note: If you are using a Mac with Apple chips such as M1, M2, M3, Command + R can't boot the Mac into macOS Recovery mode. You should press and hold Power button when restarting the Mac so that it can boot into macOS Recovery mode.
Troubleshooting Steps to Fix Command + R Not Working
If Command + R isn't working to enter macOS Recovery Mode, there are various steps you can follow to troubleshoot the issue. Below are some detailed methods you can try.
1. Check Your Keyboard
First, ensure that your keyboard is functioning correctly. If you're using a wireless keyboard, consider switching to a wired one, as wireless signals may not be detected early enough in the boot process. Ensure that all keys on the keyboard are working as expected.
Steps:
- Use a wired keyboard, if available.
- Ensure the keyboard is properly connected to your Mac before turning it on.
- Test the Command + R keys individually to verify they are functioning.
If the keyboard is faulty, consider replacing it or switching to another keyboard temporarily.
2. Reset NVRAM/PRAM
Resetting your Mac's NVRAM/PRAM can often resolve issues related to keyboard shortcuts not functioning during startup.
Steps:
- Shut down your Mac.
- Turn it back on and immediately press and hold Option + Command + P + R.
- Hold the keys for about 20 seconds, then release them once your Mac restarts.
After the NVRAM/PRAM reset, try using Command + R again to access Recovery Mode.
3. Check for Firmware Updates
Firmware updates may resolve issues with your Mac’s ability to recognize the Command + R shortcut. Ensure that your Mac is running the latest available firmware.
Steps:
- Boot your Mac normally.
- Go to Apple Menu > About This Mac > Software Update.
- Install any available updates, especially those related to firmware.
After updating your Mac’s firmware, restart the system and try Command + R again.
4. Use a Different Key Combination
If Command + R is still not working, try using alternative key combinations that also provide access to macOS Recovery Mode.
Alternative Key Combinations:
- Option + Command + R: This shortcut enters Internet Recovery Mode, which downloads the latest compatible version of macOS from Apple’s servers.
- Shift + Option + Command + R: This key combination reinstalls the macOS version that originally came with your Mac or the closest available version.
Using Internet Recovery Mode can be helpful if the Recovery partition on your Mac is damaged or missing.
5. Try Using a Bootable macOS Installer
If the Command + R shortcut and its alternatives fail, you can create a bootable macOS installer on a USB drive. This method bypasses the need to enter Recovery Mode through traditional means.
Steps:
- Download the macOS installer from the Mac App Store.
- Insert a USB drive with at least 12 GB of storage.
- Use Terminal to create a bootable installer:
sudo /Applications/Install\ macOS\ [Version]\.app/Contents/Resources/createinstallmedia --volume /Volumes/MyVolume
- Restart your Mac while holding the Option key.
- Select the USB drive from the startup options and install macOS.
This method allows you to reinstall macOS even if Recovery Mode is inaccessible.
6. Use Target Disk Mode
If you have another Mac available, you can use Target Disk Mode to access your problematic Mac’s data and install macOS from another computer.
Steps:
- Connect both Macs using a Thunderbolt or USB-C cable.
- On the Mac you want to use as the target, restart it while holding the T key.
- The other Mac will recognize it as an external drive, allowing you to reinstall macOS.
![Use Target Disk Mode]()
This approach can be useful for system repairs when direct access to Recovery Mode is unavailable.
How to Access macOS Recovery Mode on M-chip Macs?
If you're using a Mac with Apple Silicon (M1, M2 or M3 chips), the process for accessing Recovery Mode differs slightly. Command + R does not work on these models. Instead, Apple Silicon Macs use a simplified startup method.
Steps for Apple Silicon Macs:
- Shut down your Mac.
- Press and hold the Power button until you see the Startup Options screen.
- Select Options, then click Continue to enter macOS Recovery Mode.
![Access macOS Recovery Mode on M-chip Macs]()
Unlike Intel-based Macs, Apple Silicon Macs do not rely on specific key combinations, which eliminates many of the issues associated with Command + R not working.
Preventative Measures for Future Issues
To minimize the risk of being unable to access Recovery Mode in the future, there are several preventative measures you can take:
1. Keep macOS and Firmware Updated
Regularly check for macOS and firmware updates, as these updates often include bug fixes and improvements that ensure Recovery Mode functions correctly.
2. Create a Time Machine Backup
Always keep an up-to-date Time Machine backup. This backup allows you to restore your Mac even if Recovery Mode is inaccessible. In case of emergencies, you can use Internet Recovery to restore your system from the Time Machine backup.
3. Create a Bootable macOS USB Drive
Having a bootable macOS installer on hand ensures that you can reinstall macOS even if the Recovery partition is corrupted or missing. Store this drive in a safe location for future use.
4. Test Recovery Mode Regularly
Periodically test Command + R to ensure that your Recovery partition is functioning. This ensures you can quickly resolve any issues before they escalate.
Conclusion
The inability to access macOS Recovery Mode using Command + R can be frustrating, especially when you need to troubleshoot or reinstall your operating system. However, by identifying the root cause - whether it's a keyboard issue, a system error, or an outdated firmware - you can take the appropriate steps to resolve the problem. Additionally, alternative methods like using Internet Recovery, creating a bootable USB installer, or employing Target Disk Mode ensure that you have multiple options to access Recovery Mode when you need it most.
By following the troubleshooting steps and best practices outlined in this guide, you can ensure that your Mac remains accessible and repairable, even in the face of technical difficulties.
Related Articles
- Oct 29, 2024Fix Error Code 102 on Mac: A Comprehensive Guide to Fix It
- Nov 13, 2024Deleted App Still Shows Up on Top Menu Bar of Mac: How to Fix It
- Dec 25, 2024Why Can't I Edit My External Hard Drive on Mac? [4 Methods]
- Feb 07, 2025SD Card Not Showing Up in Mac Finder? Fix It Now [7 Solutions]
- Jan 12, 20255 Solutions to Fix Disk is Unreadable on Mac
- Nov 09, 2024(Solved) Fix macOS Sequoia Keeps Crashing or Freezing When Starting

Christina
Christina is the senior editor of Donemax software who has worked in the company for 4+ years. She mainly writes the guides and solutions about data erasure, data transferring, data recovery and disk cloning to help users get the most out of their Windows and Mac. She likes to travel, enjoy country music and play games in her spare time.

Gerhard Chou
In order to effectively solve the problems for our customers, every article and troubleshooting solution published on our website has been strictly tested and practiced. Our editors love researching and using computers and testing software, and are willing to help computer users with their problems
Hot Donemax Products

Clone hard drive with advanced clone technology or create bootable clone for Windows/Mac OS.

Completely and easily recover deleted, formatted, hidden or lost files from hard drive and external storage device.

Certified data erasure software - permanently erase data before selling or donating your disk or any digital device.