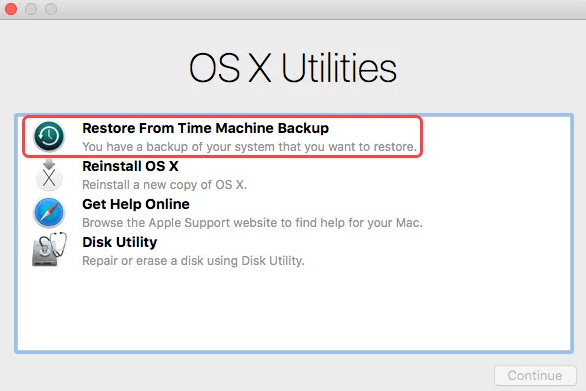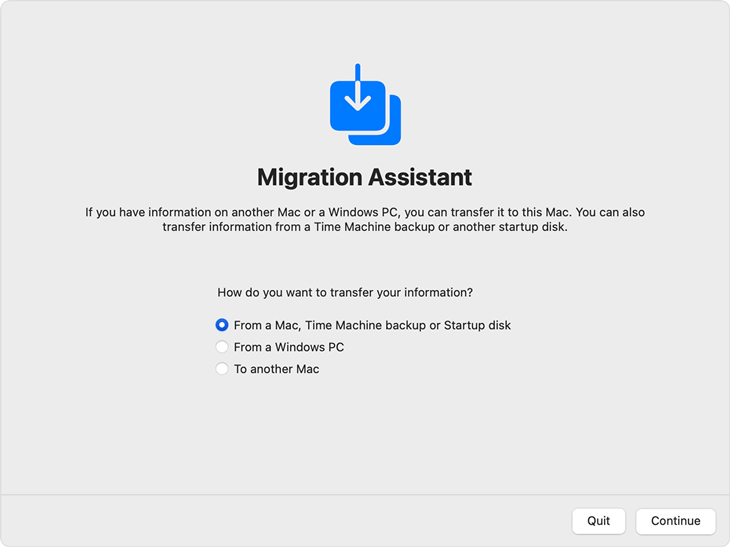When you back up your Mac, you make a copy of your files and store them on an external hard drive. The most common data protection method is saving copies of files to an external hard drive or cloud storage. You can back up your files one by one or put them together in a single folder. A full backup of your Mac is preferable to using this method, but it might help protect individual files or make archives.
iCloud is an integrated feature of macOS that serves as Apple's cloud storage solution. It allows users to sync and back up data between their Mac and other iOS and OS X devices. For Mac users, the best way to back up data is to use Time Machine. Check how to set Time Machine on macOS Ventura or later >>
How Does A Time Machine Function?
Apple's Macs come included with a backup application called Time Machine. Incremental copies of files are made and saved for later use. It is compatible with any external or internal volume linked to your Mac through USB, FireWire, or Thunderbolt. It allows users to restore the entire Mac system, multiple or single files.
When activated, Time Machine will routinely make copies of your data on the backup disk you specify. Time Machine backs up your Mac every hour, every day, and every week, and as the backup drive fills up, it will automatically delete the oldest backups and make room for the newest ones.
What Are Time Machine's Main Recovery Options?
Time Machine is a system utility standard on every Mac. It's a backup program that can restore files that have been lost or corrupted.
Time Machine allows back up the entire Mac by making a copy of all your files and data and moving it to an external device. The backed-up information can then be used to replace lost or corrupted originals.
You have three primary choices when using Time Machine backups:
You can use file recovery if you accidentally erased a crucial file and need to get it back.
If you've reinstalled macOS and want everything to be as it was, you may use Time Machine to roll back your Mac to a previous backup.
When you buy a new Mac and want to transfer your data from your Time Machine backup, you need to perform a restoration.
![recover Mac from Time Machine]()
Restore from A Time Machine Backup
To begin, fire up Apple's Migration Assistant on your Mac. Within the Applications folder of macOS, you'll find Utilities. It is important to note that if your Mac boots into a setup assistant asking for your country and network, you may skip this step and move on to the next one because the setup assistant already includes the migration assistance.
Choose the option to transfer from a Time Machine backup or start-up disk, and then press the proceed button in the bottom right of the screen when prompted to choose how you would like to install your information.
![recover Mac from Time Machine]()
Next, navigate to the location on your external drive where the Time Machine backup you want to restore to your Apple Mac machine is stored. To continue, please press the Continue button once more.
Now that you know more about the transfer, Apple can help you choose products tailored to your specific needs and preferences. When you've made your choices and are satisfied, click the Next button. Note that if you have two accounts on your Mac with the same name and reinstall one, you will be prompted to rename or replace the account.
Once the Time Machine restores on your Mac has begun, it can take several hours to finish and may appear to have halted or failed. Apple suggests waiting overnight for the Time Machine backup to be restored.
All your files, documents, and Apple account settings should be back in place after you connect to macOS after the Migration Assistant has finished restoring your Time Machine backup.
How to Recover Lost Data on Mac without Backup?
When you lose important data on Mac and don’t have a backup, you can try data recovery software to get the lost data back. Most of data recovery applications such as Donemax Data Recovery for Mac can recover deleted or formatted data on Mac.
Donemax Data Recovery for Mac
Follow the guide below to recover lost data on Mac with Donemax Data Recovery for Mac:
Step 1. Download and install Donemax Data Recovery for Mac on your Mac, then open it to start data recovery. Select the drive where you delete or lose your data.
![Recover Lost Data on Mac without Backup]()
Step 2. Click on Scan button, then Donemax Data Recovery for Mac will deeply scan the selected hard drive and find all recoverable files.
![Recover Lost Data on Mac without Backup]()
Step 3. Once the scan is completed, you can preview all recoverable files. Select the wanted files and save them.
![Recover Lost Data on Mac without Backup]()
Conclusion:
It's never fun to lose anything from your Mac, but if you've been using Time Machine, Quickly retrieving some of your files may be possible. Make regular use of the program to ensure that your most crucial information is always safe. You may need to rely solely on your backups for data restoration in the event of a catastrophic loss.
It's crucial always to back up your data. If the data on your Mac is important to you, you should back it up frequently. That's why Apple included Time Machine in every fresh macOS install. Make use of this no-cost resource to safeguard your information. As soon as feasible, invest in an external hard drive and begin backing up your Mac regularly using Time Machine.
In addition, we expect you to have learned How to Restore from Time Machine as a result of reading this!
Learn More:
Best Time Machine alternative - disk cloning application. A disk cloning application can help you securely create a bootable clone backup for Mac. Then you can use the clone as a bootable disk or use it to restore your startup disk on different Macs.