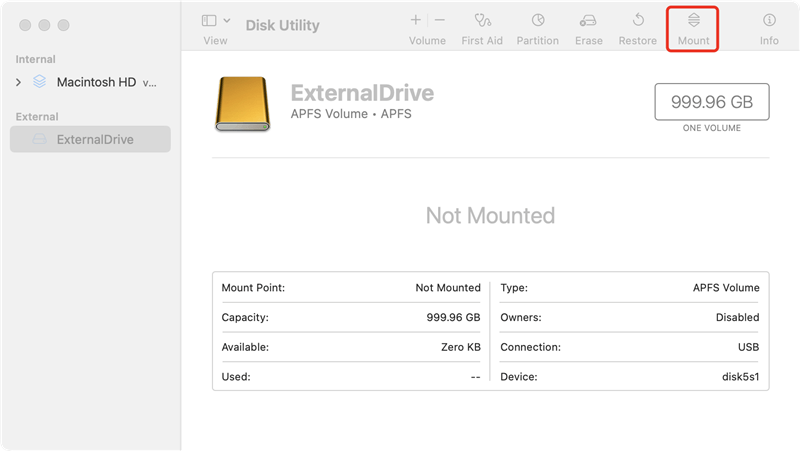Hi, my external SSD works on my Windows 11 PC without any issue. But, I connect it to my MacBook Pro, M3-chip, macOS Sonoma, it won’t mount. Why? How to fix this issue?
- Hunter
PAGE CONTENT:

Have you ever been so frustrated that you plugged in your portable SSD to your Mac, but it wouldn't mount? Know what you're going through? We're here to help you find easy solutions to your problems. This guide is like having a tech-savvy friend take your hand and walk you through each step. We have your back in everything from checking your cords and turning your Mac off and on again to exploring the magical world of Disk Utility.
There is no technical language or nonsense here. These are simple steps to fix your external SSD and make it work like the reliable friend it was meant to be. Let's determine what's happening and regain that smooth connection between your Mac and portable SSD!
Why External SSD Not Mounting Mac?
A few things could be wrong if an external SSD won't mount on a Mac. These are some of the most popular reasons:
✦ Problems with the connections: If the cords are broken or damaged, or if the connections don't work with the Mac, it might be unable to find the external SSD.
✦ Faulty file system: This can happen when you suddenly lose access, the power goes out, or there is a problem with the software.
✦ SSD software problems: If the SSD's Firmware is outdated or not working right, it can slow it down and cause mounting issues.
✦ Problems with macOS: There may be problems with macOS that cause your SSD not to mount correctly.
✦ File systems that don't work together: Mac OS X might be unable to mount the SSD if it was formatted with a file system that isn't allowed, like NTFS.
✦ Drive damage: If the portable SSD is broken or damaged in some other way, it won't work on a Mac.
Mount Your External SSD on Mac
Here are some solutions you can try to solve external SSD is not mounting on Mac problem:
Solution 1. Fix unmounted external SSD using Disk Utility
- Step 1. Go to Launchpad > Other > Disk Utility, open this app.
- Step 2. Connect the SSD to your Mac and find it in Disk Utility.
- Step 3. Select the external SSD, then click on Mount button.
![external SSD not mounting on Mac]()
Note: If you can’t see the connected external SSD in Disk Utility, you should check the USB connection, open System Settings > Privacy & Security to check if your external SSD is blocked by your Mac.
If the Mount button is not available, just click on First Aid button to repair the external SSD. However, erasing or running First Aid will erase all contents stored on the external SSD. You should make a backup before erasing the external SSD or you can use a data recovery software to scan the external SSD, get all lost data back after erasing.

Unformat SSD and Get All Files Back on Mac
Run Donemax Data Recovery to scan the erased external SSD and recover all erased/lost files.
Solution 2. Force mount the external SSD using Donemax NTFS for Mac
No matter what the file system on the external SSD is, you can use a third-party NTFS for Mac tool - Donemax NTFS for Mac to help mount the external SSD.
Step 1. Get Donemax NTFS for Mac, install it on your Mac and open it.
Step 2. Select the external SSD, click on Mount button.

If you want to use the external SSD which has been formatted to NTFS on your Mac, just click on Enable Writable button to all your Mac to read-write the external SSD without any limitation.

Solution 3. Check Finder Settings
If the external SSD is recognized by Disk Utility and shows as a mounted drive, you still can’t find it on the desktop or in Finder, just check the Finder Settings.
Step 1. Open a Finder, then click Finder on Apple menu, choose Settings.
Step 2. Click General, Sidebar, make sure External disks has been selected so that your Mac will show the external SSD on desktop and Finder’s sidebar.
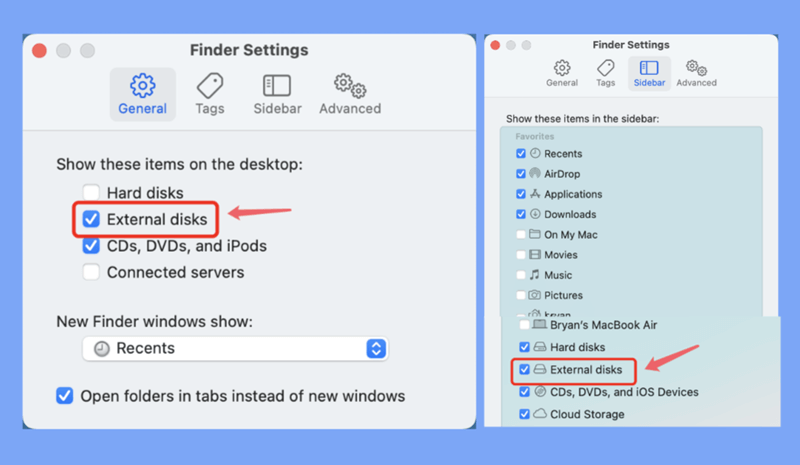
Solution 4. Update macOS and Firmware
Software that is too old can cause problems with other programs. Make sure that both the operating system on your Mac and the software on your external SSD are up to date:
- Install any changes that are available for macOS. To do this, go to the Apple menu > System Settings > General, and then select "Software Update."
- Update SSD Firmware: Go to the website of the SSD manufacturer and look for firmware updates made just for your type of external SSD. To change the Firmware, follow the steps given.
Solution 5. Test on Another Mac
Connect the SSD to a different Mac to see if the problem is with that one or with your Mac. If the external SSD can be mounted on another Mac without problems, the issue may be with your first Mac's hardware or program setup. In this case, you might want help from Apple Support or a skilled technician.
Follow the guide above, you can easily fix Seagate external SSD not showing up on Mac, Samsung SSD not recognized on Mac, WD external hard drive not mounting on Mac, etc.
Conclusion:
Problems with an external SSD not mounting on your Mac can be annoying, but by following a set of steps, you can usually figure out what's wrong and fix it. You can get your external SSD running again if you check the physical connections, use built-in Mac utilities, update software, and think about doing a hardware reset. If nothing else works, the next obvious step is to get help from the manufacturer's technical support. To protect your important files, remember to put data recovery and backup at the top of your list while fixing.
To force an external SSD on Mac, you can try Donemax NTFS for Mac. After connecting the external SSD on your Mac, just open Donemax NTFS for Mac, select the external SSD and click on Mount button. Then it will mount the external SSD which has been formatted to NTFS, exFAT, FAT32 or APFS/Mac OS Extended, etc.
Related Articles
- Feb 27, 2024Can't Erase A Drive to APFS On Mac? Fix It Now
- Jun 06, 2024Lenovo Computer Not Booting Up, Fix It Now
- Feb 08, 2025Fix 'APFS Volume/Container Superblock is Invalid' Error on Mac
- Mar 08, 20256 Solutions to Fix WD External Hard Drive Not Recognized – A Complete Guide
- Dec 18, 2024How to Fix a USB Drive Read-Only on Mac? [8 Solutions]
- Jun 17, 2024How to Fix Install Windows on Wrong Hard Drive?

Maria
Maria is one of the senior writers & editors of Donemax who lives and works in Sydney, Australia. She loves PC, Mac and Internet Technology. She has 6 years of writing articles about data recovery on PC/Mac, disk cloning solution, data eraser and computer OS optimization, etc. She is also interested in testing various software and digital products.

Gerhard Chou
In order to effectively solve the problems for our customers, every article and troubleshooting solution published on our website has been strictly tested and practiced. Our editors love researching and using computers and testing software, and are willing to help computer users with their problems
Hot Donemax Products

Clone hard drive with advanced clone technology or create bootable clone for Windows/Mac OS.

Completely and easily recover deleted, formatted, hidden or lost files from hard drive and external storage device.

Certified data erasure software - permanently erase data before selling or donating your disk or any digital device.