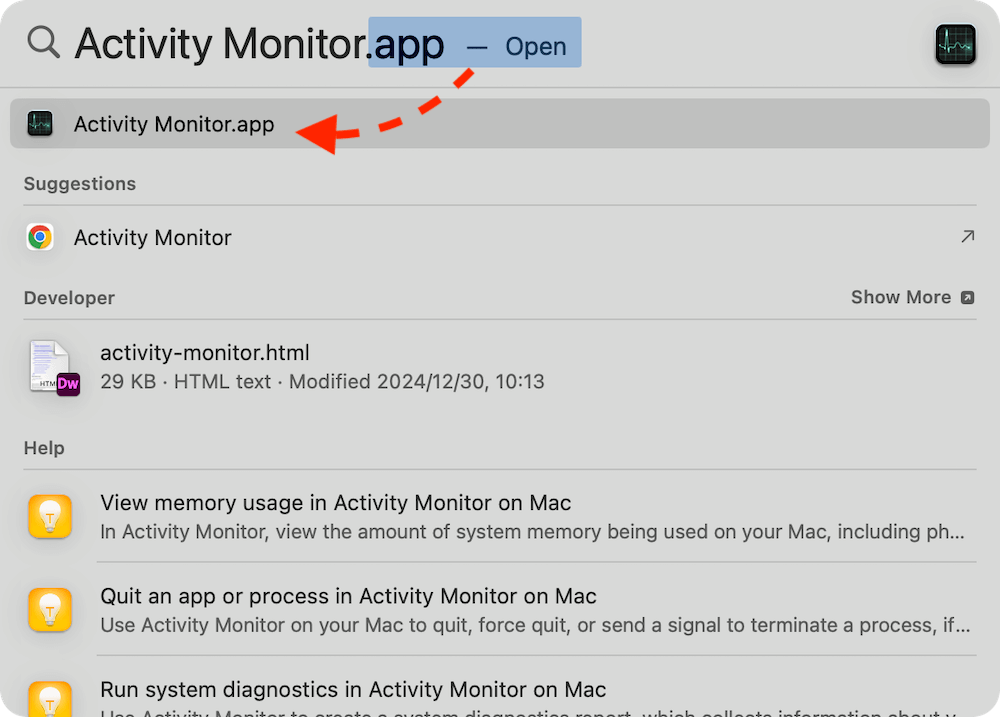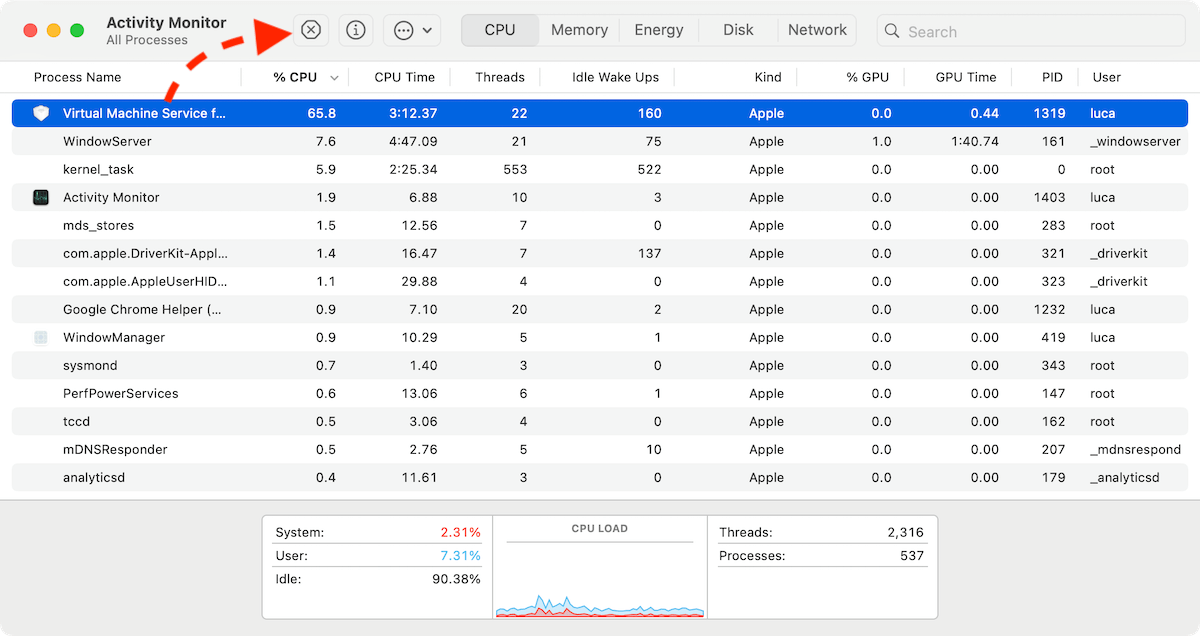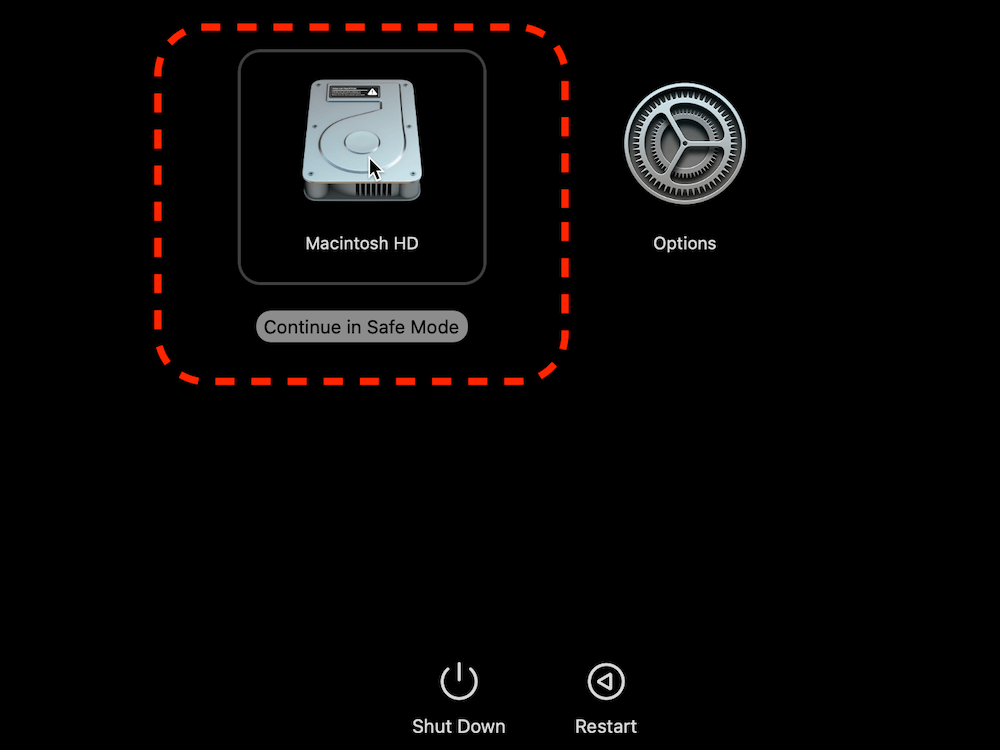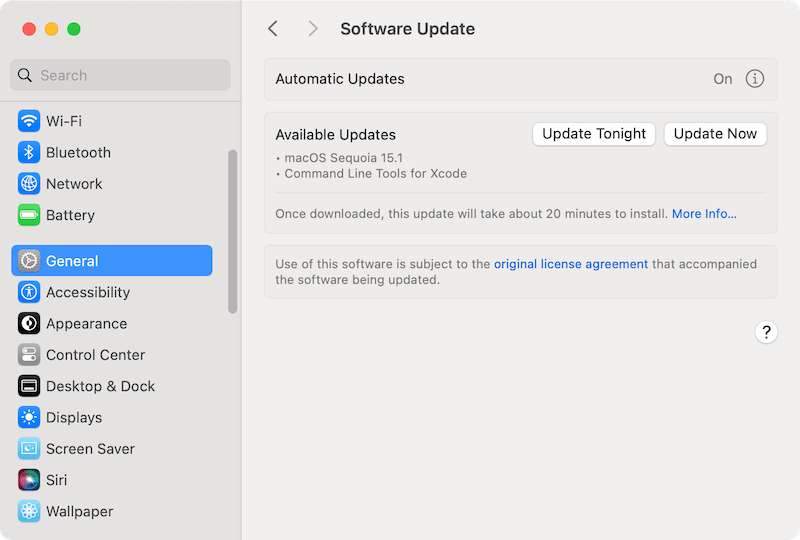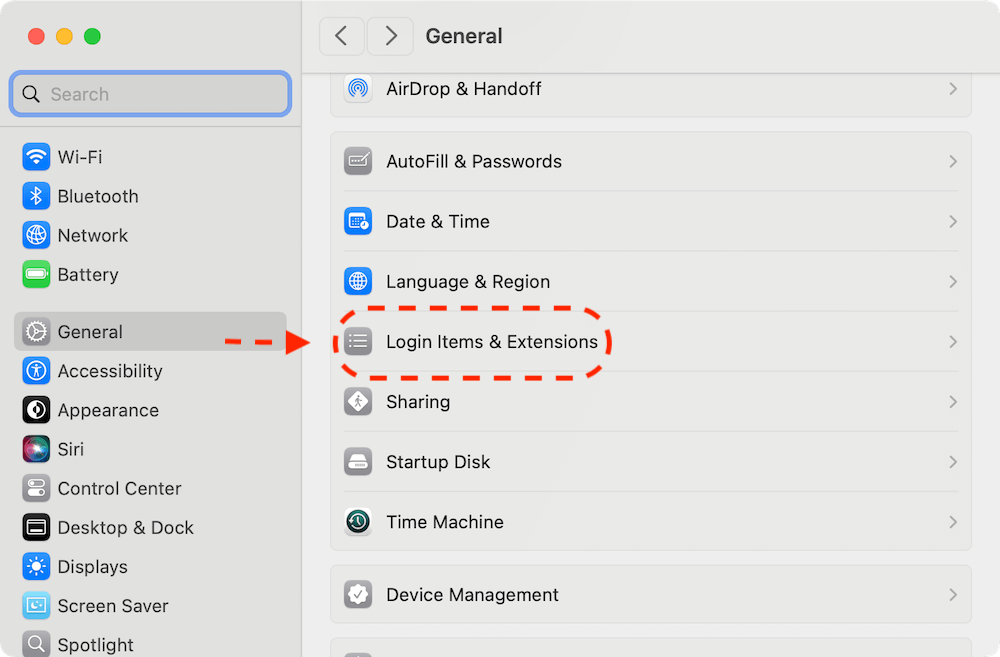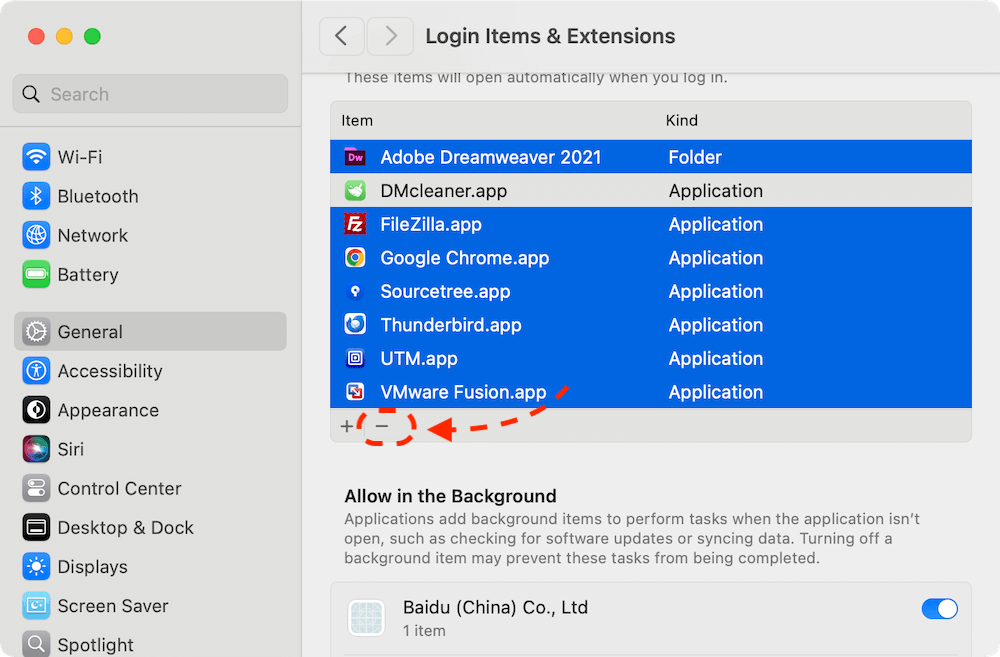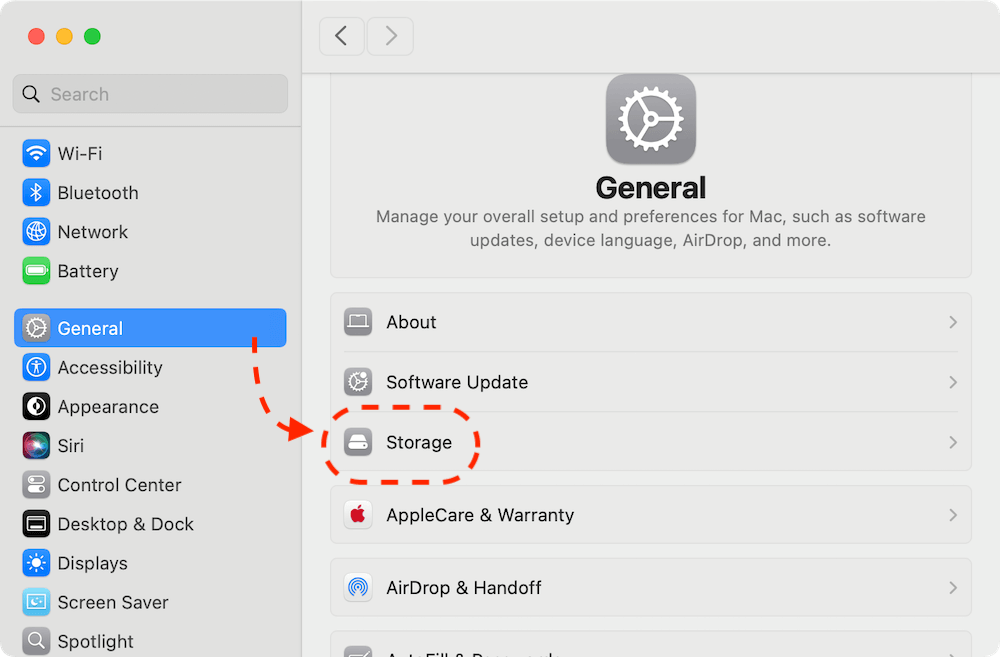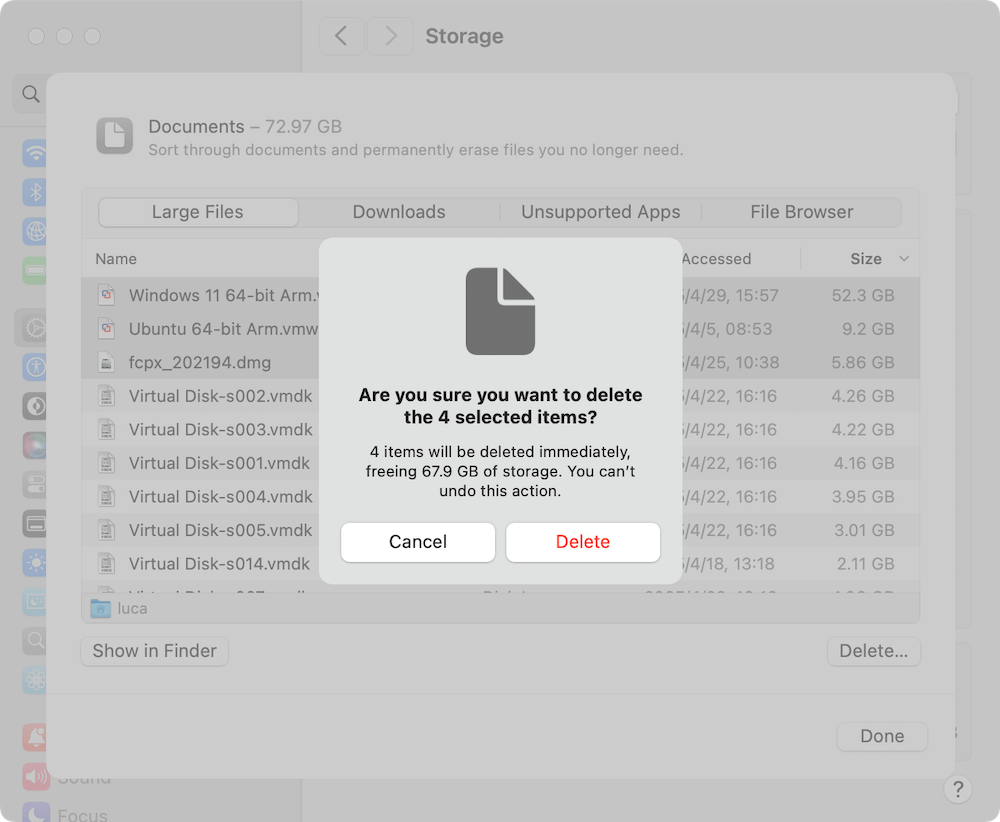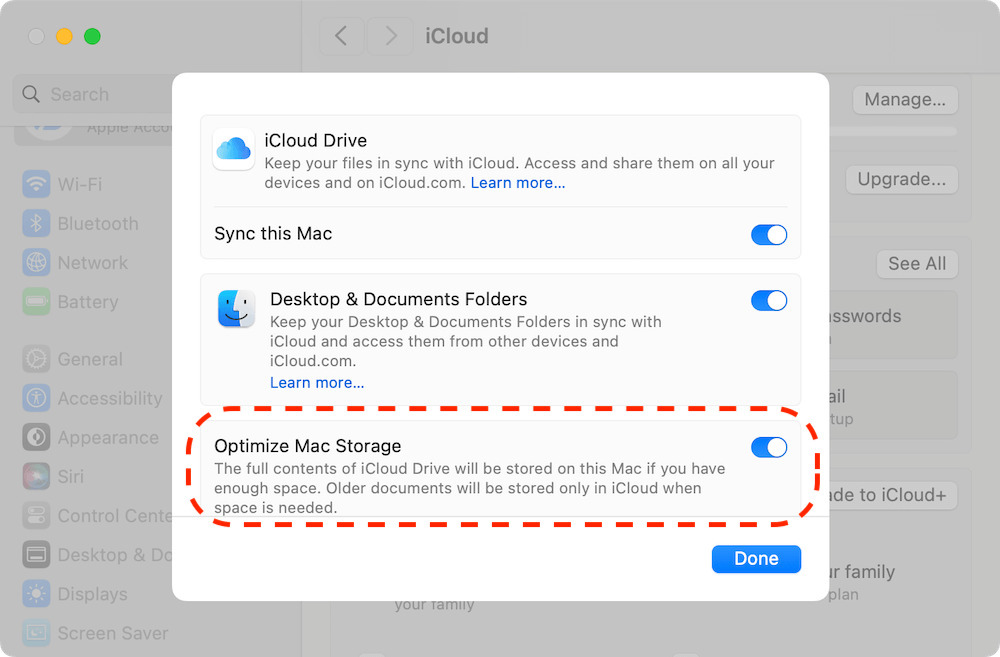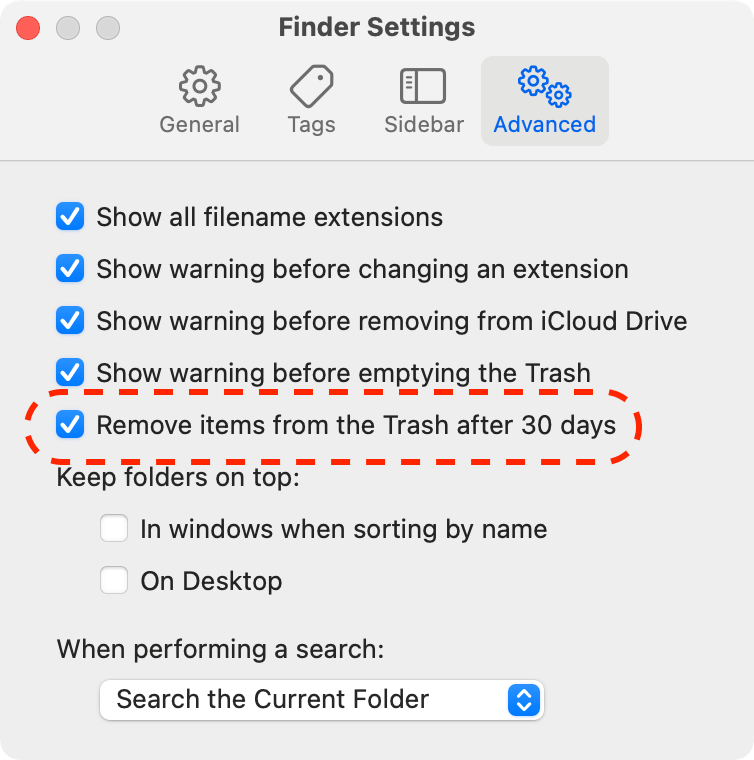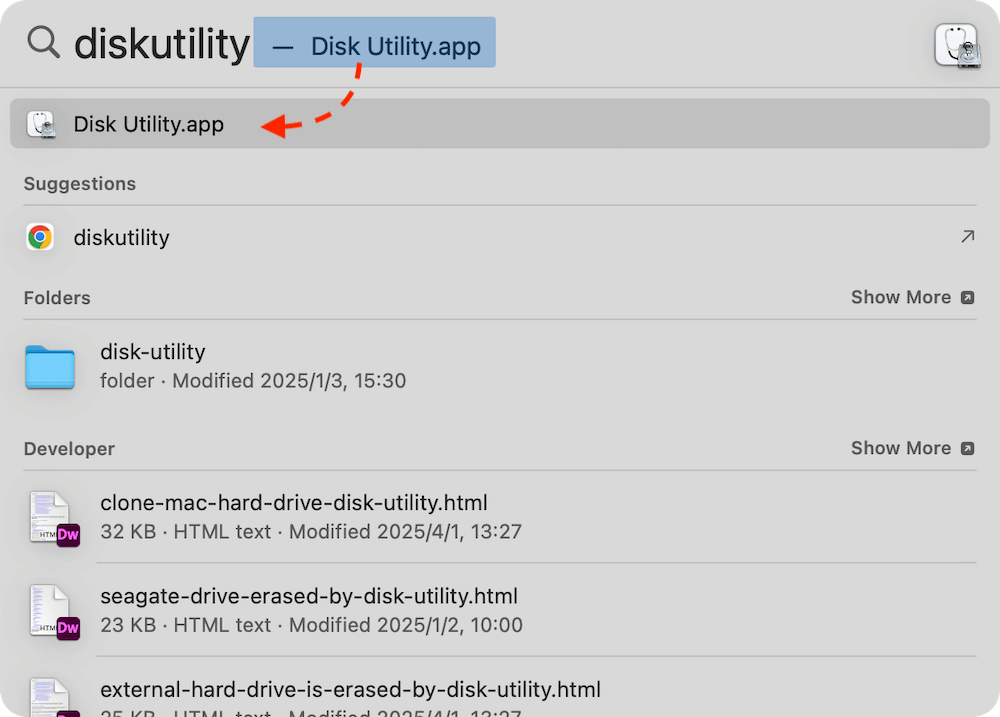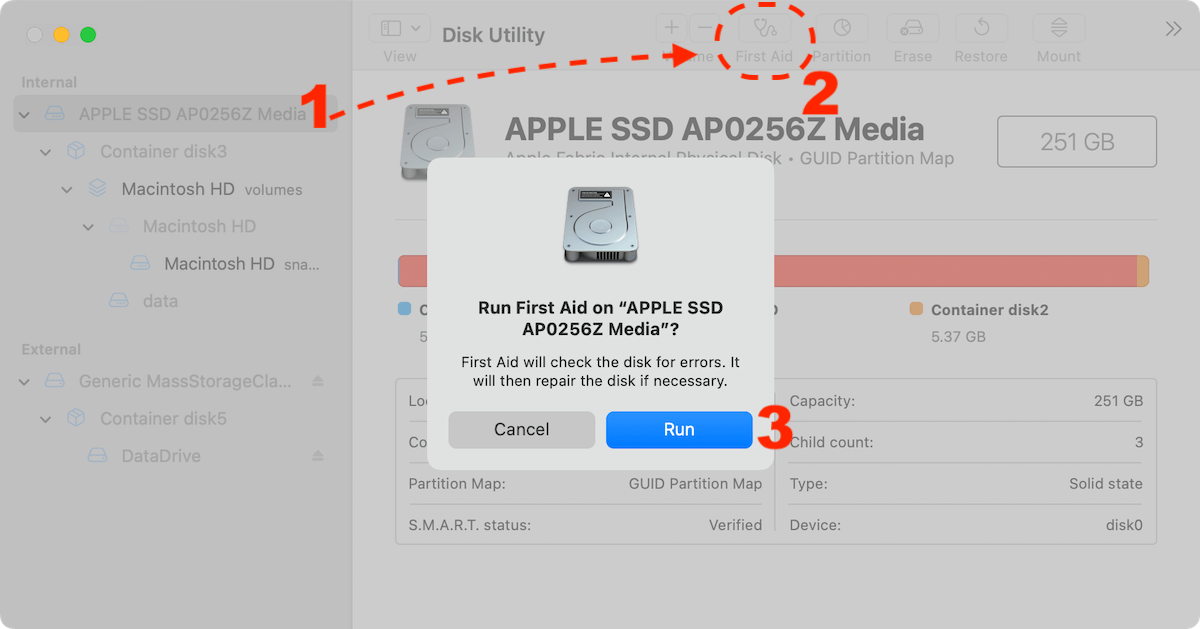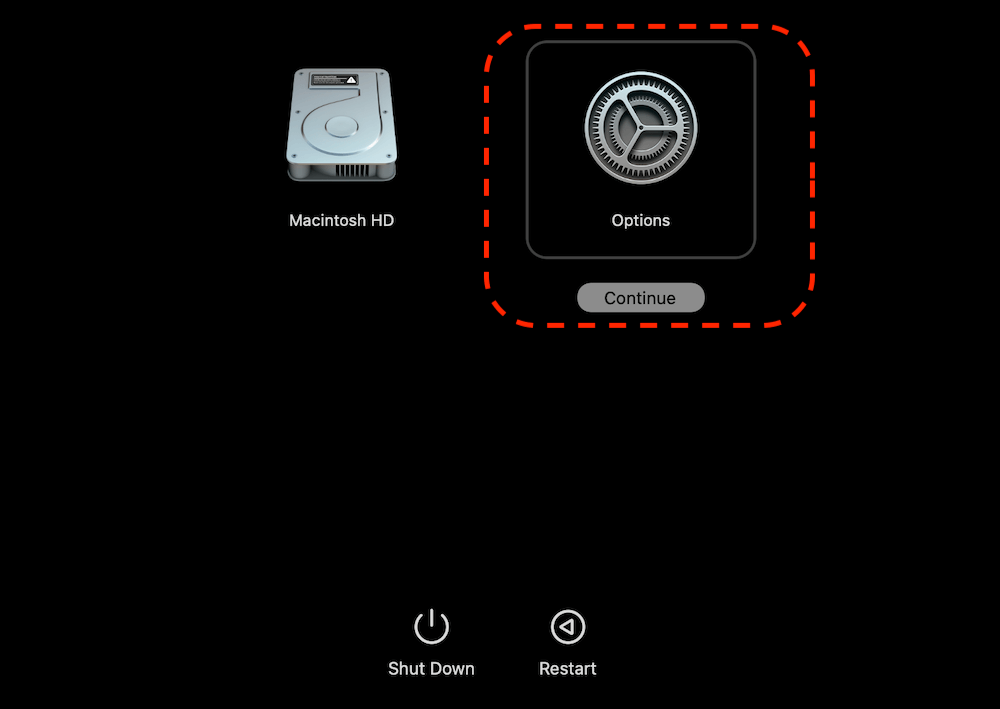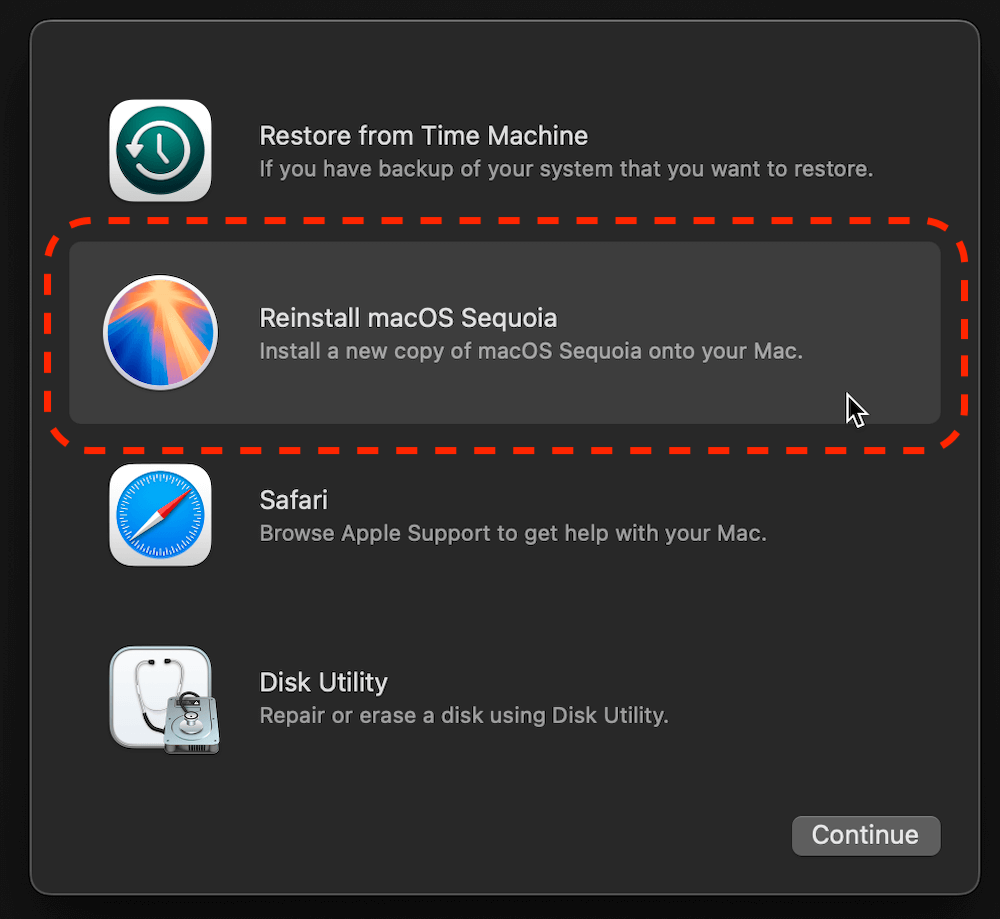Before we start: Frozen Mac problems might be caused by different issues. The guide will outline different solutions to make the Mac working normally again. Also, keep your Mac clean and optimize the computer frequently with DMcleaner can help prevent the problem.
PAGE CONTENT:
Before we start: Frozen Mac problems might be caused by different issues. The guide will outline different solutions to make the Mac working normally again. Also, keep your Mac clean and optimize the computer frequently with DMcleaner can help prevent the problem.

A frozen Mac can disrupt your workflow and potentially risk data loss. Whether it's an unresponsive app, a spinning beach ball, or a completely unresponsive system, the issue needs immediate attention. Fortunately, most frozen Mac problems are solvable with a few simple steps. This guide walks you through practical solutions to fix a frozen Mac and preventative measures to keep your device running smoothly.
Immediate Steps to Troubleshoot Frozen Mac Issue
Assess the Situation
Before taking drastic measures, determine the severity of the freeze. Is the whole system unresponsive, or is it just a specific app?
- Spinning Beach Ball: A sign of a process overload.
- Cursor Stuck or Keyboard Unresponsive: Indicates a deeper system-level freeze.
Start by waiting a few moments; some freezes are temporary. If it persists, move on to active troubleshooting.
Force Quit Applications
If one app is causing the issue, force quitting can free up system resources.
- Press Command + Option + Escape.
- Select the unresponsive app from the list.
- Click "Force Quit" and confirm.
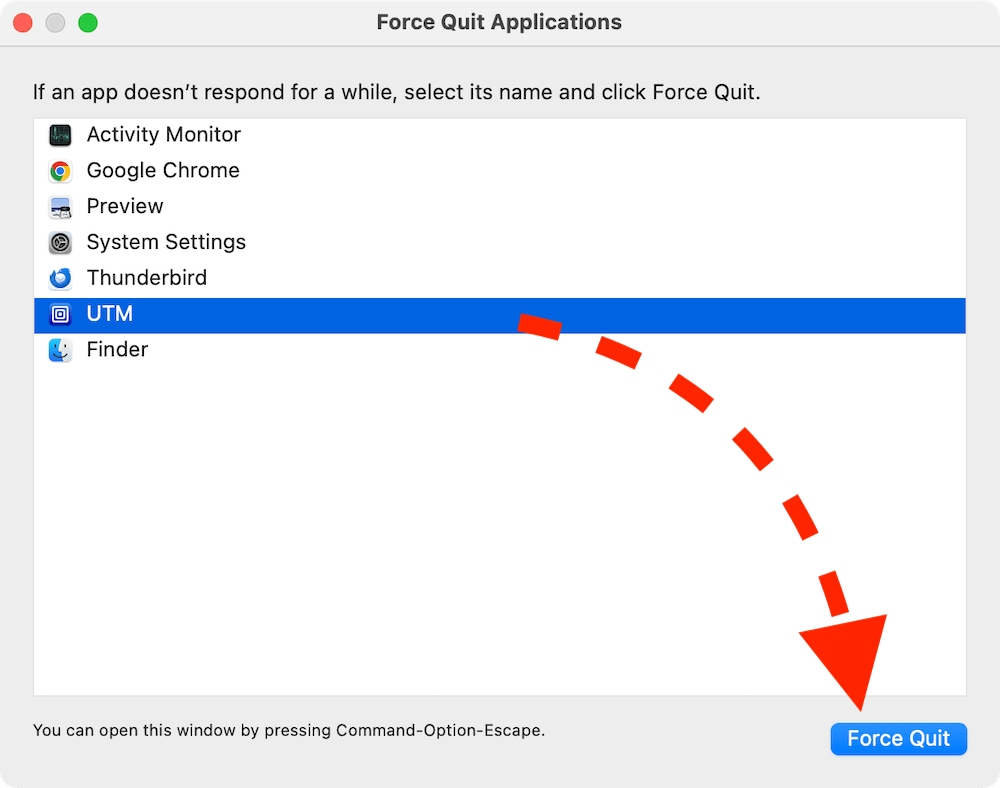
Force quitting prevents system-wide issues from a single rogue application.
Check Activity Monitor
Activity Monitor is a powerful tool to identify resource-hungry apps. It provides real-time data on your Mac's resource usage.
- Open Spotlight Search (Command + Space) and type "Activity Monitor."
![fix frozen Mac]()
- Look for processes consuming high CPU or memory under the "CPU" or "Memory" tabs.
- To end the procedure, select it and click the "X" button in the upper-left corner.
![fix frozen Mac]()
If a specific app consistently uses too much CPU or memory, consider uninstalling it or looking for an alternative.
Restarting the Mac
Soft Restart
Sometimes, a simple restart resolves the problem.
- In the upper-left corner, select the Apple menu.
- Select Restart and confirm.
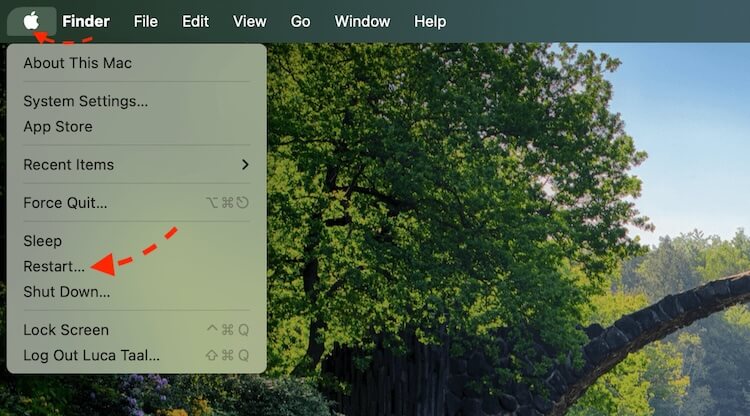
This allows the system to close all processes gracefully.
Force Restart
If the Mac doesn't respond to a soft restart:
- Holding down the Power button will cause the screen to go dark.
- To turn it back on, wait a few seconds and then hit the Power button.
While effective, a force restart can result in unsaved data loss, so use it as a last resort.
Restart in Safe Mode
Only necessary system processes are loaded in Safe Mode, a diagnostic mode.
- Shut down your Mac.
- Restart while holding the Power button until the startup disk screen appears.
- Select the startup disk and hold Shift key, then click Continue in Safe Mode.
![fix frozen Mac]()
- Log in and test system performance in Safe Mode.
If the Mac runs fine in Safe Mode, the issue might be linked to startup items or third-party software.
Preventative Actions to Avoid Frozen Mac Issue
1. Keep macOS and Applications Updated
Outdated software often contains bugs or security vulnerabilities that can cause freezing or instability. Apple regularly releases updates to macOS that improve performance, fix bugs, and ensure compatibility with new applications.
Steps to Update macOS
- Check for Updates:
- Launch System Settings (or System Preferences in prior macOS iterations).
- Click on Software Update to see if updates are available.
![fix frozen Mac]()
- Install Updates:
- Follow the on-screen prompts to download and install the update.
- Ensure your Mac is plugged into a power source if it's a laptop, as updates may take some time.
Steps to Update Applications
- Open the App Store and navigate to the Updates tab.
- For third-party apps, check the developer's website for the latest versions.
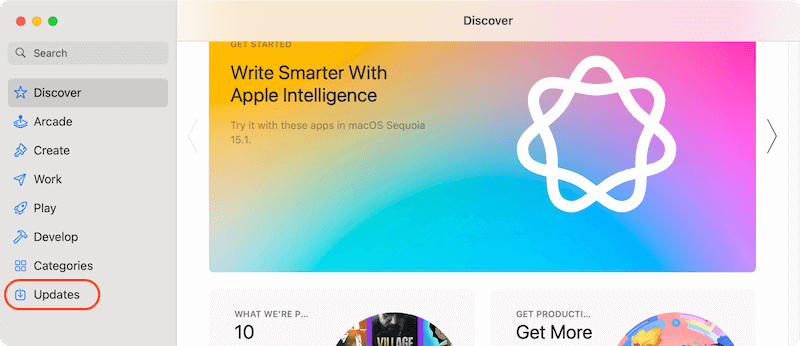
Regularly updating macOS and applications minimizes compatibility issues and keeps your system running efficiently.
2. Free Up System Resources
Limited system resources, such as storage and memory, can cause your Mac to freeze or slow down. By managing these resources effectively, you can improve performance and avoid bottlenecks.
Manage Startup Items
Too many applications launching at startup can drain system resources.
- Open System Settings > General > Login Items & Extensions.
![fix frozen Mac]()
- Review the list of apps set to open at startup.
- Remove unnecessary items by selecting them and clicking the minus (-) button.
![fix frozen Mac]()
Reducing the number of startup items speeds up boot time and reduces strain on your system.
Optimize Storage Space
- Check Storage Usage:
- Go to About This Mac > Storage to view available space.
![fix frozen Mac]()
- Go to About This Mac > Storage to view available space.
- Clear Unnecessary Files:
- Delete large, unused files like old downloads, media, or applications.
![fix frozen Mac]()
- Move less frequently used files to an external drive or cloud storage service (e.g., iCloud, Google Drive).
- Delete large, unused files like old downloads, media, or applications.
- Use Built-in Optimization Tools:
- In System Settings > iCloud, enable options like "Optimize Mac Storage"
![fix frozen Mac]()
- Open Finder Settings and enable the option "Remove items from the Trash after 30 days."
![fix frozen Mac]()
- In System Settings > iCloud, enable options like "Optimize Mac Storage"
Running out of storage can severely impact performance, so aim to keep at least 15-20% of your disk space free.
3. Perform Regular Maintenance
Run Disk Utility
Disk Utility can identify and fix issues with your Mac's storage drive.
- Open Disk Utility (via Spotlight Search).
![fix frozen Mac]()
- Select your main drive and click First Aid.
![fix frozen Mac]()
- Allow the tool to scan and repair disk errors.
Running First Aid periodically ensures that your disk remains error-free and minimizes the risk of freezes caused by corrupted files.
Clear Cache Files
Cache files accumulate over time and can slow down your Mac if left unchecked.
- Navigate to ~/Library/Caches/ to find application cache files.
- Delete unnecessary files (only for apps you're sure about).
Alternatively, use tools like DMcleaner for safe and automated cleanup. The software can clean up junk data, large files, duplicated files, caches, unwanted applications, etc.
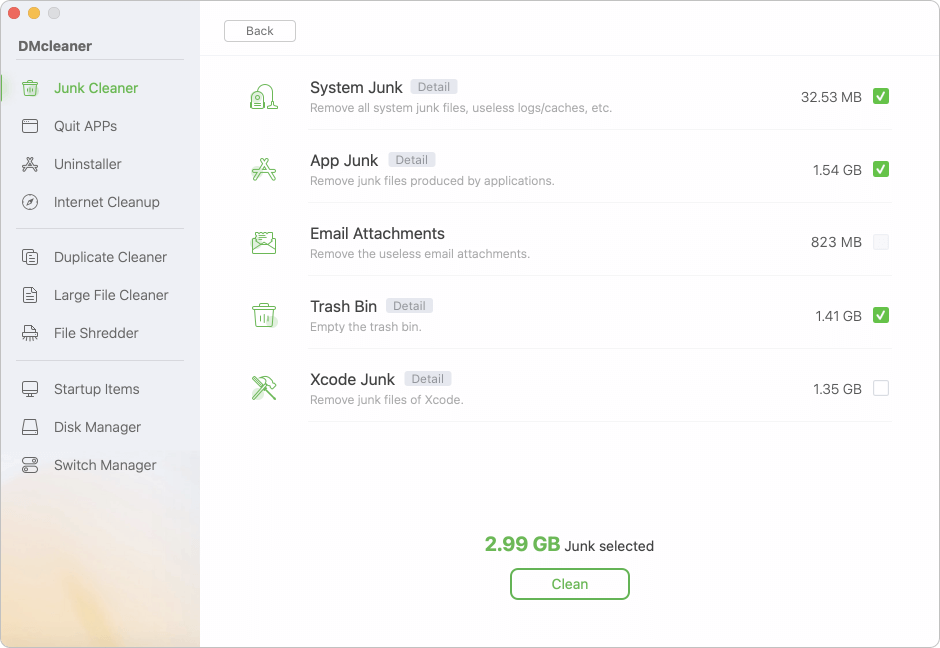
Restart Regularly
Many users leave their Macs in Sleep mode for extended periods. While convenient, this habit prevents your system from fully refreshing. Restarting your Mac clears temporary files, resets system processes, and improves performance.
4. Invest in Hardware Upgrades (If Needed)
If your Mac is older, its hardware may struggle to keep up with modern software demands. Consider upgrading the following:
- RAM (Memory): Adding more RAM improves multitasking capabilities.
- SSD (Solid State Drive): Upgrading to an SSD significantly speeds up read/write processes, reducing freezing risks.
Benefits of Preventative Maintenance
- Reduced System Downtime: Proactive steps ensure fewer interruptions.
- Improved Performance: Regular cleanups and updates optimize speed.
- Longer Device Lifespan: Well-maintained Macs tend to last longer without needing expensive repairs.
By consistently implementing these preventative measures, you can enjoy a smooth, freeze-free Mac experience for years to come.
Advanced Troubleshooting for Frozen Mac Problem
Reset NVRAM/PRAM
NVRAM (Non-Volatile Random Access Memory) and PRAM (Parameter RAM) store small bits of system information, such as volume settings, display resolution, time zone, and startup disk preferences. If these settings become corrupted, they can cause system instability or freezing.
Steps to Reset NVRAM/PRAM
- Shut Down Your Mac: Ensure the system is powered off.
- Turn It Back On While Holding Specific Keys:
- Press and hold Option + Command + P + R immediately after turning the Mac back on.
- Keep holding the keys for at least 20 seconds.
- On older Macs, you might hear the startup chime twice, indicating the reset is complete.
- Verify Settings Post-Reset:
- After the reset, some preferences (like sound volume or display settings) may need to be reconfigured.
When to Use This Reset
- System freezes during startup.
- The screen resolution doesn't behave as expected.
- Random audio glitches or issues with startup disk selection.
Reset SMC (System Management Controller)
The SMC is responsible for managing low-level hardware operations, including power distribution, battery charging, and thermal management. Problems like an unresponsive power button, overheating, or erratic fan behavior might cause your Mac to freeze. Resetting the SMC can resolve these hardware-related glitches.
How to Reset the SMC
- For Intel Macs Without a T2 Chip:
- Turn off your Mac.
- Cut the power adapter off.
- For ten seconds, simultaneously press and hold the Shift + Control + Option + Power buttons.
- Turn the Mac on, disconnect the power adapter, and release the keys.
- For Intel Macs With a T2 Chip:
- Turn off your Mac.
- Hold the Power button down for ten seconds, then let go.
- After a few seconds, restart the Mac.
- For Apple Silicon Macs:
- SMC resets are integrated into system processes. Restarting the Mac clears any SMC-related issues.
Signs You Need an SMC Reset
- Mac won't charge properly.
- Fans running too loudly or inconsistently.
- Issues with sleep or wake functions.
- External devices not being recognized.
Reinstall macOS
Reinstalling macOS is a more drastic but effective solution when software corruption is suspected. This process replaces the core operating system files while leaving personal data intact (if you choose not to erase the disk).
Steps to Reinstall macOS
- Backup Your Data:
- Use Time Machine or manually copy important files to an external drive or cloud service.
- Enter macOS Recovery Mode:
- For Apple Silicon Macs: Shut down the Mac. Press and hold the Power button until "Options" appears.
![fix frozen Mac]()
- For Intel Macs: Restart and hold Command + R until the Apple logo or spinning globe appears.
- For Apple Silicon Macs: Shut down the Mac. Press and hold the Power button until "Options" appears.
- Select Reinstall macOS:
- Choose the Reinstall macOS option in the Recovery menu.
![fix frozen Mac]()
- Follow the on-screen instructions. Ensure your Mac is connected to the internet to download the latest version of macOS.
- Choose the Reinstall macOS option in the Recovery menu.
- Post-Installation Setup:
- After reinstalling, check for software updates and restore any backed-up data.
When to Reinstall macOS
- Frequent crashes and freezes with no identifiable cause.
- Applications fail to launch repeatedly.
- System-wide performance issues persist even after resetting NVRAM and SMC.
Tips for a Smooth Reinstallation
- Ensure your Mac has enough storage space for the new installation.
- Use a reliable internet connection to avoid download interruptions.
Contact Apple Support When All Else Fails
If none of the above works, reaching out to Apple Support is a practical next step.
- Gather necessary information:
- macOS version.
- Error messages or logs.
- A description of the problem.
Visit an Apple Store or use their online support tools for further assistance.
Seek Professional Repair Services
For hardware issues, authorized service providers can diagnose and repair your Mac.
- Look for Apple-certified technicians to ensure quality service.
- Common hardware repairs (e.g., replacing the logic board) can be costly but might be covered under warranty or AppleCare+.
Conclusion
A frozen Mac doesn't have to mean the end of productivity. By following this guide, you can quickly identify and resolve the issue, from simple steps like force quitting applications to advanced solutions like resetting the SMC or reinstalling macOS.
Proactive maintenance, such as keeping software up-to-date and optimizing storage, can prevent future freezes. However, if problems persist, professional help is always an option.
Remember, a well-maintained Mac is a reliable Mac. Stay vigilant, and your device will serve you for years to come.
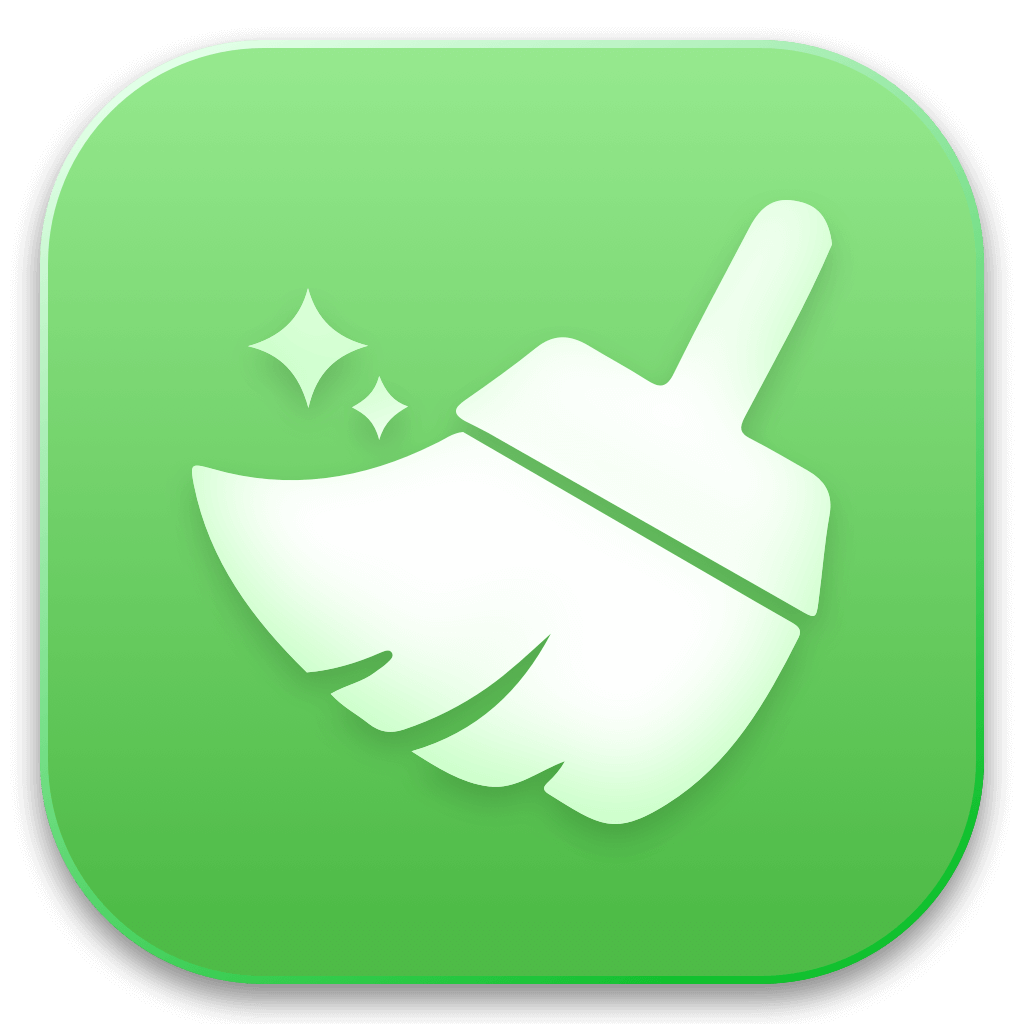

DMcleaner for Mac
Donemax DMcleaner for Mac is an award-winning Mac cleanup & maintenance application. It offers 10+ tools to help Mac users clean up junk data on Mac, uninstall unwanted apps & delete leftovers, shred files, delete duplicate files, free up disk space, speed up slow Mac, etc. It is also a smart switch manager for Mac, a powerful disk manager for Mac.
Related Articles
- Apr 07, 2025How to Detect Disk Failure on Windows: Signs, Tools & Recovery Solutions
- Jun 03, 2025Fix Crucial P3 SSD Not Showing Up
- Feb 17, 2025External Hard Drive Won't Show Full Capacity: How to Fix It?
- Apr 22, 2025How to Fix 'inaccessible Boot Device (Stop Code 0x0000007b)' Error?
- Dec 31, 2024How to Fix APFS Container Not Mounting on Mac? [6 Solutions]
- Nov 18, 2024Mac Not Charging, Fix It Now

Coco Lin
Coco has been a writer and a chief programmer at Donemax software since 2018. Over 10 years of experience of writing troubleshooting articles in the software industry, she is passionate about programming and loves to providing solutions to Windows and Mac users. Also she enjoys music and palying tennis in her free time.

Gerhard Chou
In order to effectively solve the problems for our customers, every article and troubleshooting solution published on our website has been strictly tested and practiced. Our editors love researching and using computers and testing software, and are willing to help computer users with their problems
Hot Donemax Products

Clone hard drive with advanced clone technology or create bootable clone for Windows/Mac OS.

Completely and easily recover deleted, formatted, hidden or lost files from hard drive and external storage device.

Certified data erasure software - permanently erase data before selling or donating your disk or any digital device.