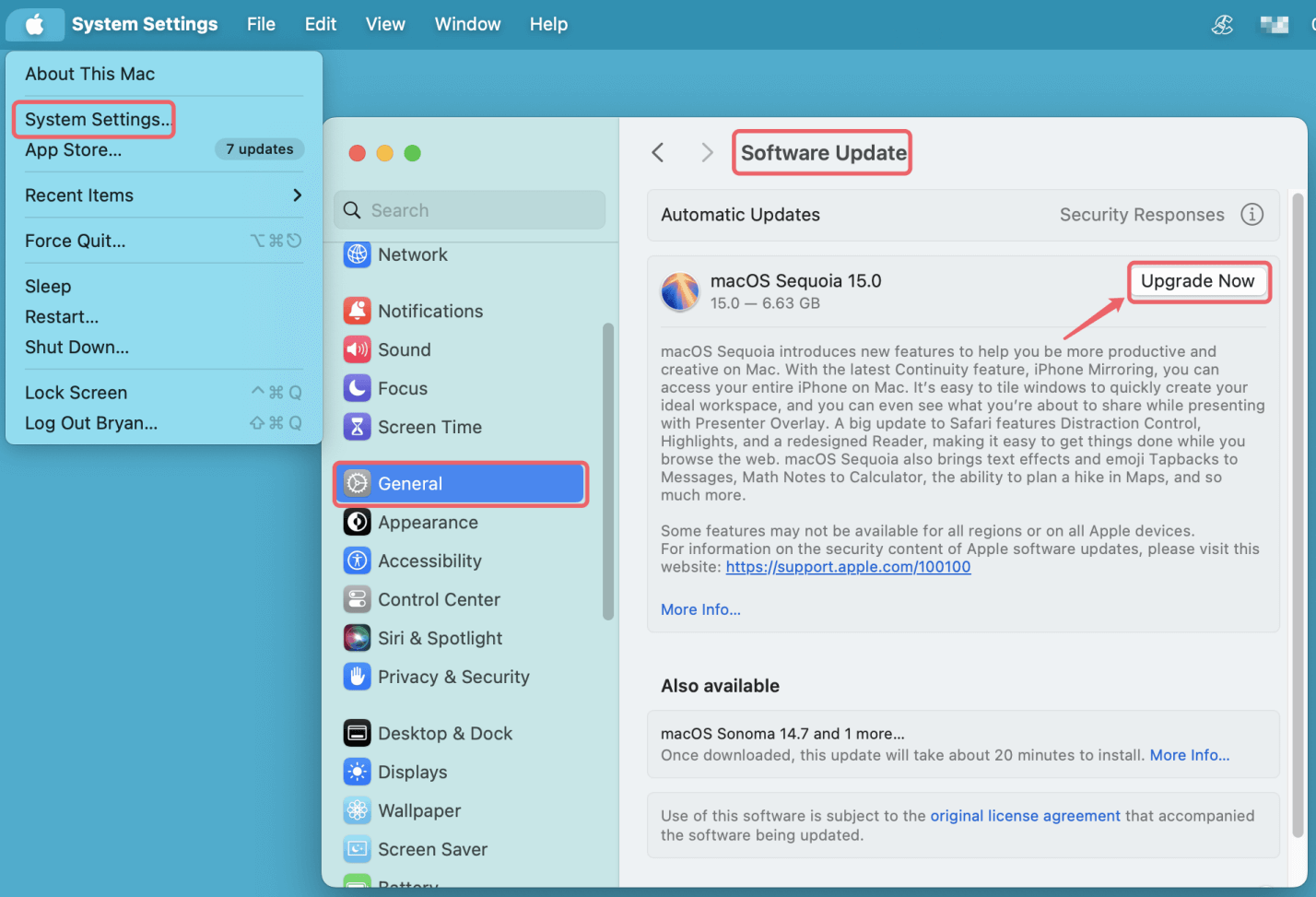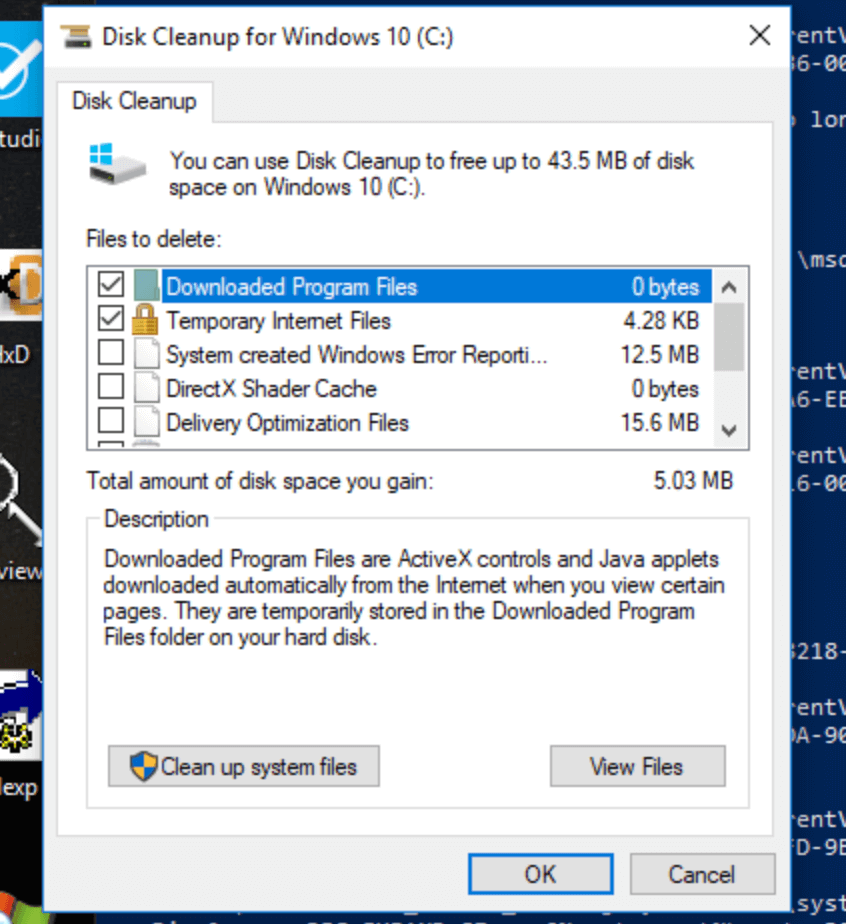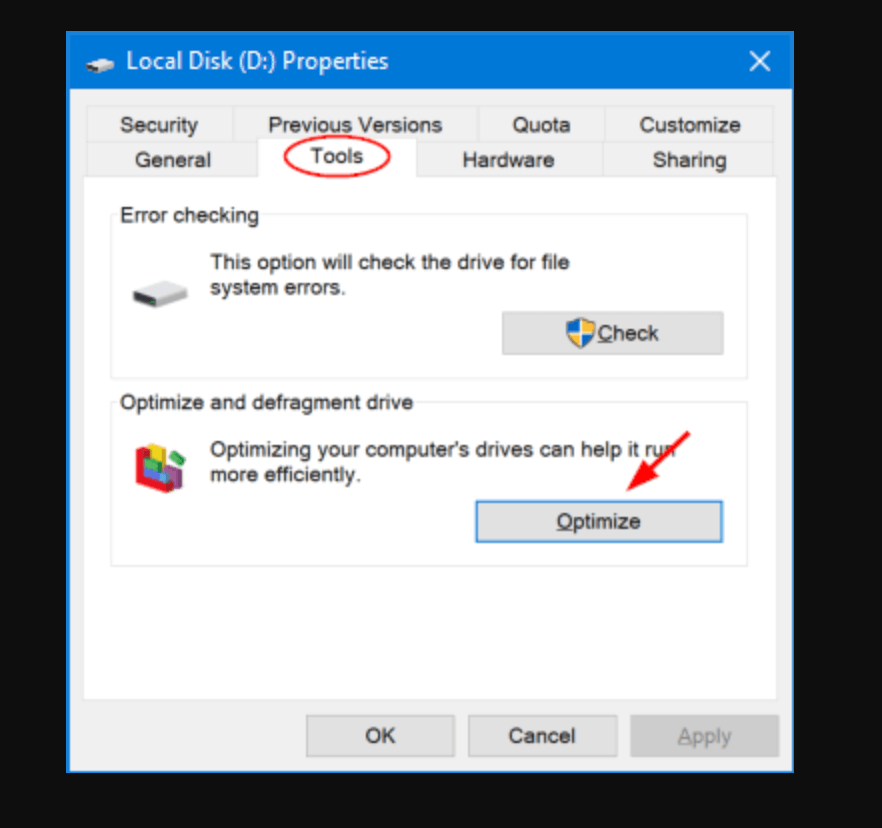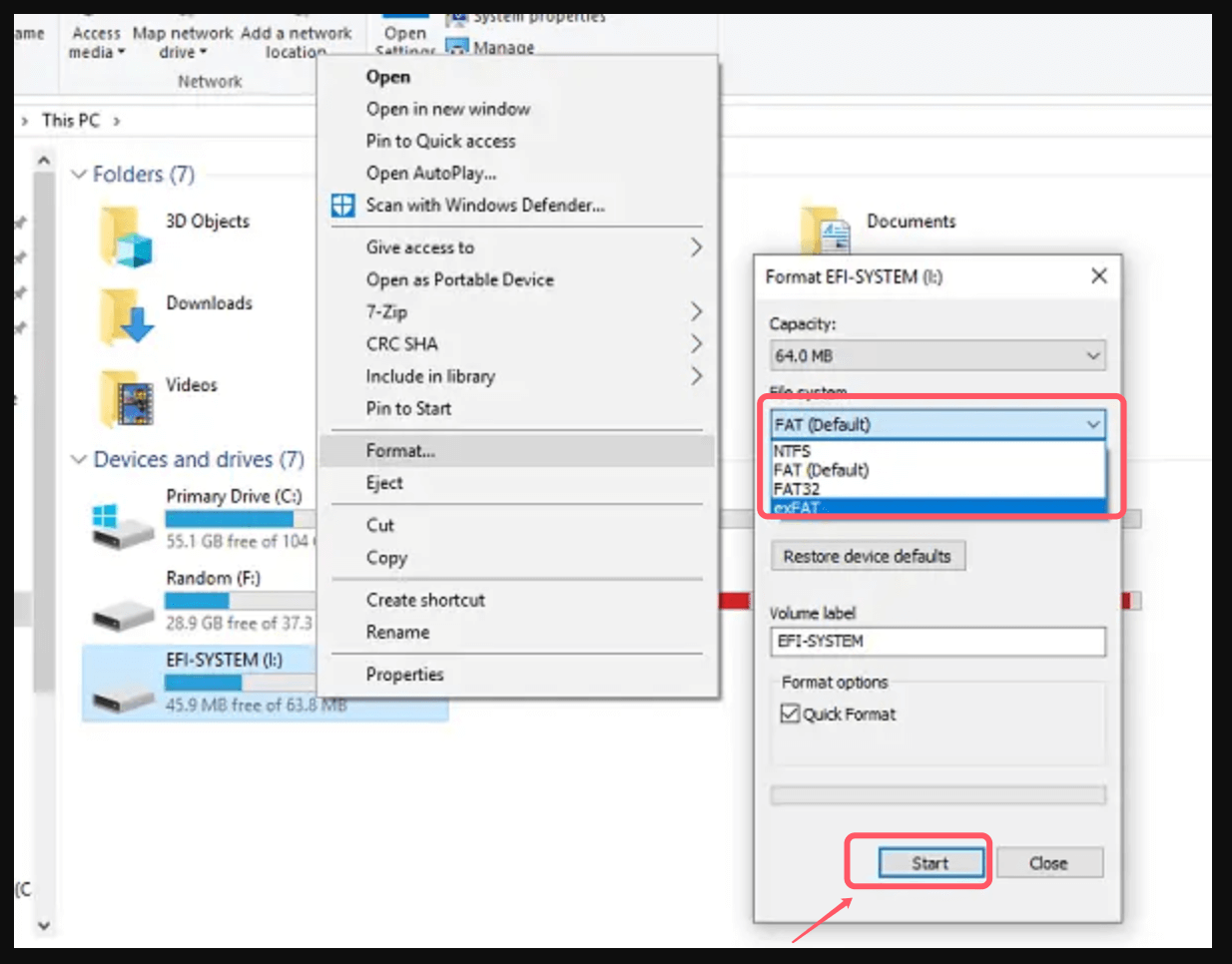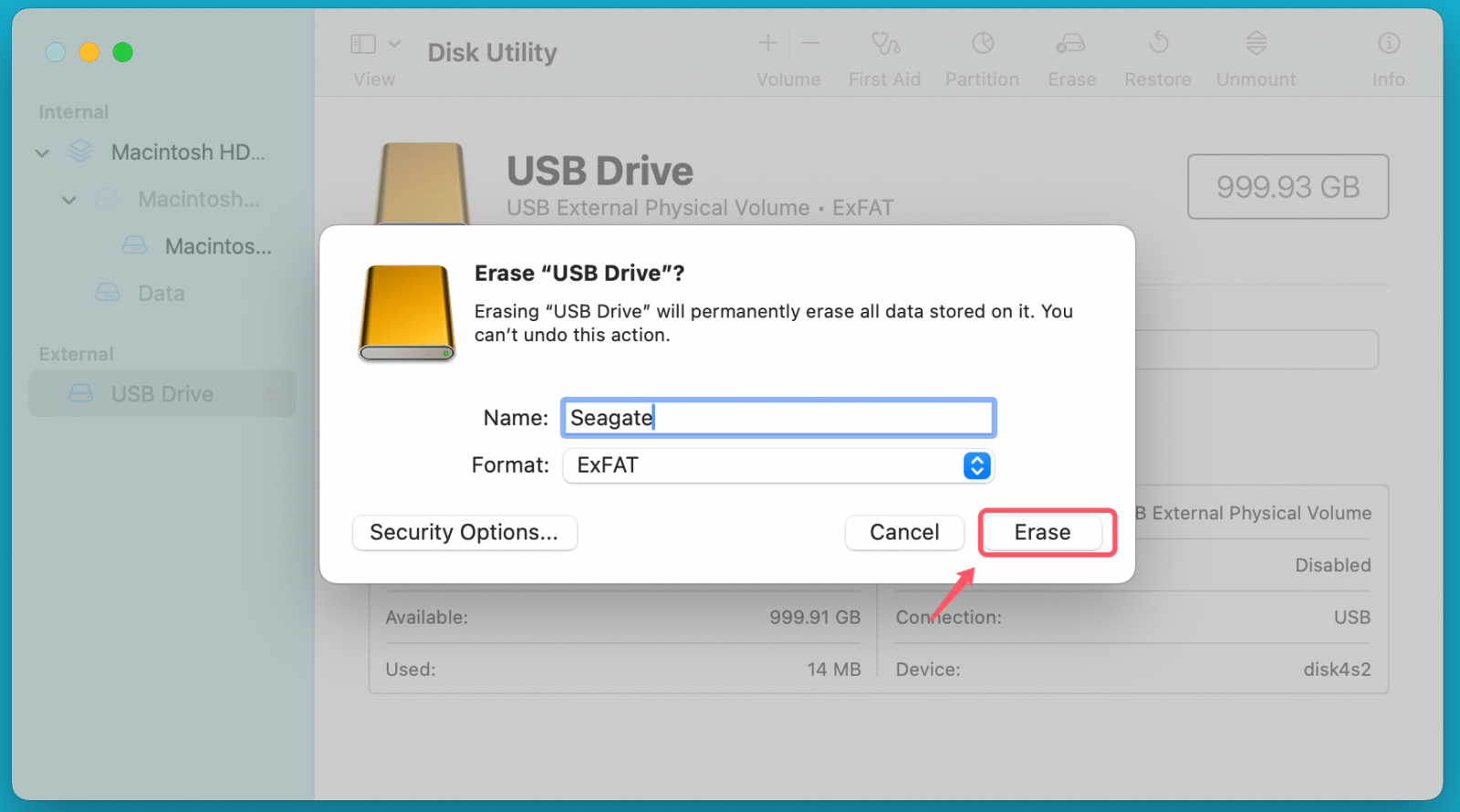PAGE CONTENT:
External hard drives, such as those from Seagate and Western Digital (WD), are indispensable tools for data storage and backup. However, over time, you may notice that your once-speedy device has become frustratingly slow. Slow external hard drives can disrupt workflows, increase the risk of data corruption, and make simple tasks like file transfers agonizingly slow.
In this guide, we will explore the various causes behind a sluggish Seagate or WD external hard drive and present a range of effective solutions to help you restore optimal performance. Whether your hard drive is brand new or has years of use, these tips will be helpful in ensuring your device functions at peak efficiency.

Understanding Why Your Seagate or WD External Hard Drive is Slow
Before jumping into solutions, it is important to understand why external hard drives slow down. There are several potential culprits for a sluggish device, and pinpointing the cause will allow you to target your fix more effectively.
1. Fragmented Files
The data on your hard disk may get fragmented over time when files are written, edited, and removed. Parts of a file are dispersed among several physical places on the disk as a result of this fragmentation. It makes it more difficult for the drive to access them quickly. While modern drives, especially solid-state drives (SSDs), handle fragmentation better than older ones, traditional hard drives (HDDs) still suffer from this issue.
2. Excessive Data
External hard drives, particularly HDDs, slow down when they reach near capacity. A nearly full drive has fewer available locations to store new data, and the system may need to spend extra time finding and writing to these spaces. Drives that are more than 80% full will often exhibit a noticeable performance drop.
3. Outdated Drivers
The software known as drivers enables communication between your operating system and hardware. If your Seagate or WD external hard drive's drivers are outdated or corrupted, it could cause the device to malfunction or slow down.
4. Connection Issues
If you're using an outdated USB port or faulty cable, this could severely limit the speed of your external hard drive. For instance, USB 2.0 ports have a much slower transfer speed than USB 3.0 or USB-C ports. A loose or damaged connection may also cause inconsistent performance.
5. Software Conflicts or Malware
Sometimes, the problem isn't with the hardware but with the software. Your computer might have software conflicts that are hampering the performance of your external hard drive. Additionally, malware can also cause slowdowns by consuming system resources or even damaging files.
6. Mechanical Wear
All HDDs eventually wear out due to mechanical parts like spinning platters and moving read/write heads. As the components degrade over time, the drive becomes slower. In this case, the issue may not be solvable, and you should consider replacing the drive.
Step-by-Step Solutions to Fix a Slow WD/Seagate External Hard Drive
1. Check the Cable and USB Port
One of the easiest and most overlooked fixes is ensuring that you're using the right cable and port. Many older computers only have USB 2.0 ports, which are significantly slower than USB 3.0 or USB-C ports. If your external hard drive supports the faster standard, make sure it's plugged into the appropriate port.
What You Can Do:
- Check the cable: Inspect your USB cable for any damage. A frayed or twisted cable can cause slowdowns. Try using a new cable, preferably the one that came with the hard drive.
- Use the right port: Ensure that you are using a USB 3.0 or USB-C port if your hard drive supports it. USB 3.0 ports often have a blue tab inside, while USB 2.0 ports are usually black.
- Try different ports: If you suspect a port issue, try connecting the drive to a different USB port or another computer to see if the speed improves.
2. Update or Reinstall Drivers
Outdated drivers can create performance issues with your external hard drive. Updating the drivers can resolve compatibility problems and improve speed.
How to Update Drivers:
Windows Users:
- Open Device Manager by typing it into the search bar.
- Find your external hard drive under "Disk Drives."
- Right-click on the drive and select "Update Driver."
- Choose "Search automatically for updated driver software" and follow the prompts.
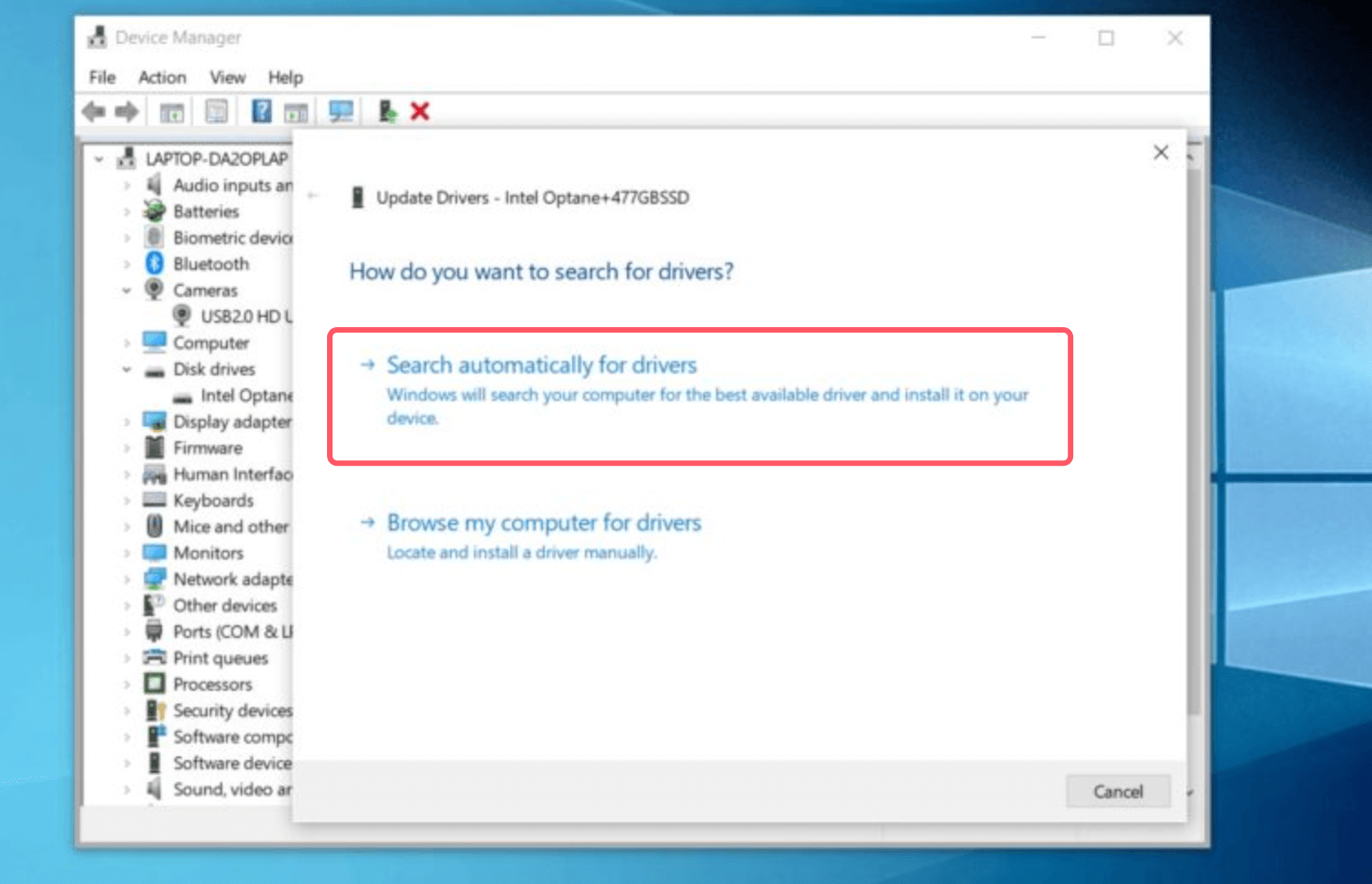
Mac Users:
- Mac doesn't use traditional drivers the same way as Windows, but you should ensure your system is up to date.
- Go to System Preferences > Software Update or System Settings > General > Software Update and check for updates.
![Update or Reinstall Drivers]()
If updating doesn't work, you can also try uninstalling the drive in Device Manager and then reconnecting it. This will cause Windows to reinstall the default drivers for the device.
3. Run Disk Cleanup and Defragmentation (Windows)
If your hard drive is filled with unnecessary temporary files or fragmented data, using built-in tools like Disk Cleanup and Defragmentation can help speed things up.
Disk Cleanup:
- Type "Disk Cleanup" into the Start Menu.
- From the list, pick the external hard disk.
- Click OK after selecting the file types you wish to remove, such as thumbnails or temporary files.
![Run Disk Cleanup and Defragmentation (Windows)]()
Disk Defragmentation:
While SSDs don't require defragmentation, traditional HDDs do.
- Select Defragment and Optimize Drives from the Start menu.
- Click Optimize after selecting your external hard drive.
![Run Disk Cleanup and Defragmentation (Windows)]()
💡 Note: If your drive is a solid-state drive (SSD), do not defragment it. Instead, Windows should automatically run the "Optimize" function.
4. Check for Malware
Sometimes malware can slow down not just your computer, but also connected external devices. Running a malware scan can help resolve this.
Use Anti-Malware Software:
- Windows Defender or third-party antivirus programs such as Malwarebytes can scan your drive.
- Make sure the external drive is connected while running the scan to ensure it checks for any malicious files.
5. Reformat the External Hard Drive
Reformatting your hard drive can dramatically improve its speed by clearing out any corrupted or conflicting files. Before continuing, be sure to backup any vital files because doing so will remove all data from the device.
How to Reformat:
Windows Users:
- Right-click on the external hard drive in This PC and select Format.
- Choose File System (NTFS for Windows-only use, exFAT for cross-platform use), and make sure Quick Format is checked.
- Click Start to begin formatting.
![Run Disk Cleanup and Defragmentation (Windows)]()
Mac Users:
- Open Disk Utility from the Applications folder.
- Select your external hard drive and click Erase.
- Choose ExFAT or APFS, Mac OS Extended (Journaled) as the file format depending on your usage needs, then click Erase again.
![Run Disk Cleanup and Defragmentation (Windows)]()
💡 Note: If you have lost data due to formatting the Seagate or WD external hard drive, just run a data recovery program to scan the drive to get all lost data back.
Step 1. Download and install Donemax Data Recovery on your computer, then run it.
Step 2. Open Donemax Data Recovery, select the WD or Seagate external hard drive.

Step 3. Click on Scan button to deeply scan the formatted WD or Seagate external hard drive.

Step 4. Once the scan is completed, you can preview all recoverable files, then select the wanted files and click on Recover button to save them.

6. Check the Drive's Health
External drives, particularly HDDs, can develop physical problems over time. Monitoring the health of your drive can alert you to impending failure or indicate if your current slowdown is due to wear and tear.
Use Diagnostic Tools:
- For Seagate Drives: Use SeaTools to run diagnostics on your drive.
- For WD Drives: Use WD Drive Utilities to check the health of your drive.
- You can also use third-party programs like CrystalDiskInfo (Windows) or DriveDx (Mac) for more detailed insights.
If the diagnostic tools reveal that your drive is nearing failure, it’s important to back up your data and consider replacing the drive.
7. Disable Quick Removal (Windows Only)
By default, Windows uses the "Quick Removal" policy for external drives, which prioritizes safe removal over speed. You can change this setting to "Better Performance" for faster data transfer, though you'll need to ensure you safely eject the drive every time before disconnecting it.
How to Change the Policy:
- Open Device Manager.
- Find your external hard drive under Disk Drives.
- Use the right-click menu to choose Properties.
- Select Better Performance under the Policies tab.
- Click OK to apply the changes.
8. Reduce Resource-Heavy Processes
If your computer is running resource-intensive tasks, it can slow down both the system and connected external drives. Ensure you aren't overloading your system while transferring files or using your hard drive.
Tips:
- Close any unnecessary programs while transferring files.
- Ensure no background processes, like automatic updates or cloud backups, are taking place while using the drive.
9. Upgrade to SSD
If your external hard drive is an older HDD and you still find the speed lacking even after trying the above fixes, consider upgrading to an SSD. Solid-state drives are faster, more durable, and don't suffer from mechanical wear and tear like HDDs.
Preventive Measures to Maintain Drive Speed
Once you've restored your drive's performance, it's important to implement preventive measures to ensure it remains fast and functional.
1. Regular Maintenance
Perform regular cleanups and defragmentations (for HDDs) to keep the drive in optimal condition. Additionally, ensure the drive is kept free of malware by running periodic virus scans.
2. Avoid Overloading the Drive
Try not to fill your drive beyond 80% of its total capacity. Drives that are close to being full will always experience slowdowns.
3. Use Reliable Cables and Ports
Ensure you're always using high-quality cables and compatible ports for the best speed. Avoid using low-quality or damaged cables, as these can slow down data transfer rates.
4. Safely Eject the Drive
Always safely eject your external hard drive from the computer before unplugging it. Sudden disconnections can lead to data corruption, which can slow down the drive over time.
Conclusion
A slow Seagate or WD external hard drive can be frustrating, but by identifying the root cause and following these steps, you can dramatically improve the drive's speed and performance. From checking cables and ports to running diagnostics, these solutions cover both simple fixes and more advanced troubleshooting methods. Taking preventive measures like regular maintenance and mindful usage will also help you extend the lifespan and efficiency of your external hard drive. If all else fails, it may be time to consider upgrading to an SSD for faster, more reliable storage.
Related Articles
- Dec 19, 2024Why Is My SD Card Showing as RAW Drive? How to Fix RAW SD Card?
- Mar 11, 2025How to Format Seagate One Touch HDD or SSD: A Step-by-Step Guide
- Sep 17, 2025PS4 External Hard Drive Not Recognized, Not Detected or Not Working
- Dec 16, 2024My Brand New External Hard Drive is Read-Only on Mac, How to Fix This Issue?
- Jun 06, 2025Restore USB Drive to Full Capacity: A Complete Step-by-Step Guide
- Sep 21, 2023How to Partition Hard Drive on Mac?

Christina
Christina is the senior editor of Donemax software who has worked in the company for 4+ years. She mainly writes the guides and solutions about data erasure, data transferring, data recovery and disk cloning to help users get the most out of their Windows and Mac. She likes to travel, enjoy country music and play games in her spare time.

Gerhard Chou
In order to effectively solve the problems for our customers, every article and troubleshooting solution published on our website has been strictly tested and practiced. Our editors love researching and using computers and testing software, and are willing to help computer users with their problems