Hi, my Kingston external SSD is not working on my Mac. Should I format it to APFS or ExFAT?
- Jason
PAGE CONTENT:

Formatting your Kingston external SSD can troubleshooting external SSD not mount on Mac, read-only on Mac, uninitialized issue, etc. In this article, we will show you how to format Kingston XS1000/XS2000 external SSD on Mac.
- If you get a new Kingston XS1000/XS2000 external SSD or your Kingston XS1000/XS2000 external SSD has no file system (RAW drive), you should format it for your Mac.
- If you want to quickly remove all data from your Kingston XS1000/XS2000 external SSD, formatting is the best method.
- If you will use the Kingston XS1000/XS2000 external SSD as a Time Machine backup drive or destination drive for clone backup, you should format it to correct file system.
- If the Kingston XS1000/XS2000 external SSD is formatted to NTFS, it wont be writable on your Mac. Just format it to Mac compatible file system.
- Before you sell or donate your Kingston XS1000/XS2000 external SSD, format SSD to protect your private information.
Note: Formatting will erase all files stored on the Kingston XS1000/XS2000 external SSD. Before you format the SSD, make a backup of your important files.
Format Kingston External SSD on Mac using Disk Utility
The best way to format a Kingston XS1000/XS2000 external SSD is by using Disk Utility, the built-in disk management tool in macOS.
Step 1. Press Command+Space to open Spotlight Search, type Disk Utility, then open this app.
Step 2. Connect the Kingston external SSD to your Mac, then find it in Disk Utility.
Step 3. Select the Kingston external SSD from the list on the left, then choose Erase.
Step 4. Select a file system. If you want to use this SSD as a backup drive for your Mac, just select APFS or Mac OS Extended. If you will use this SSD on both Windows and Mac OS, just select ExFAT file system.
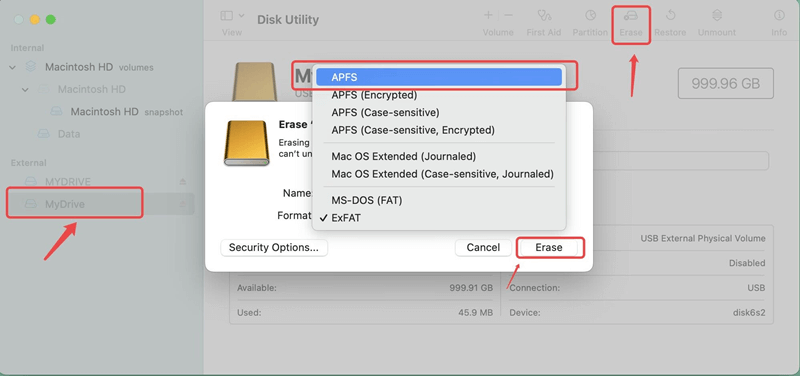
Step 5. Click on Erase button. Once the process gets finished, click on Done button.
If the Kingston external SSD is not working on your Mac or Erase button is greyed out, click on First Aid button to fix this damaged SSD.
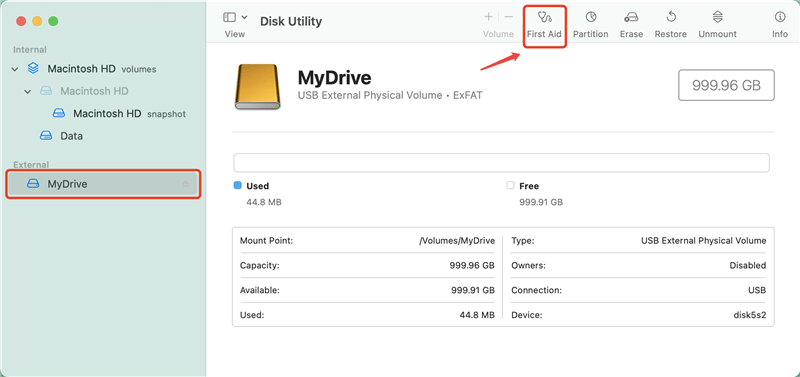
Unformat Kingston External SSD on Mac
If you’ve lost data due to formatting Kingston external SSD and want to unformat the SSD, just download and install a data recovery app on your Mac. Then run it to scan the formatted Kingston external SSD, find & recover all lost files.
Donemax Data Recovery for Mac
- Recover permanently deleted files from Kingston external SSD on Mac.
- Unformat Kingston external SSD on Mac.
- Recover inaccessible data from Kingston external SSD on Mac.
Then follow the steps below to unformat Kingston external SSD on Mac:
Step 1. Download and install Donemax Data Recovery for Mac on your Mac and connect the Kingston external SSD to your Mac. Select the Kingston external SSD.

Step 2. Click on Scan button to deeply scan the formatted Kingston external SSD and find all recoverable files.

Step 3. Preview all recoverable files. Then select the wanted files and save them.

Wipe Kingston External SSD Before Selling or Donating
Although formatting Kingston external SSD will remove your data, there is no guarantee that all your data has been securely & permanently erased. Data recovery software is able to recover deleted, formatted and lost files from your Kingston external SSD.
If you want to wipe a Kingston external SSD and permanently erase all data, you can try data erasure software - such as Donemax Data Eraser for Mac. It can securely and permanently wipe data from the Kingston external SSD.
Step 1. Download and install Donemax Data Eraser on your Mac.
Step 2. Choose data erasure mode - Erase Hard Drive. Then select the Kingston external SSD.

Step 3. Click on Erase Now button to wipe the Kingston external SSD, permanently erasing all data from the SSD.
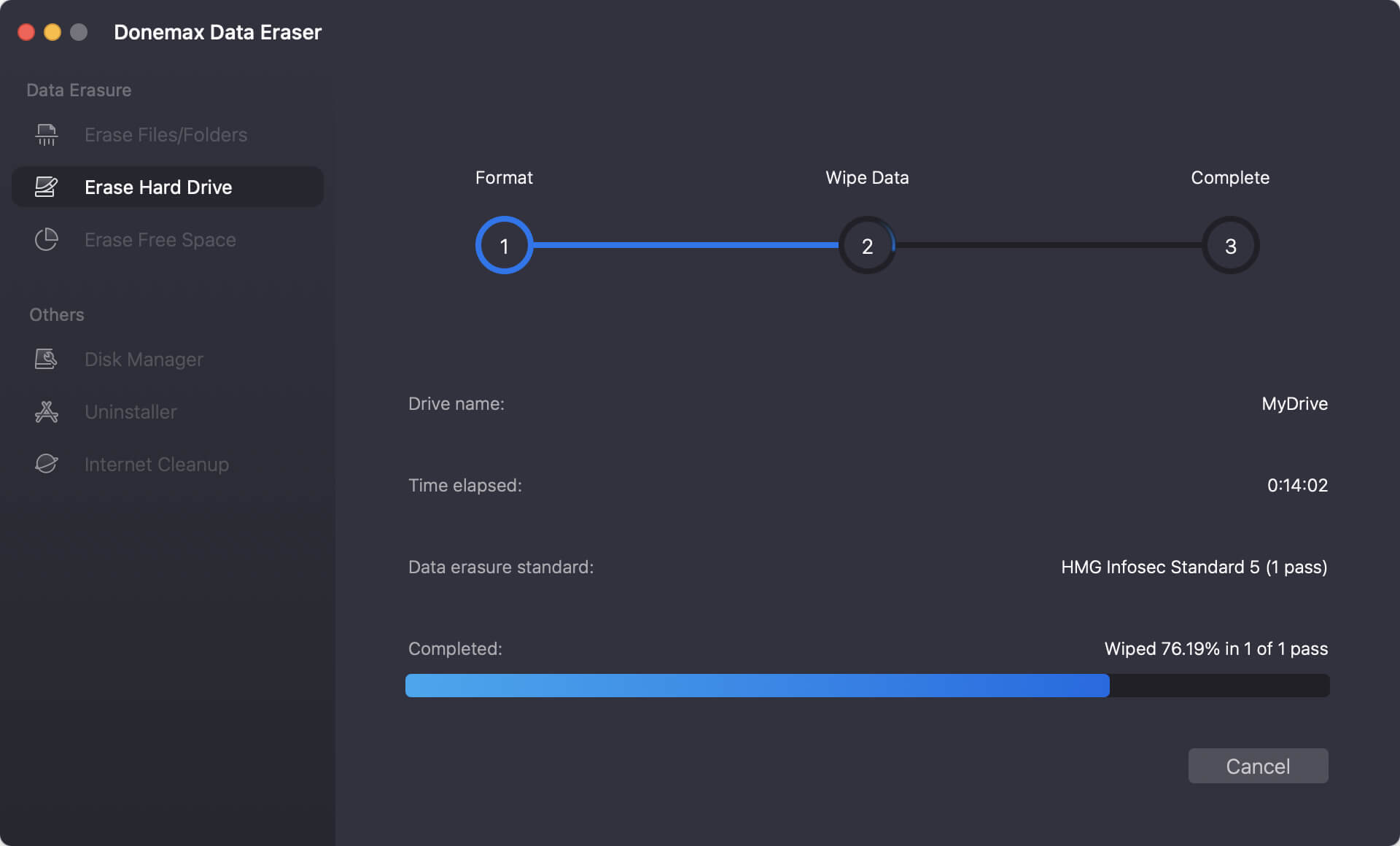
Please note that the data which is erased by Donemax Data Eraser is gone forever, can not be recovered by any data recovery software. If you will sell or donate your Kingston external SSD, you can use this tool to help you wipe the SSD. But, before start wiping SSD, you’d better make a full backup.
Format Kingston External SSD FAQs
Yes, follow the steps below to unformat Kingston external SSD on Mac:
- Download and install Donemax Data Recovery for Mac.
- Open this data recovery app.
- Select the Kingston external SSD.
- Click on Scan button.
- Preview and recover lost files.
Conclusion
If you will use your Kingston external SSD on your Windows PC and Mac, you can format the Kingston external SSD to ExFAT. Disk Utility can help you securely format Kingston external SSD on Mac. Open it from Launchpad > Other, select the Kingston external SSD, click Erase to start erasing the Kingston external SSD to Mac-compatible file system.
Related Articles
- Jun 18, 20253 Methods to Format ExFAT to NTFS?
- Feb 09, 2025Fix Corrupted SanDisk Drive Without Losing Data: A Comprehensive Guide
- Sep 17, 2025PS4 External Hard Drive Not Recognized, Not Detected or Not Working
- Mar 06, 2025How to Use WD My Passport/My Passport Ultra on Mac?
- Feb 18, 2025Fix Unknown USB Device (Device Descriptor Request Failed): A Comprehensive Guide
- Jan 14, 2025How to Format MBR Disk to GPT on Mac Without Losing Data?

Coco Lin
Coco has been a writer and a chief programmer at Donemax software since 2018. Over 10 years of experience of writing troubleshooting articles in the software industry, she is passionate about programming and loves to providing solutions to Windows and Mac users. Also she enjoys music and palying tennis in her free time.

Gerhard Chou
In order to effectively solve the problems for our customers, every article and troubleshooting solution published on our website has been strictly tested and practiced. Our editors love researching and using computers and testing software, and are willing to help computer users with their problems
