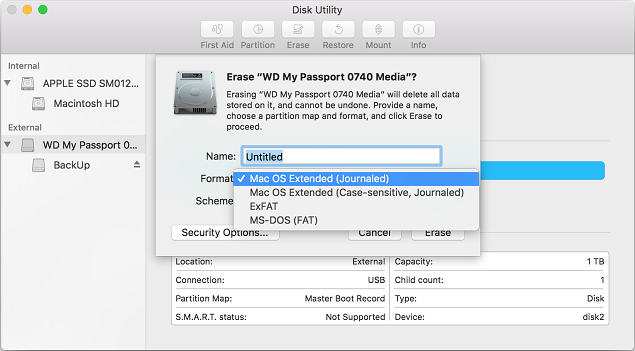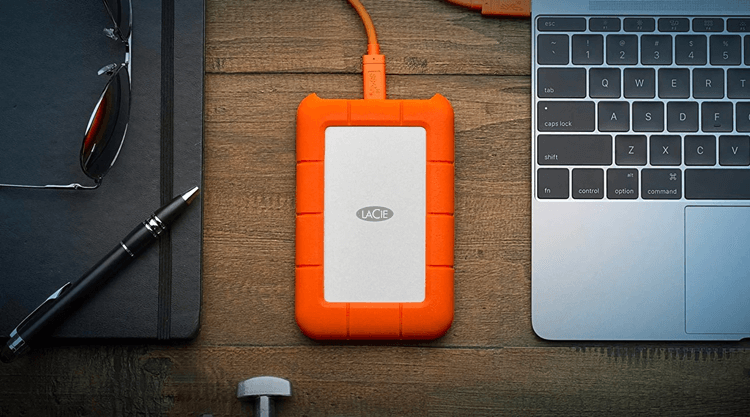Nearly all Solid State Drives are designed to work exclusively with Windows computers. Before Solid State Drives can be used with a Mac, they may need to be formatted. Formatting operation also can help you fix damaged SSD and rebuild a compatible file system for the SSD so that it could be used as a readable & writable drive on your Mac.
As is switching a Solid State Drives file system to one compatible with a Mac, the fastest way to delete everything stored on a hard disk is to format it. The small form factor of a Solid State Drive makes it ideal for laptop computers and other thin and light electronic devices.
Along with traditional hard drives, Solid State Drives come in a variety of storage capacities and configurations. If your MacBook has solid-state drive (SSD) storage, you may format it with the standard disk management tools.
![format SSD for Mac]()
How to format an SSD for Mac: step-by-step guide
A solid-state drive (SSD) may be quickly and easily returned to its factory settings by formatting (technically, reformatting) it. The procedure for formatting your SSD for Mac is detailed below.
Step 1. Link a portable drive to your Mac. Certain portable hard disks must be connected to a power source.
Step 2. To access Disk Utility, open Spotlight Search and choose the first result. It will launch Apple's Disk Utility program, where you may view your Mac's built-in and external hard disks.
Step 3. Next, choose to Display All Devices by going to View, which can be found in the top left corner of the window.
Step 4. To begin formatting an external hard disk (SSD), choose it. It is listed under Externals on the left side of the screen. If you want the best outcome, go with the disk (the highest option in the external tree).
Step 5. Choose "Erase" from the main menu. A warning popup will appear, explaining that this will permanently wipe all data from the disk.
Step 6. Now, give a name to the external hard drive (SSD), and choose a file system such as APFS, Mac OS Extended, etc. If you want to use it on both Windows PC and Mac PC, you can choose ExFAT for it. Click on Erase again. Then the disk utility will erase and format the external SSD.
![format SSD for Mac]()
Important things to think about before formatting your SSD
Prioritize Data Backups Of Critical Files
For practical purposes, reformatting a disk will delete all data in it. However, the deleted information can be retrieved via technical methods. Before formatting a disk, ensure you have a backup of all the files you wish to save.
Verify That You've Opted For The Quick Format Option.
A solid-state drive (SSD) requires a somewhat different approach to formatting than a hard disk drive (HDD). The formatting process for an SSD is distinct from that of an HDD due to the differences in technology between the two.
So, when formatting an SSD, it is crucial to ensure that the box labeled Quick Format is selected. Full Format is safe for HDDs but may require your computer to execute a full read/write cycle, which might reduce the lifespan of an SSD if left unchecked.
Deleting Private Information
Secure Wipe deletes everything on an SSD, which is useful if you want to sell or donate the drive but don't want to reformat it or permanently destroy the data. To be sure that your SSD's data is completely gone and cannot be recovered, you can use software that can be downloaded from the manufacturer's website.
To Keep Your SSD Running Smoothly, Turn On TRIM.
If your operating system supports TRIM, turning it on will cause your computer to manage data written to an SSD meticulously. While the technique is different, reformatting and TRIM accomplish the same goal as defragmenting a hard disk by erasing unnecessary data. The TRIM command has a similar effect as defragmenting.
Therefore there is no need to defragment solid-state disks. When an SSD is formatted, 1s and 0s are written into the empty cells in place of the original data, and a separate operation called TRIM alerts the drive controller that the data is fake. Because of this, the SSD still considers the "dummy" data to be free space, even if it is still present.
![format SSD for Mac]()
How to recover lost data from a formatted SSD on Mac?
If you didn’t back up the SSD before formatting it, you would lose all data stored on it. But, don’t panic. You still have the chance to recover lost data from a SSD which has been formatted or erased. Just find a reliable SSD data recovery program - such as Donemax Data Recovery for Mac.
Donemax Data Recovery for Mac
- Unformat SSD, HDD, external hard drive, USB drive, SD card, etc.
- Recover permanently deleted files.
- Recover overwritten or damaged data.
This powerful data recovery software is able to deeply scan the hard drive on Mac and then find every recoverable file including deleted files and formatted files. Follow the steps below to unformat a SSD on Mac:
Step 1. Connect the SSD to your Mac and open Donemax Data Recovery for Mac. Select the formatted SSD to start data recovery.
![recover lost data from a formatted SSD on Mac]()
Step 2. Click on Scan button so that Donemax Data Recovery can deeply scan the formatted SSD and find the files you’ve lost.
![recover lost data from a formatted SSD on Mac]()
Step 3. Once the scan is completed, you will see all recoverable files. Select the wanted files and save them by clicking on Recover button.
![recover lost data from a formatted SSD on Mac]()
How to use a NTFS SSD on Mac without formatting it?
If you have a Windows SSD and want to use it on your Mac, you should download a NTFS for Mac software to help you. It can help you mount NTFS SSD on your Mac and enable writable access. It means you can use the NTFS SSD on your Mac without any limitation.
Formatting SSD for Mac FAQs
Yes, just open This PC, find the SSD, right-click it, choose Format. Then it will let you select a file system for the SSD, just select ExFAT or FAT 32 which is compatible with Windows and macOS for it. Click Start button to format it for both Windows and Mac OS.
First of all, open Disk Utility, check if it is a NTFS drive. If so, just click Erase button to format it for Mac.
You also can go to Finder > Settings > General and SideBar to check if the setting are correct.
Yes, there are many software or apps can help you format disks on Mac, such as Donemax NTFS for Mac, Donemax Data Eraser, DMmemu for Mac, etc. Check
full Mac formatting guide >>
If you want to format Mac startup disk, you have restart your Mac into recovery mode.
- Click Apple Logo, click Restart.
- Hold power button when it is turning on. Then enter into macOS Recovery mode.
- Select Options and click Continue.
- Choose Disk Utility.
- Select the Mac startup disk and click on Erase button.
Conclusion:
If you find the SSD can be used on your Mac, you have to format it. You can use Disk Utility to securely format an external SSD for Mac. If you lose important data after formatting the SSD, you can use data recovery program to get the lost data back. NTFS for Mac software also can allow you to use the SSD without any limitation.