PAGE CONTENT:
Can you locate your Samsung SSD in File Explorer on your computer? If not, fear not; you are not alone. Luckily, there are easy-to-follow steps to fix it! Even though Samsung SSDs are known for being fast and reliable, they can be hard to get to work right sometimes.

If you can't see your SSD in File Explorer, it might be because of loose cords, old drivers, or even your computer's BIOS settings. This guide will give simple steps to help you get your Samsung SSD recognized and working again. Let's get your SSD back up and running by fixing the problems we find.
Why Samsung SSD Is Not Recognized by Your PC?
If you can't see your Samsung SSD in File Explorer, it could be because of a hardware problem or a clash with another program. Before looking for answers, it's essential to know what might be causing the problem:
- Connection Problems: If the wires between the SSD and the motherboard are too loose or not connected properly, the drive might not be seen.
- Driver Problems: If the SSD's drivers are out of date or broken, the operating system might not be able to recognize it.
- BIOS/UEFI Settings: If the BIOS or UEFI settings are wrong, the SSD might not be found during the start process.
- Disk Management Settings: SSDs that haven't been assigned or started may not show up in File Explorer until they are correctly set up in Disk Management.
- Failure of Hardware: Sometimes, the problem is caused by a hardware failure inside the SSD.
The Methods to Fix Samsung SSD Not Showing Up Issue
#1 Check Physical Connections
The first thing you need to do is ensure that the links between your computer and Samsung SSD are safe. Please turn off your computer, unplug it, and open the case.
- Check the SATA or NVMe connection from the SSD to the motherboard. If it's broken or loose, either tighten it or get a new wire.
- If you have an external Samsung SSD drive, check the USB or Thunderbolt connection and connect it to a different port on your computer.
#2 Update SSD Drivers
If the SSD drivers are out of date or damaged, the operating system might be unable to recognize the drive. To get new drivers:
Step 1. Press Win + X and > Device Manager from the list that comes up.
Step 2. Right-click on your Samsung SSD in the Disk drives part, then select Update driver.
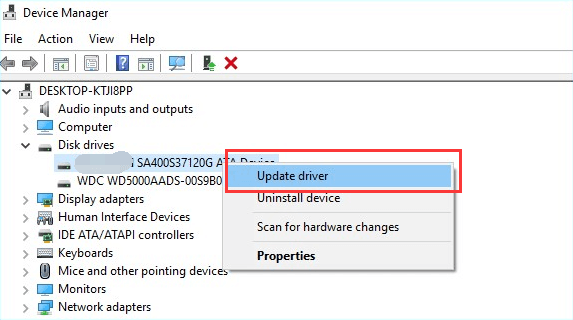
Step 3. Click "Automatically search for updated driver software," then follow the on-screen instructions.
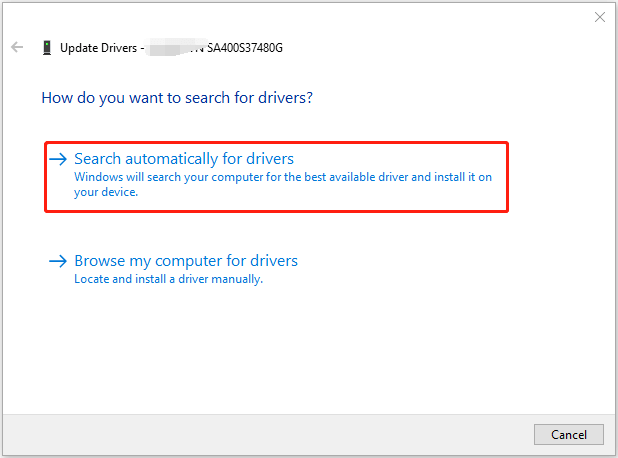
Step 4. If Windows doesn't find any changes, you can get the most up-to-date drivers for your SSD model from the Samsung website.
#3 Check BIOS/UEFI Settings
The SSD might not be found during boot if the BIOS or UEFI settings are wrong. Here's how to get to the BIOS/UEFI settings:
Step 1. Restart your computer and press the right key over and over (usually Del, F2, F10, or Esc) to get into the BIOS/UEFI setup.
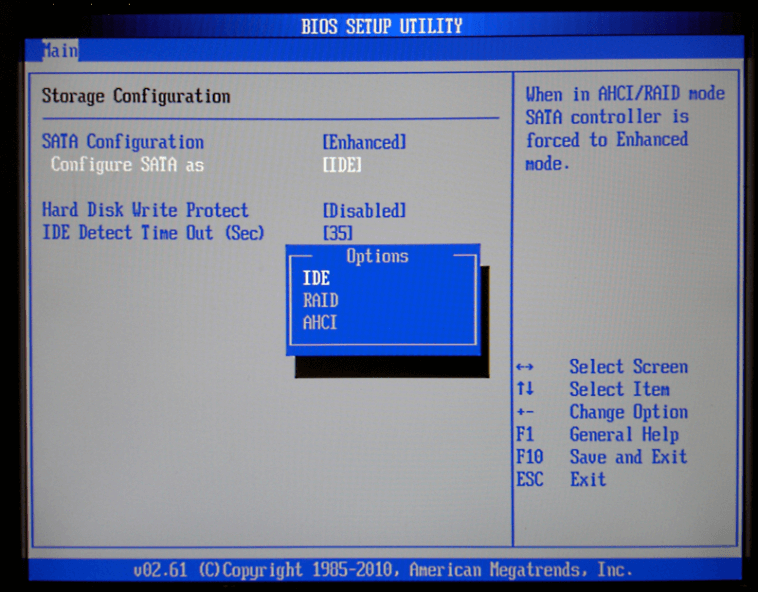
Step 2. In the Boot or Storage section, ensure that the SATA or NVMe port the SSD is attached to is turned on and set as the primary boot device.
Step 3. Back out of the BIOS/UEFI setting and save your changes.
Step 4. After restarting, check File Explorer to see if you can now see the Samsung SSD.
#4 Initialize SSD using Disk Management
If the Samsung SSD shows up in Disk Management but not in File Explorer, it may not have been assigned or set up yet. To get the SSD ready to use:
Step 1. Enter disk management in Windows search box, then find and open Disk Management.
Step 2. In the list of drives, find your Samsung SSD. The name of it will probably be "Not Initialized" or "Unallocated."
Step 3. Right-click on the SSD and pick "Initialize Disk."
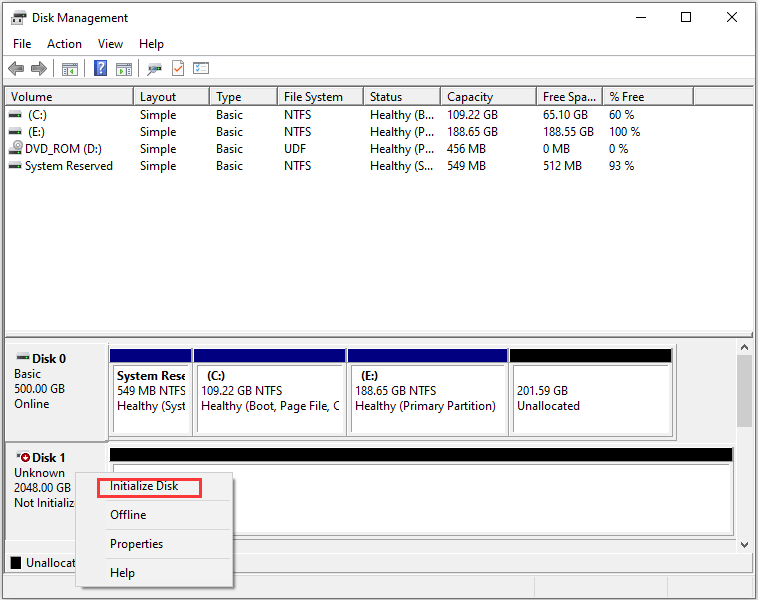
Step 4. If you want to use MBR or GPT, pick it and click OK.
Step 5. Right-click on the space and choose "New Simple Volume" from the menu.
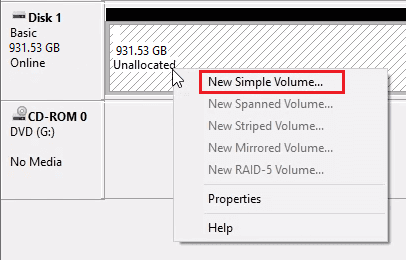
To make a new section and give it a drive letter, follow the steps on the screen. The Samsung SSD should show up in File Explorer after the process.
#5 Check for Hardware Failure
If nothing works, some things go wrong with the Samsung SSD's tech. To find out what's wrong with hardware:
- Check to see if the SSD works on a different computer.
- Connect the SSD to a different hardware port or wire, SATA or NVMe.
- Samsung's customer service can provide more help, or if the SSD is still under protection, you can send it for replacement or repair.
How to Recover Lost Data from Unrecognized or Formatted Samsung SSD?
Before or after fixing Samsung SSD not showing up issue, you can recover lost data from the SSD with data recovery software.
Donemax Data Recovery is a reliable and powerful data recovery program that can recover lost files from unrecognized or formatted Samsung SSD.
Donemax Data Recovery
- Export data from inaccessible Samsung SSD to your PC.
- Recover lost files from unrecognized, initialized Samsung SSD.
- Recover lost files from formatted Samsung SSD.
Step 1. Download and install Donemax Data Recovery on your computer, then open it on your computer, connect the Samsung SSD to the same computer. From the drive list, select the Samsung SSD to start data recovery.

Step 2. Click on Scan button to deeply scan the SSD and find all existing files, deleted files, formatted files, etc.

Step 3. Once the scan is completed, you can preview all recoverable files. Then select the wanted files and save them.

How to Wipe A Damaged SSD before Selling or Giving It Away?
If you no longer need the Samsung SSD and will sell it or throw out it, you can use the data erasure program to help you wipe the SSD to permanently erase all private data stored on it.
Step 1. Download and install the reliable SSD data erasure software - Donemax Data Eraser.
Step 2. Open Donemax Data Eraser, then choose Erase Hard Drive mode. This mode will format and wipe the SSD, permanently erase all data from it to avoid data recovery.
Step 3. Select the Samsung SSD and click on Erase Now button.

Tips: All data including existing data, deleted/formatted data on the Samsung SSD will be erased permanently, can not be recovered by any method.
Conclusion:
It can be annoying when your Samsung SSD doesn't show up in File Explorer, but you can fix the problem most of the time by following the proper steps. You can get your SSD working again by checking the physical connections, installing new drivers, changing the BIOS or UEFI settings, initializing the SSD using Disk Management, and figuring out what's wrong with the hardware. If nothing else works, don't be afraid to contact Samsung's customer service or think about getting your phone fixed by a professional. Don't forget to back up your data often so that you don't lose it if your hardware fails or something unexpected happens.
If you have lost data due to fixing Samsung SSD, just use a data recovery tool - such as Donemax Data Recovery to scan the Samsung SSD and get all lost files back. This software also can help you fix damaged Samsung SSD or format the crashed Samsung SSD to NTFS, ExFAT, etc.
Related Articles
- Dec 18, 2024External Hard Drive Works on Windows, but Not Working on Mac: 7 Solutions to Fix It
- Feb 09, 2025Fix Corrupted SanDisk Drive Without Losing Data: A Comprehensive Guide
- Mar 13, 2025How to Format Seagate Ultra Touch External Hard Drive?
- Feb 17, 2024How to Format SK Hynix Beetle X31 SSD for Mac?
- Jan 14, 2025Convert GPM (GUID Partition Map, GPT) Disk to MBR (Master Boot Record) on Mac
- Nov 25, 2024Fix External Hard Drive Read-Only on macOS Monterey

Maria
Maria is one of the senior writers & editors of Donemax who lives and works in Sydney, Australia. She loves PC, Mac and Internet Technology. She has 6 years of writing articles about data recovery on PC/Mac, disk cloning solution, data eraser and computer OS optimization, etc. She is also interested in testing various software and digital products.

Gerhard Chou
In order to effectively solve the problems for our customers, every article and troubleshooting solution published on our website has been strictly tested and practiced. Our editors love researching and using computers and testing software, and are willing to help computer users with their problems
