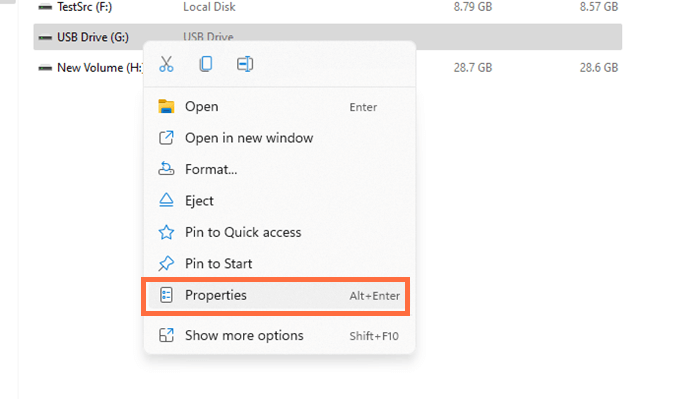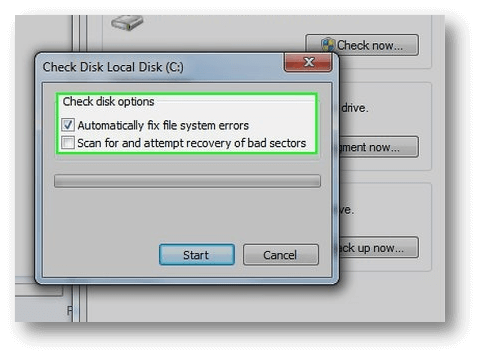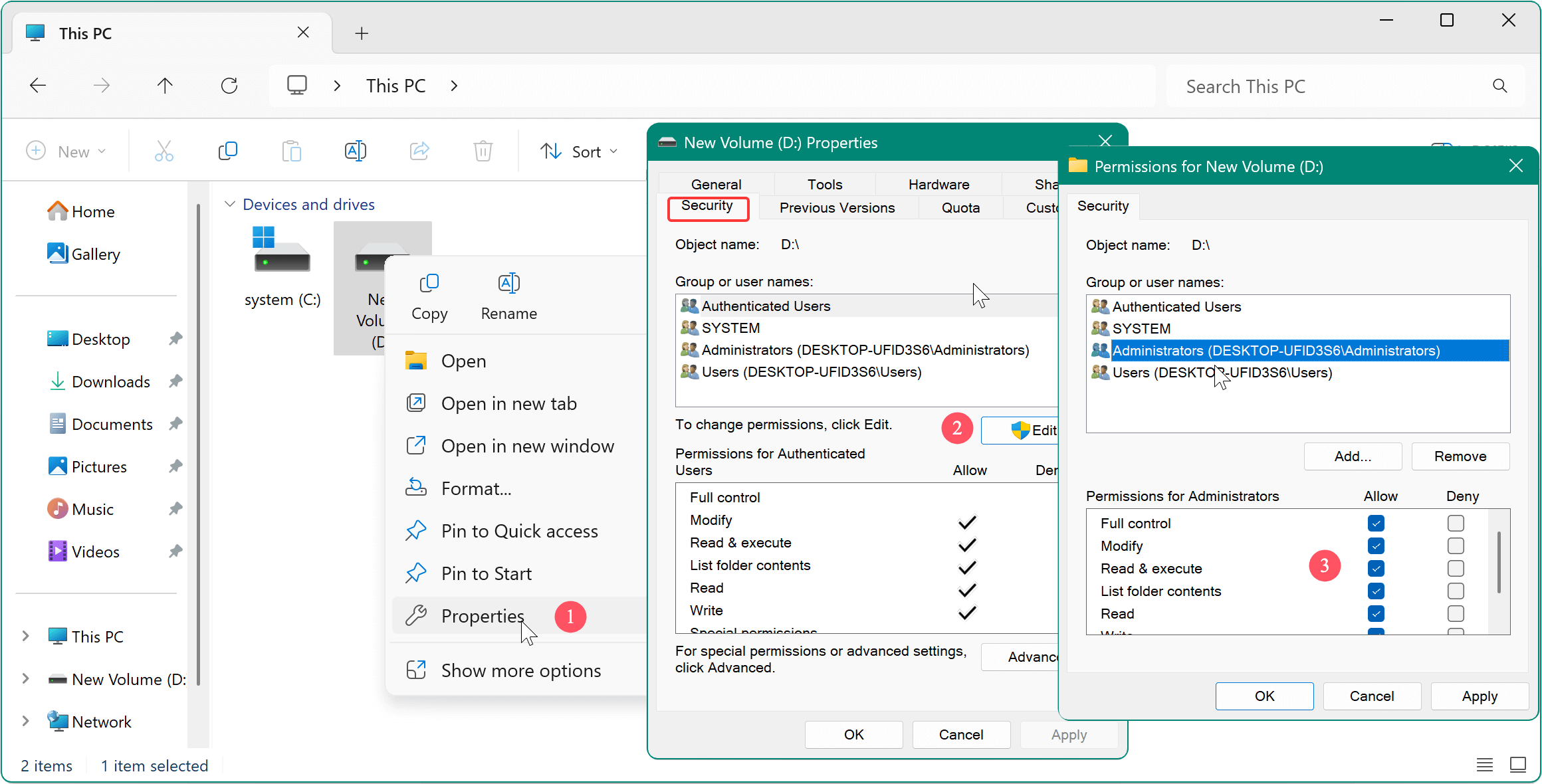Summary: Follow the guide to find out how to unlock the USB flash drive in different situations. If the USB drive is locked due to file system or some unknown issues, try to get back the missing files first with Donemax Data Recovery.
PAGE CONTENT:
Ever wish there was a magic box that could keep your secrets safe? In a way, protected USB flash drives are like that magic box! They are small gadgets that keep your digital treasures, like pictures, documents, and videos, safe. They don't just use locks and keys to protect your stuff, though. They also use special codes to keep it safe from nosy people. It's like having a superhero help you with your files!

However, sometimes, you forgot the passwords or the USB flash drive was locked unexpectedly, you need special method to help you unlock it and get all your encrypted or lost data back. In this article, we will have fun exploring the world of encrypted USB flash drives and unlocking USB flash drives.
How to Understand the Lock?
Before looking for solutions, it's important to determine what kind of lock blocks entry. These are the main people to blame:
- Physical Lock Switch: A hardware switch on some USB drives lets you switch between read-only and read-write access. It is the easiest lock to fix; it needs a quick check, and the switch should be fine.
- Write Protection: This software-based limit lets you read files without changing or adding to them. It could be turned on purposely or because of software or a problem with the system.
- Password Protection: More recent USB drives can secure data with a password for extra safety. As long as you know the secret, unlocking is easy. But you must use more complicated methods if you've lost your password.
Types of USB Flash Drive Encryption:
There are different ways to encrypt USB flash drives, each providing security and usability. These are two of the most popular ways:
1. Software-Based Encryption:
Software-based encryption lets you secure and decrypt data on the fly by installing encryption software on the USB flash drive or the host computer. Users can make encrypted volumes on their USB drives with popular software like VeraCrypt, BitLocker, and DiskCryptor, which have strong encryption methods and easy-to-use interfaces. These protected volumes can be used to store files safely; you'll need a password or encryption key to get to them.
One great thing about software-based encryption is its flexibility; users can secure data on any USB flash drive without needing special hardware. But it's important to pick encryption software you can trust and keep it up to date so that security holes aren't left open.
2. Hardware-Based Encryption:
Hardware-based encryption, also called encrypted USB drives, encrypts the flash drive straight into its hardware. That means that it can encrypt and decrypt files without needing host software. These encrypted drives usually have a keypad or fingerprint reader built in for security. This way, only people who are allowed to can access the data.
Hardware-based encryption is safer than software-based encryption because the encryption keys are kept in the drive's hardware and are never shown to the host system. These drives also usually have tough designs and casings that can't be opened easily, which makes data even safer in real-world situations.
How to Unlock USB Flash Drive?
Method 1: The Simple Fix - Checking the Physical Switch
For some USB flash drives, there are physicl encrypt or write-protection swtiches. If a USB flash drive was locked due to physical switch, it's simple to unlock it by switching off the lock. The switch is on the side of your USB drive. Usually, it's a small device that slides.
- If the switch faces the "lock" sign, slowly move it to the "unlock" side.
- Connect the USB to your computer again, then try to get to the files.

Method 2: Disabling Write Protection in Windows
The USB flash drive might become locked or write-protected due to some errors. It's able to fix the locked issue by fixing the errors with the USB flash drive. You need to connect the USB drive to your computer. The do as follows to check and fix the errors:
- Start up File Explorer (or My Computer if you have an older version of Windows).
- To access the properties, right-click the USB drive icon and choose "Properties."
![access the properties]()
- Click on the "Tools" tab.
- Click "Check now" next to "Check for errors."
![Check for errors]()
- "Attempt to fix system errors" should not be checked, but "Scan for and attempt to recover bad sectors" should be.
- You must click "Start" and wait for the scan to finish.
- If you find errors, restart your machine and try to get to the drive again.
Method 3: Modifying Disk Permissions (Windows)
- There is a USB drive icon in File Explorer. Right-click on it and choose "Properties."
- Pick up the "Security" button.
- Press "Edit" and type in your user password if asked.
![Modifying Disk Permissions (Windows)]()
- Ensure "Full Control" permission is given under "Allow" for your username or user group.
- Press "Apply" and then "OK" to keep the changes.
Method 4: Third-Party Software
First, if the USB flash drive was locked or encrypted with a third-party encryption software, ensure to check and use the same software to unlock the USB flash drive. Normally, you need to enter the right password or recovery key to decrypt or unlock the USB flash drive successfully.
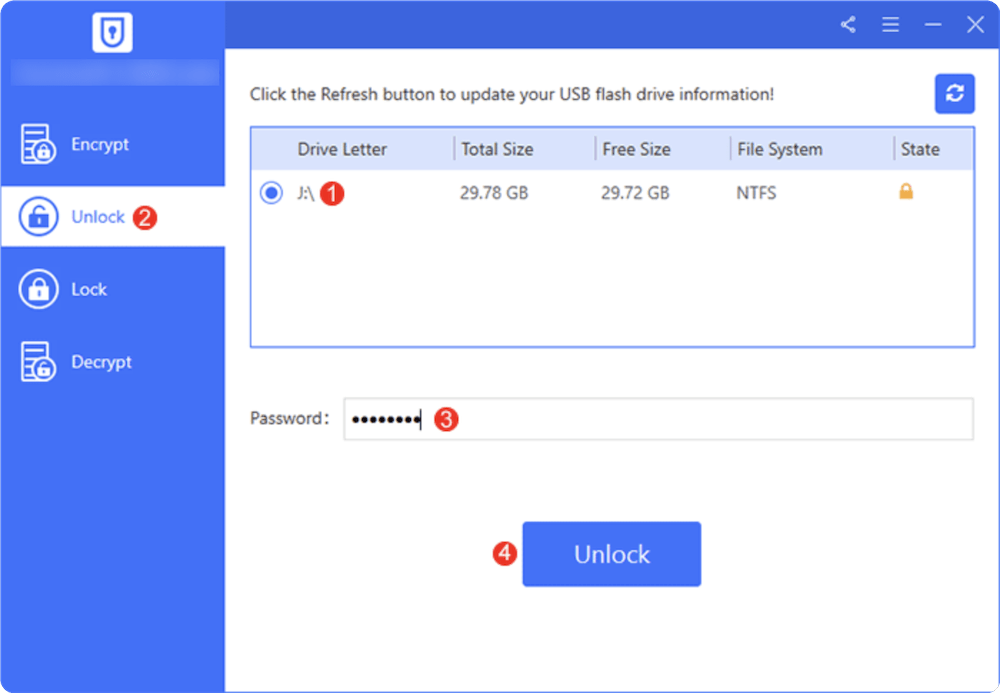
Several programs for managing partitions and recovering lost data say they can eliminate write protection. But be careful because some might not work or come with software you don't want. Find choices with a good reputation before you use them.
Method 5: Reformatting the Drive (Data Loss Warning)
If nothing else works and the drive isn't very important, you can reset it to get rid of all the data and start with a new, usable file system.
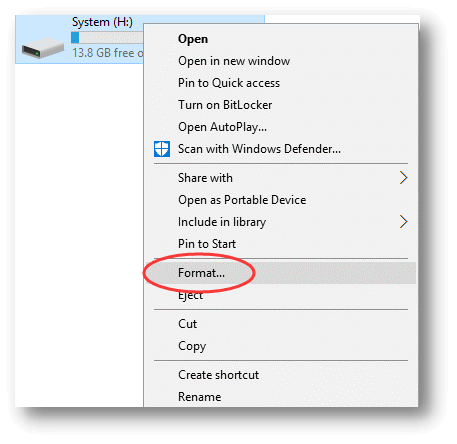
- There is a USB drive icon in File Explorer. Right-click on it and choose Format.
- Pick a good file system (FAT32 for most programs, exFAT for bigger files), and think about using a Quick Format to make things go faster.
- Press Start button and wait for the editing to finish.
Recover Data from Locked/Formatted USB Flash Drive
Sometimes, the USB flash drive might be locked and inaccessible due to file system errors or other problems. The drive is not encrypted exactly but corrupted. In such a case, you can use recovery software to export the files first before further fixing optioners. Data recovery software can help you recover deleted, formatted data from an USB flash drive or recover data from locked USB flash drive to your computer.
Donemax Data Recovery
- Recover deleted, formatted or lost data from USB flash drive.
- Export data from locked USB flash drive to another drive without password.
- Recover data from inaccessible or corrupted USB flash drive.
Step 1. Download and install Donemax Data Recovery on your computer, then open it, select the USB flash drive to start data recovery.

Step 2. Click on Scan button to deeply scan the USB flash drive and find all recoverable files including existing files, hidden files, deleted/formatted/lost files, etc.

Step 3. Once the scan is completed, you can preview all recoverable files. Then select the wanted files and save them by clicking on Recover button.

Benefits of USB Flash Drive Encryption:
Besides keeping data safe, encrypting USB flash drives has other benefits for both people and businesses, such as:
1. Data Confidentiality:
Encryption keeps private data safe from people who shouldn't have access to it so that only authorized users can see or change it. That is especially important for companies that deal with private or secret data.
2. Regulatory Compliance:
As an example, HIPAA in healthcare and GDPR in the European Union are both laws that govern data security and privacy. Encrypting USB flash drives helps businesses follow these rules and avoid expensive fines for data breaches.
3. Portability:
Encrypted USB flash drives are safe for moving data from one device or place to another. Using encrypted drives to move files between computers or share private data with coworkers, you can rest easy knowing the data is safe.
4. Disaster Recovery:
If you lose or steal a USB flash drive, encryption keeps people who aren't supposed to be there from getting to the data on it. That lowers the risk of losing or exposing data. It is very important for people who save important files on portable storage devices.
Conclusion:
You can get back to your important data on a USB flash drive if you know about the different types of locks and use the right opening techniques. Don't forget that protection is key. Taking the suggested proactive steps can make it much less likely that you will experience a locked drive again.
If you're having a tough time, don't be afraid to get help from a skilled data recovery service. You can get past the locked drive problem and get your digital life back on track if you take the right steps and wait a little while.


Donemax Data Recovery
Powerful, safe & easy-to-use data recovery software to easily and completely recover deleted, formatted, inaccessible and lost data from PC, Mac, HDD, SSD, USB drive, camera, SD card, RAID and other storage devices.
Related Articles
- Jan 12, 20258 Fixes for Fixing WD Drive Utilities Not Recognizing My WD Drive
- Jan 02, 2025Convert APFS to HFS/HFS+ (Mac OS Extended) Without Losing Data?
- Mar 13, 2025How to Format Seagate Game Drive: A Step-by-Step Guide
- Jul 10, 2025Convert RAW Drive to ExFAT or FAT32 Without Losing Data
- Jan 14, 2025How to Format MBR Disk to GPT on Mac Without Losing Data?
- Oct 17, 2024How to Format a RAW Drive to NTFS on Mac?

Christina
Christina is the senior editor of Donemax software who has worked in the company for 4+ years. She mainly writes the guides and solutions about data erasure, data transferring, data recovery and disk cloning to help users get the most out of their Windows and Mac. She likes to travel, enjoy country music and play games in her spare time.

Gerhard Chou
In order to effectively solve the problems for our customers, every article and troubleshooting solution published on our website has been strictly tested and practiced. Our editors love researching and using computers and testing software, and are willing to help computer users with their problems