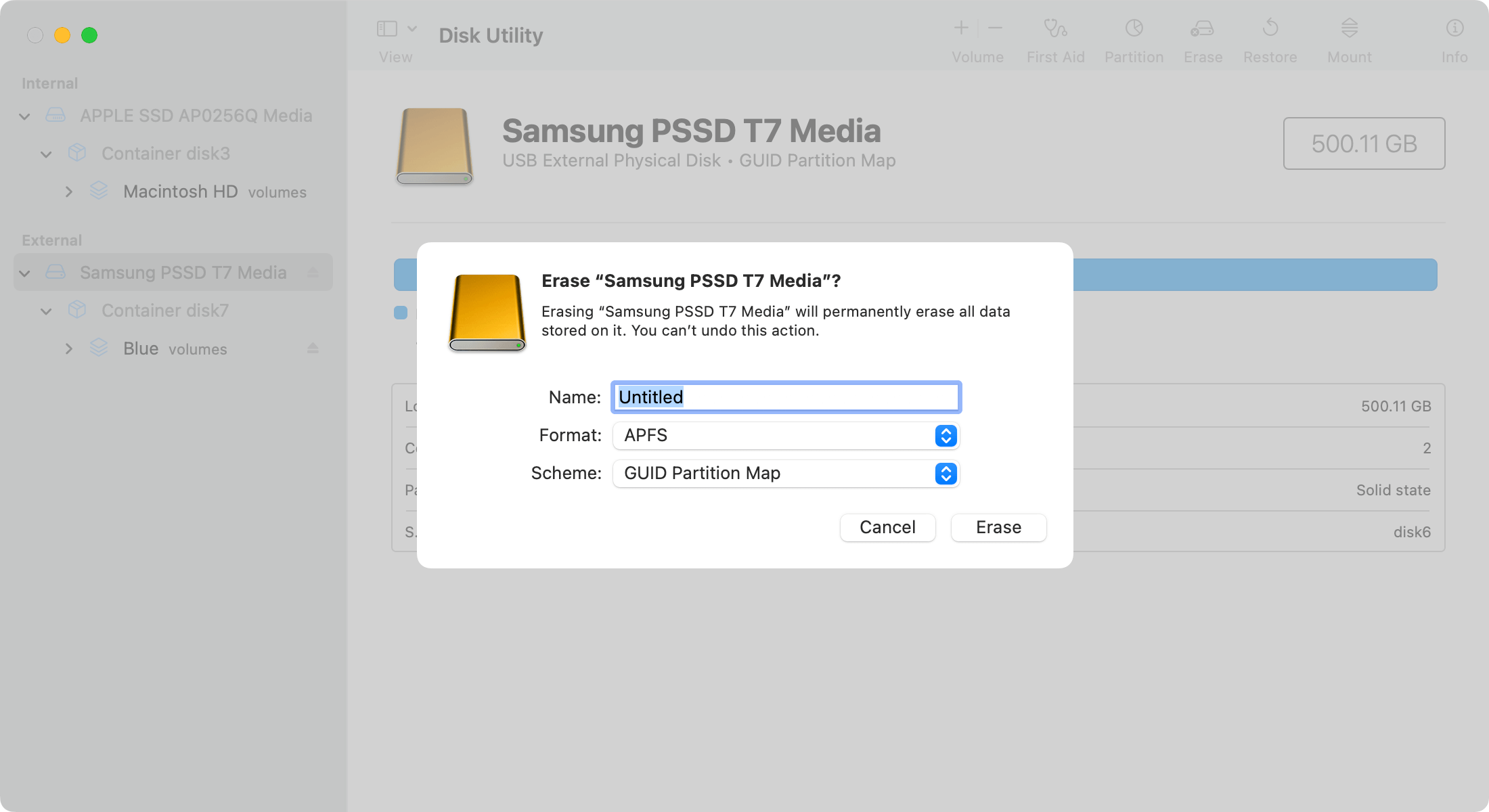PAGE CONTENT:
Starting a journey to make your Mac faster and have more space? Don't look any further! You can have a smooth, high-performance working experience with the Samsung SSD T7. Think about having a small, powerful device that can increase your storage space and speed up data transfer at your fingers.
In this guide, we'll show you the easy steps you need to take to get the most out of your Samsung Portable T7 on your Mac. We can help you with everything from unboxing to improving efficiency. Get ready to take your digital life to the next level with a storage option that works well and is easy to use!
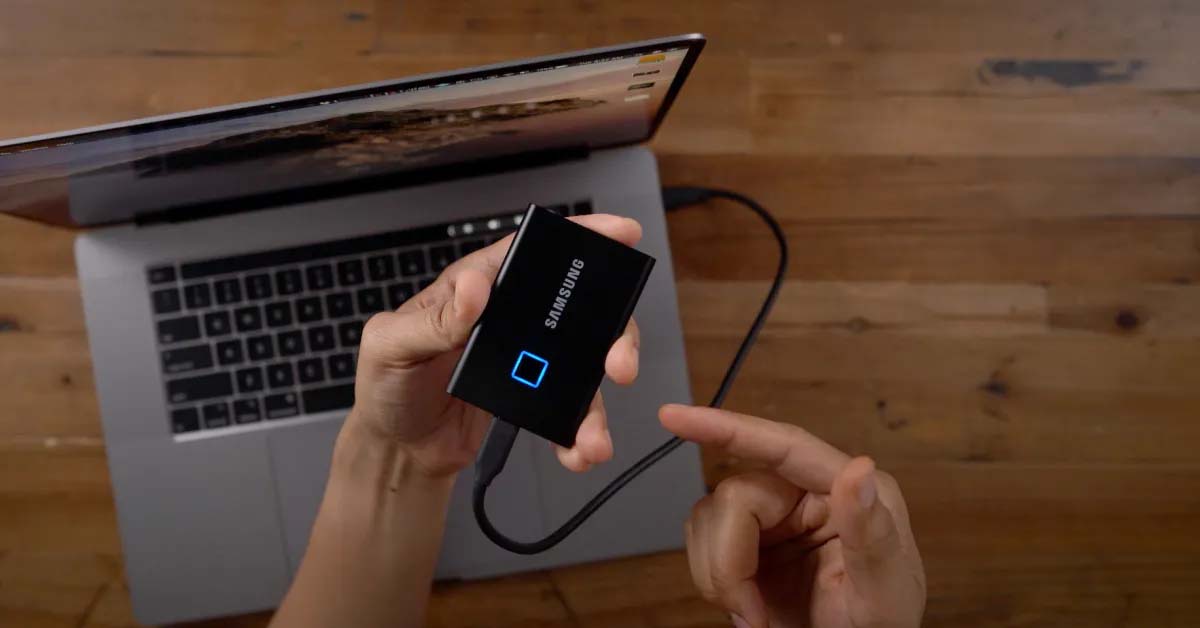
You can learn:
- How to connect Samsung portable SSD T7 to your Mac and how to use it, what you can do with it.
- Format Samsung portable SSD T7 for Mac.
- Fix Samsung portable SSD T7 is read-only on Mac issue.
- Use an NTFS Format Samsung portable SSD T7 on Mac without formatting.
- Fix Samsung portable SSD T7 not mounting on Mac issue.
- Fix Samsung portable SSD T7 not recognized/not showing up on Mac.
- Run First Aid to repair damaged Samsung portable SSD T7 on Mac.
Easy Guide to Use Samsung Portable SSD T7 on Mac
Unboxing and Getting Started:
Let's start with the basics before getting into the technical stuff. You'll find the thin and sleek Samsung SSD T7 in the box, along with a USB Type-C to Type-C cable and a USB Type-C to Type-A cord. Make sure there is a USB Type-C or Thunderbolt 3 port on your Mac that you can use to plug the SSD.
Check Compatibility:
It's important to ensure your Mac can work with the Samsung Portable T7 before moving on. Most new Macs have either USB Type-C or Thunderbolt 3 ports, which means they can connect to the T7. It's still a good idea to check your Mac's specs and ensure it meets the system's needs.
Formatting the Samsung SSD T7 for Mac:
The Samsung SSD T7 is already loaded with exFAT, which means it can be used with Windows and Mac. But to get the best speed on a Mac, you should format the SSD to use the Apple File System (APFS) for macOS. Or if the Samsung portable SSD T7 has been formatted to NTFS which is not compatible with macOS, you should reformat it to APFS or other Mac file system.
- Step 1. Connect the USB Type-C to Type-C or Type-A cable to your Mac with the Samsung SSD T7.
- Step 2. Go to Applications > Utilities and open Disk Utility.
- Step 3. In the left pane of Disk Utility, find your Samsung SSD T7.
- Step 4. Select the SSD > "Erase" button on the Disk Utility window.
- Step 5. Pick "APFS" from the drop-down choice next to format and click "Erase." Remember that this process will delete all the data on the SSD, so make sure you have a copy of anything important.
![use Samsung portable SSD T7 on Mac]()
Setting up Time Machine [optional]:
An easy and effective way to use the Samsung Portable SSD T7 as a backup drive is to connect it to a Time Machine.
1. Connect Samsung Portable SSD T7 to your Mac. If prompted to asks if you want to use it as the Time Machine backup drive, choose Allow in the window that appears.
2. Click Apple menu, choose System Settings > General, then click Time Machine. Click Add Backup Disk, select the Samsung Portable SSD T7 as the backup disk, then click Set Up Disk.
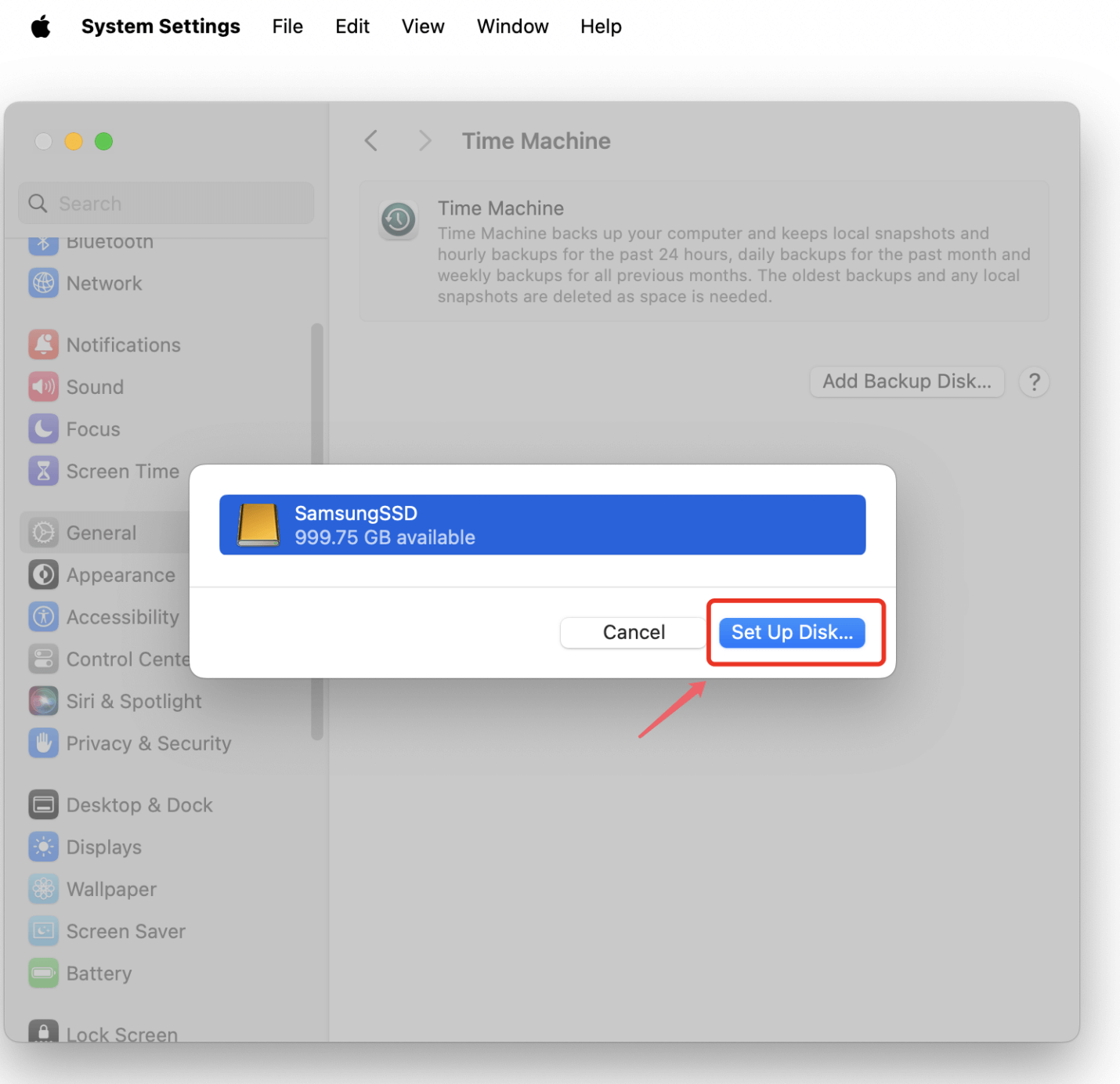
Then you can back up your Mac with Samsung Portable SSD T7. You also can clone your Mac startup disk to the Samsung Portable SSD T7 and create a bootable clone for your Mac with disk cloning software. Follow the steps below:
Step 1. Download and install a Mac disk cloning app - Donemax Disk Clone for Mac on your Mac. Connect the Samsung Portable SSD T7 to your Mac.
Step 2. Open Donemax Disk Clone, then choose OS Clone mode. This mode will clone entire Mac startup disk to your Samsung Portable SSD T7 and make it be bootable.

Step 3. Select the Samsung Portable SSD T7 as the destination drive, click on Clone Now button. Securely to clone macOS, apps, settings, user files and other data from your Mac to the Samsung Portable SSD T7.

Once the clone is completed, you can use the Samsung Portable SSD T7 as the startup disk on any Mac.

Optimizing Performance:
The read and write speeds on the Samsung SSD T7 are amazing, and you can do a few more things to ensure you get the best performance on your Mac.
- Update Firmware: Visit the Samsung website to see if there are any firmware changes for your T7. Updating the firmware ensures it works with the newest Mac running systems and improves performance.
- USB Type-C or Thunderbolt 3: Connect the SSD to a Thunderbolt 3 port for the fastest data movement. Not only do USB Type-C ports work quickly, but they might not be as fast as Thunderbolt 3.
Encrypting Your Data:
Hardware-based security is one of the coolest things about the Samsung SSD T7. Samsung's SSD Software lets you encrypt and keep your info safe.
- Go to the Samsung website and download and install the Samsung SSD Software.
- Hook your SSD to your Mac and start the Samsung SSD Software.
- Set up a password for your SSD by following the steps on the screen.
Setting up encryption adds an extra layer of safety, ensuring your data is safe even if someone steals your SSD.
Ejecting the SSD Safely:
It's important to carefully eject the Samsung SSD T7 before disconnecting it from your Mac so you don't lose any data.
- Find the SSD icon on your desktop or in the menu of Finder.
- Right-click the icon, choose "Eject," or drag it to the trash.
- Don't physically unplug the SSD until the icon goes away.
It ensures that all the data has been written and the SSD is safely removed. That lowers the chance that the data will be lost.
Fix Common Issues of Samsung Portable SSD T7 on Mac
#1 Fix Samsung portable SSD T7 read-only on Mac
Incompatible file system or RAW file system will cause Samsung portable SSD T7 read-only on Mac, follow the steps below to fix Samsung portable SSD T7 read-only on Mac issue.
Step 1. Open Disk Utility.
Step 2. Select Samsung portable SSD T7, click Erase.
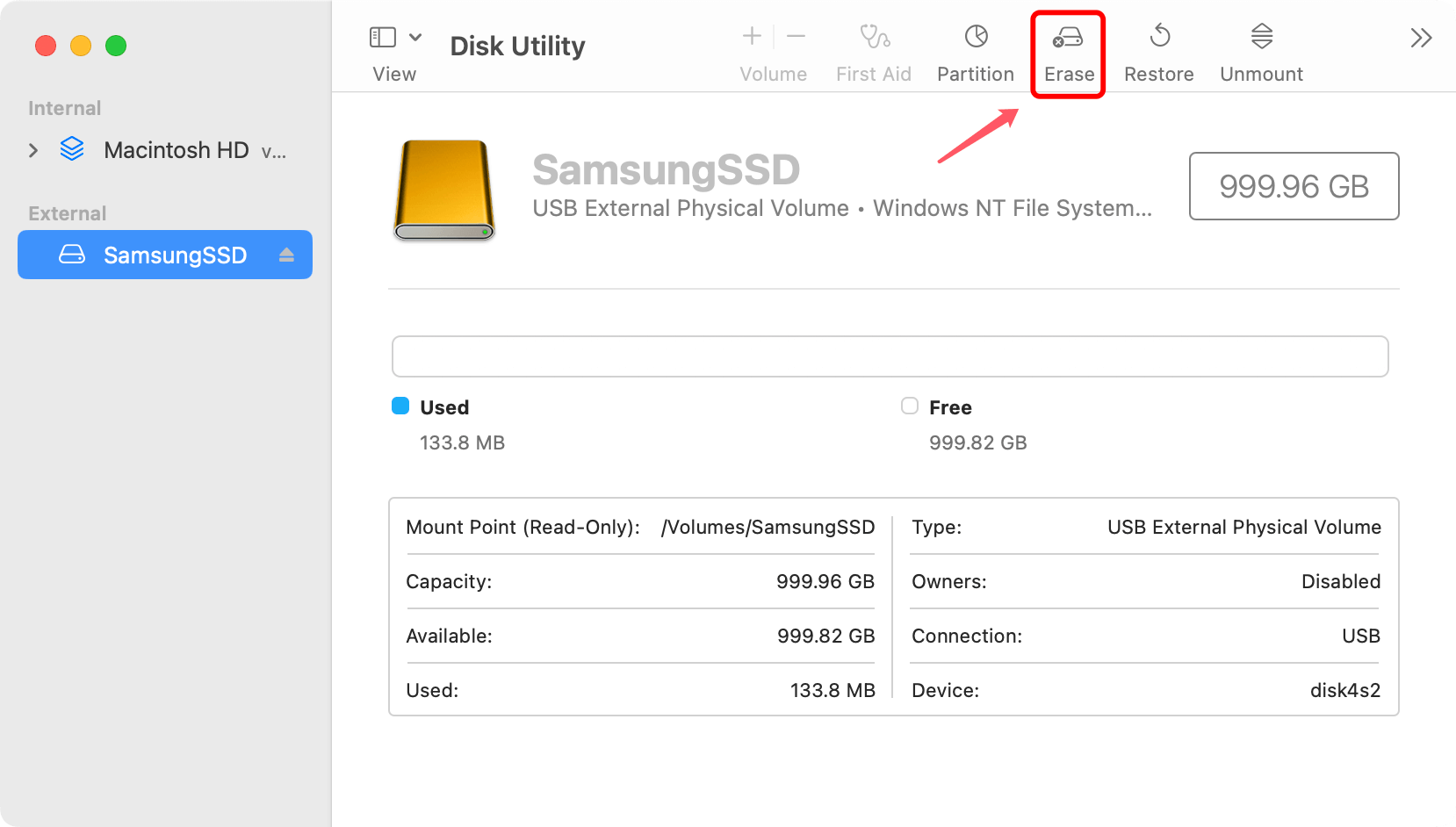
Step 3. Select a file system such as APFS, click Erase again.
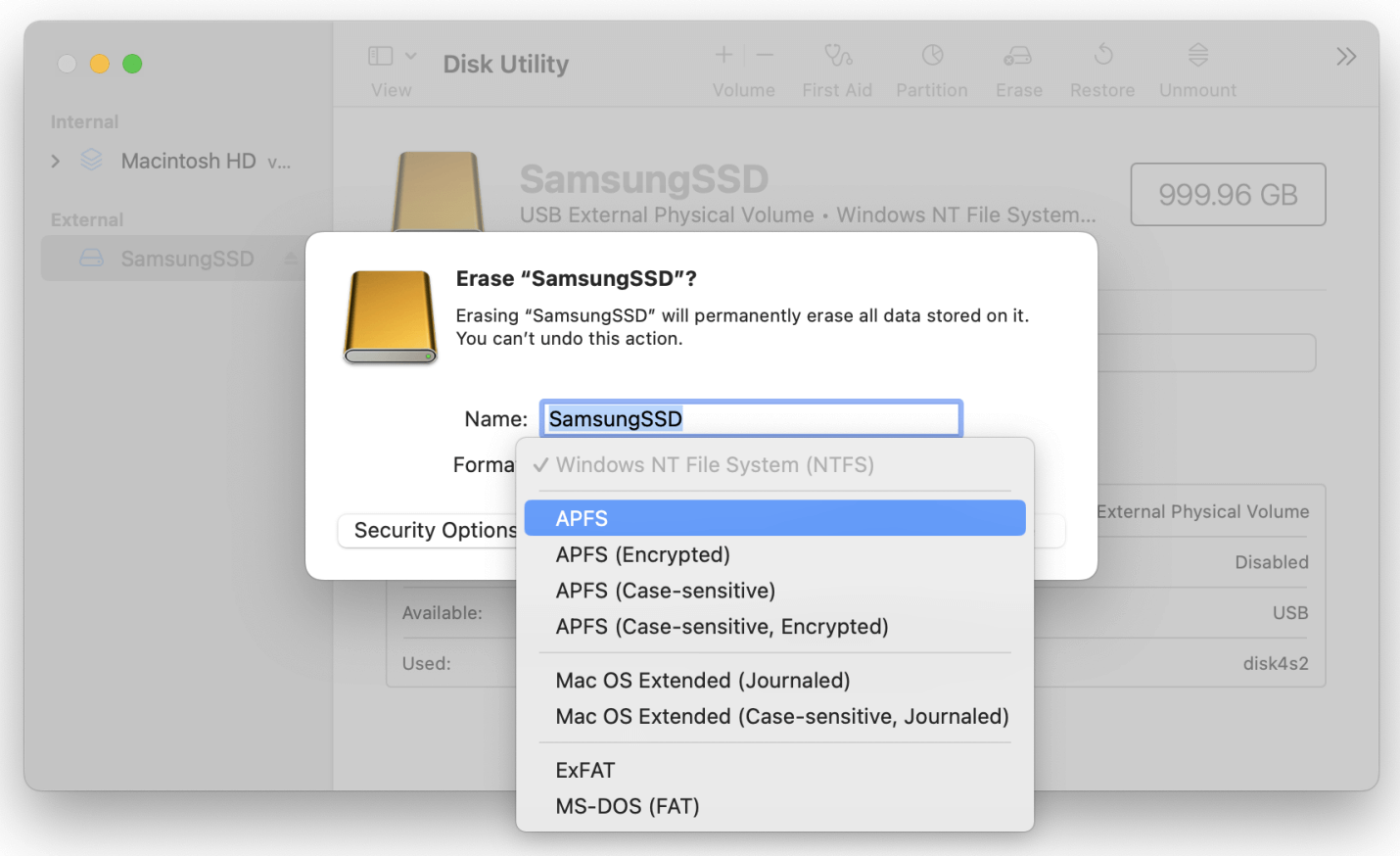
Step 4. Once it gets finished, click Done.
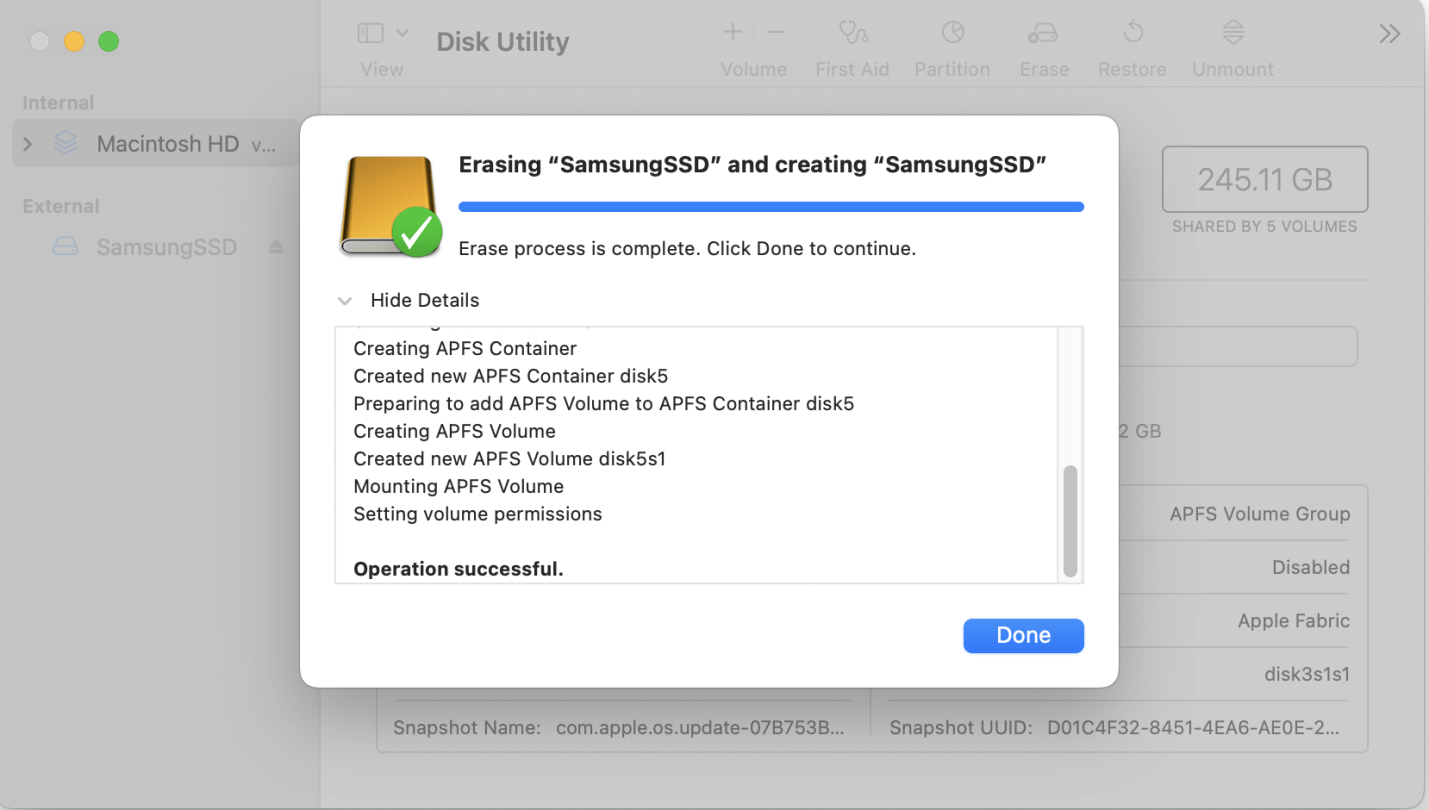
If the Erase button is not available, just click First Aid button to repair the crashed Samsung portable SSD T7.
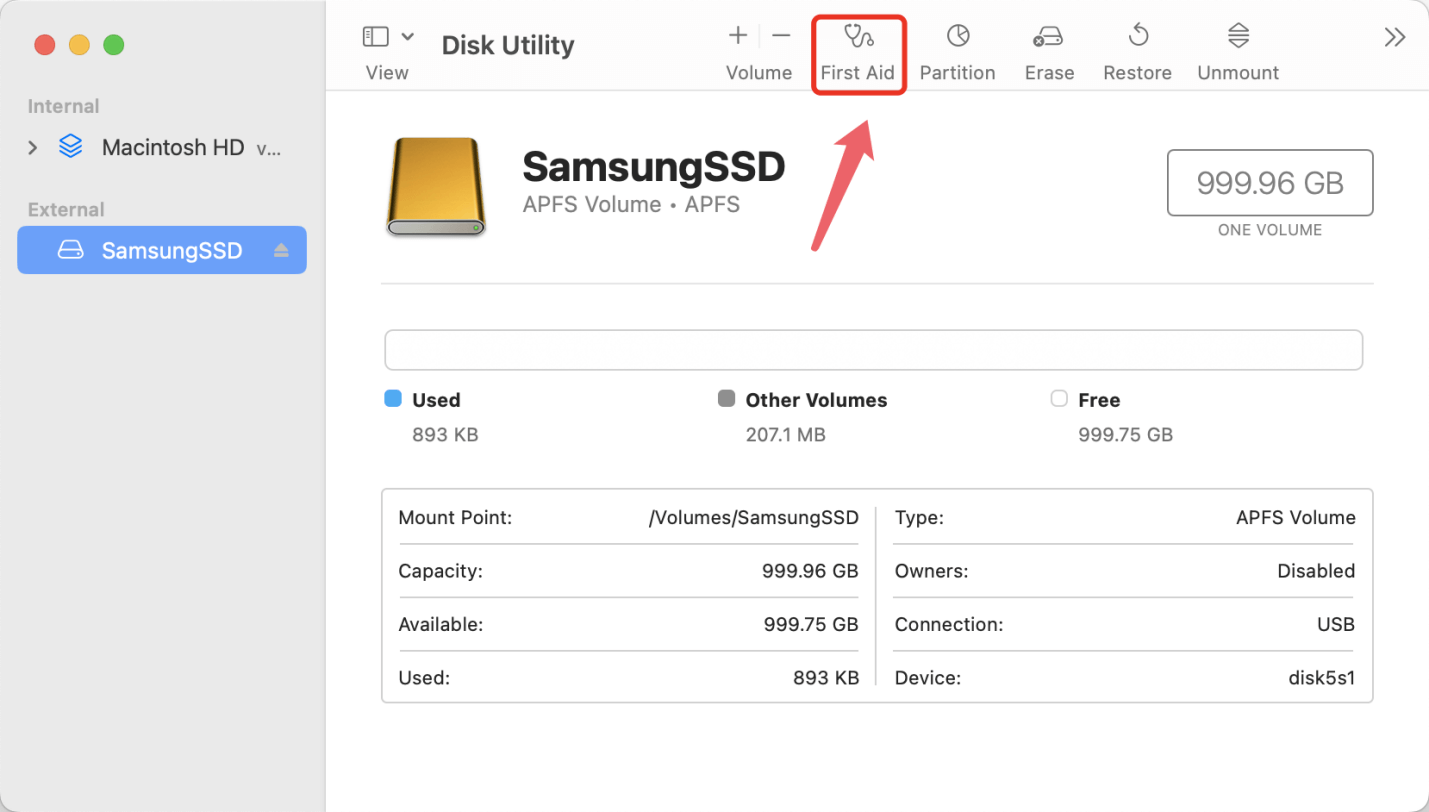
If the Samsung portable SSD T7 is not mounting on your Mac, click on Mount button.
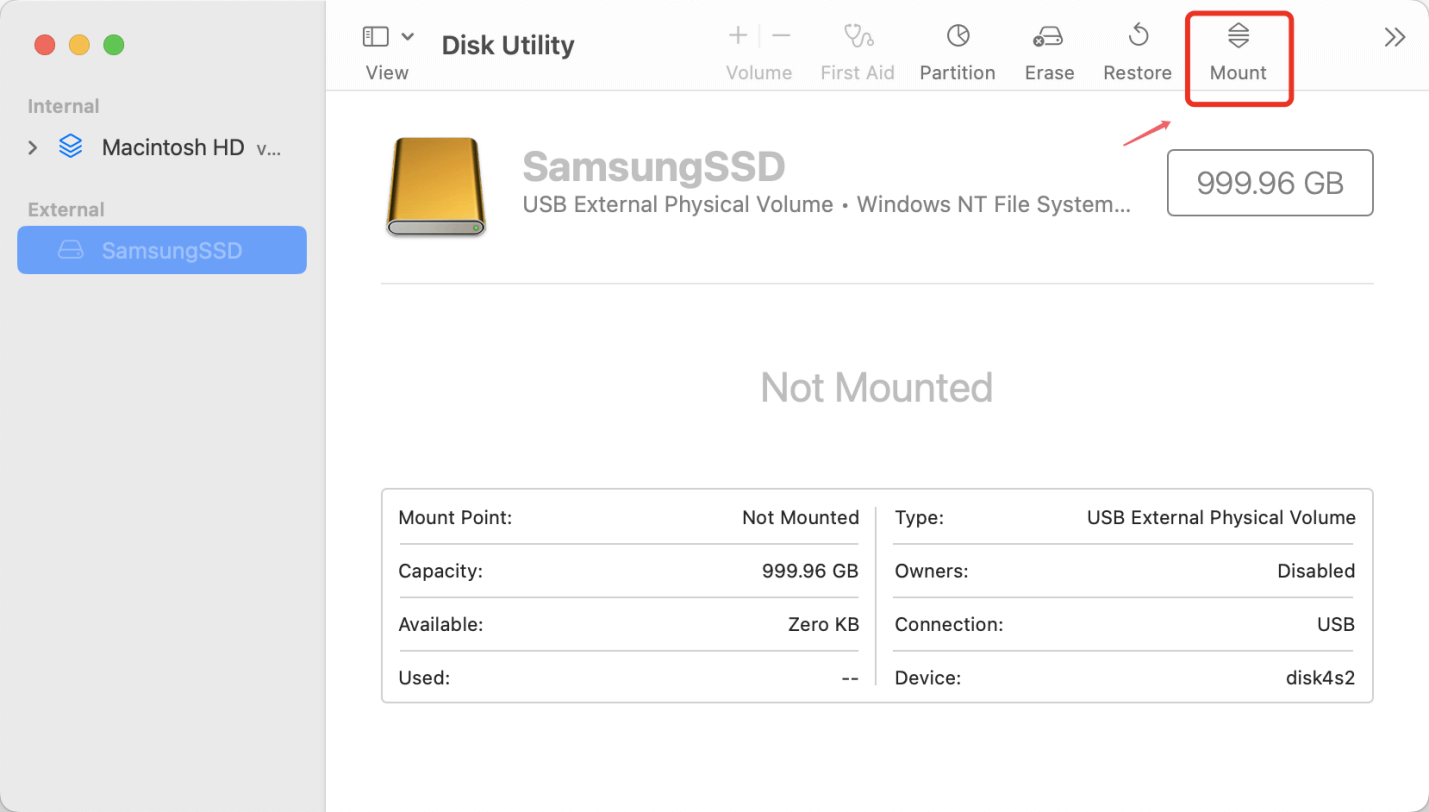
#2 Fix Samsung portable SSD T7 not showing up on Mac
Step 1. Open a Finder, then click Finder on Apple menu.
Step 2. Choose Settings, then open Finder Settings window.
Step 3. Click General and Sidebar, make sure External disks is selected.
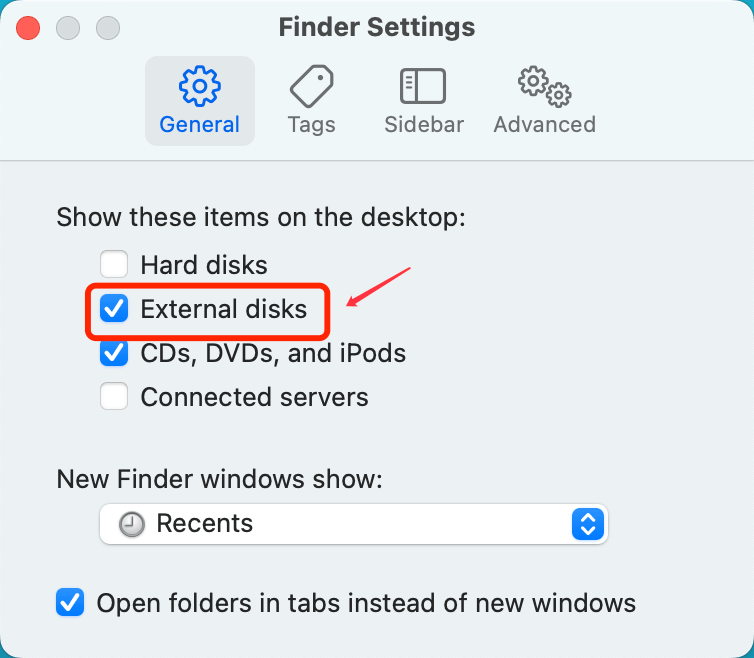
How to Use Samsung SSD T7 with NTFS File System on Mac Without Formatting?
NTFS file system is a Windows-based file system and it is not compatible with macOS. To read-write a NTFS drive on Mac, you should install a NTFS driver on your Mac. Now, follow the steps below to ensure you can use a NTFS Samsung portable SSD T7 on Mac without any limitation.
Step 1. Download and install Donemax NTFS for Mac on your Mac, make sure the Samsung portable SSD T7 is connected to your Mac.
Step 2. Open Donemax NTFS for Mac, select the NTFS Samsung portable SSD T7, click on Enable Writable button. Then you can read-write the Samsung portable SSD T7 without any limitation.

Donemax NTFS for Mac also can help you mount Samsung portable SSD T7 on Mac, fix damaged Samsung portable SSD T7, format Samsung portable SSD T7 to NTFS/APFS/ExFAT/Mac OS Extended, etc.
Conclusion:
The Samsung SSD T7 is a great portable hard drive that makes your Mac experience faster, more reliable, and safer. If you follow the steps, the T7 will fit right into your process, whether you're using it to store data, back it up, or use it as a fast external drive. By unlocking its features, get the most out of your Samsung SSD T7 on your Mac. You'll enjoy top-notch speed and storage space.
If you want to use a NTFS Samsung portable SSD T7 on Mac without formatting, just use NTFS for Mac tool to enable writable for the NTFS drive. It also can help you mount Samsung portable SSD T7 on Mac or repair crashed Samsung portable SSD T7.
Related Articles
- Dec 18, 2024How to Use SanDisk Professional G-DRIVE on Mac?
- Jan 08, 2024How to Format or Unformat Crucial X10 Pro Portable SSD on Windows/macOS?
- Jan 02, 2025Fix External Hard Drive Not Showing Up After Force Ejecting: A Detailed Guide
- Jan 12, 2025How to Fix Uninitialized USB Flash Drive on Mac?
- Jun 26, 2024Fix LaCie External Hard Drive Not Showing Up on Mac
- Mar 11, 2025How to Format Seagate One Touch HDD or SSD: A Step-by-Step Guide

Coco Lin
Coco has been a writer and a chief programmer at Donemax software since 2018. Over 10 years of experience of writing troubleshooting articles in the software industry, she is passionate about programming and loves to providing solutions to Windows and Mac users. Also she enjoys music and palying tennis in her free time.

Gerhard Chou
In order to effectively solve the problems for our customers, every article and troubleshooting solution published on our website has been strictly tested and practiced. Our editors love researching and using computers and testing software, and are willing to help computer users with their problems