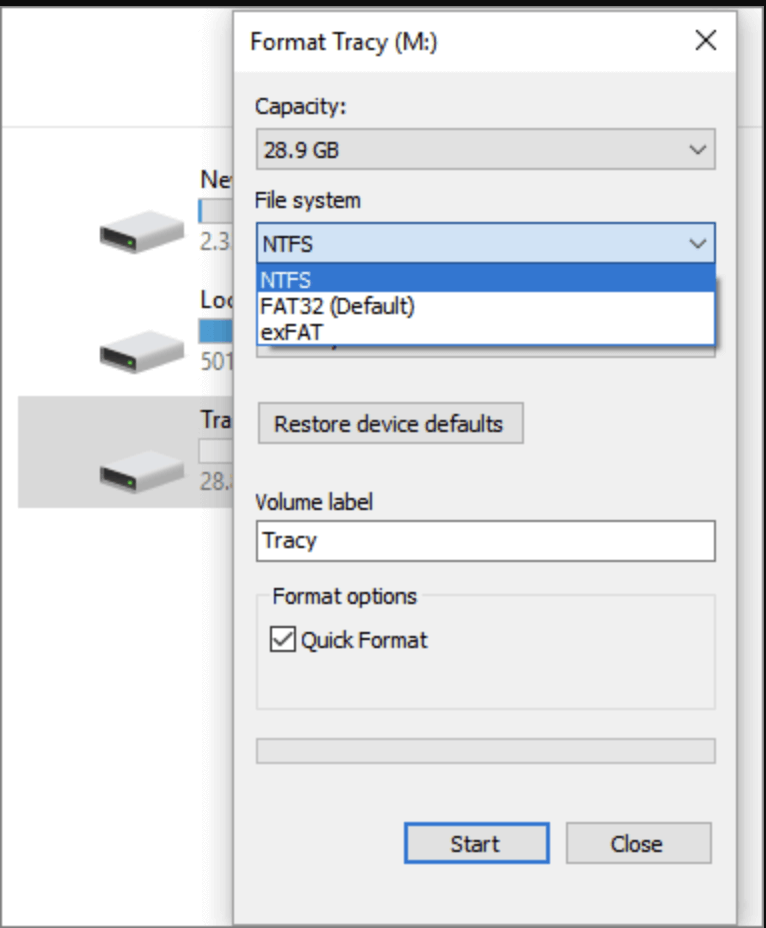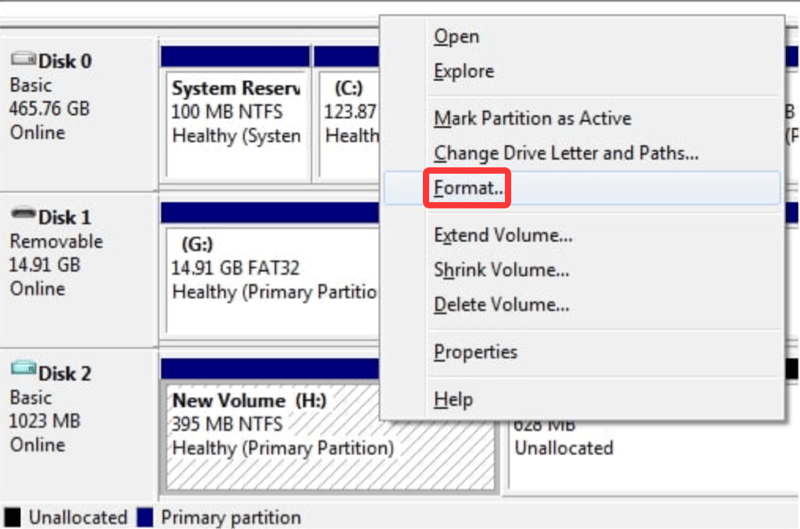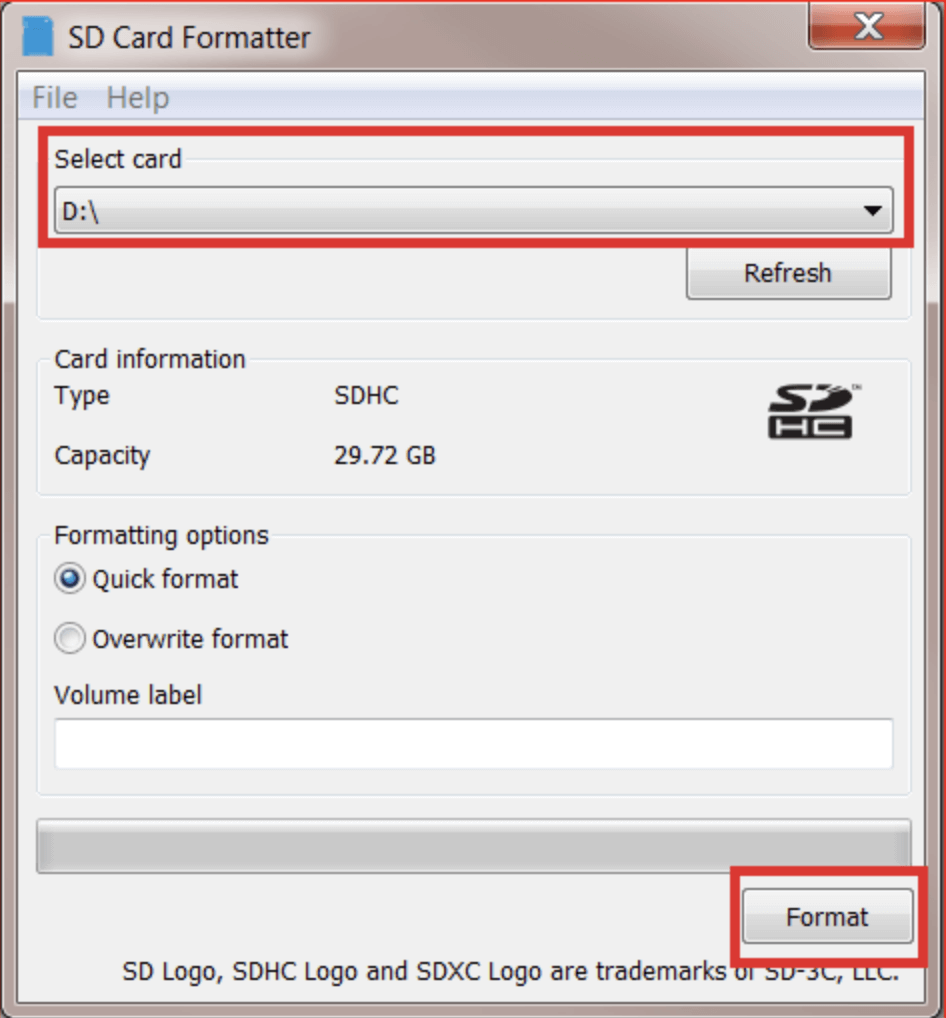Before we start: Before formatting a RAW SD card, you can use Donemax Data Recovery to deeply scan the SD card. It can recover all inaccessible, deleted/formatted/lost files from the RAW SD card to your computer or another external device. Then you can use this tool to help you repair or reformat the RAW SD card.
PAGE CONTENT:
An SD card turning RAW is one of the most dreaded problems for users, especially when valuable photos, documents, or videos are stored on it. Many rush to format the SD card to make it usable again, only to realize their precious files are gone. But here's the good news - you can format a RAW SD card without losing your data, if you follow the right process.
This guide will walk you through exactly how to safely recover your files first, and then format the SD card to restore its functionality - all without compromising your data.

What Does It Mean When an SD Card Becomes RAW?
When your SD card becomes RAW, it means the file system is damaged or missing. Instead of showing as FAT32, exFAT, or NTFS, your computer detects the card as having a RAW file system - which it cannot read or write to. You might encounter messages like:
- You need to format the disk in drive X: before you can use it.
- In Disk Management, the file system shows as RAW.
- The SD card displays 0 bytes used and 0 bytes free.
- You cannot open or access any of your files.
This situation often stems from:
- Improper ejection of the SD card while data is being written
- Corruption due to malware or viruses
- File system errors or partition table corruption
- Physical damage or bad sectors on the card
Can You Format a RAW SD Card Without Losing Data?
Yes - but not directly.
If you format the RAW SD card immediately, all your files may be permanently lost. However, if you recover the data first, you can then format the card to restore usability. This process ensures you don't lose your photos, videos, or documents in the process.
Important: Do not save any new data to the RAW SD card before recovering files. This can overwrite existing data and make recovery difficult.
Step 1: Recover Data from the RAW SD Card (Before Formatting)
When your SD card becomes RAW, it doesn't mean the data is gone - it just means your operating system can't interpret the file system. The files are usually still present on the card, just inaccessible through standard means. Attempting to format the card before recovery can permanently overwrite that data. That's why data recovery must always come first.
Let's explore this recovery step in more detail using both automated recovery tools and manual command-line techniques.
Method 1: Use SD Card Data Recovery Software (Recommended for All Users)
Data recovery software scans the entire storage structure of your SD card, looking beyond the broken file system to find intact files that haven't been overwritten.
Donemax Data Recovery is one of the best data recovery software. It can deeply scan the RAW SD card and find all existing files, inaccessible files, hidden files, deleted/formatted/lost files, etc. Before formatting the RAW SD card, you use it to help export all data from the card to your computer.
Step-by-Step Example Using Donemax Data Recovery:
Step 1. Download & Install: Download and install the software on your computer by clicking Download button below. It can help you completely recover files from the RAW SD card.
Step 2. Insert SD Card: Connect your RAW SD card to the computer using a card reader. Avoid using USB hubs or malfunctioning slots.
Step 3. Select the SD Card Drive: Open Donemax Data Recovery. Your SD card should appear under the "External drives" section.

Step 4. Click 'Scan': The software will perform a quick scan and then a deep scan. This might take time depending on the card's size and damage level.

Step 5. Preview Files: Once scanning is complete, browse through files by file type, name, or location. Most tools including Donemax Data Recovery allow previewing images, videos, documents, etc.
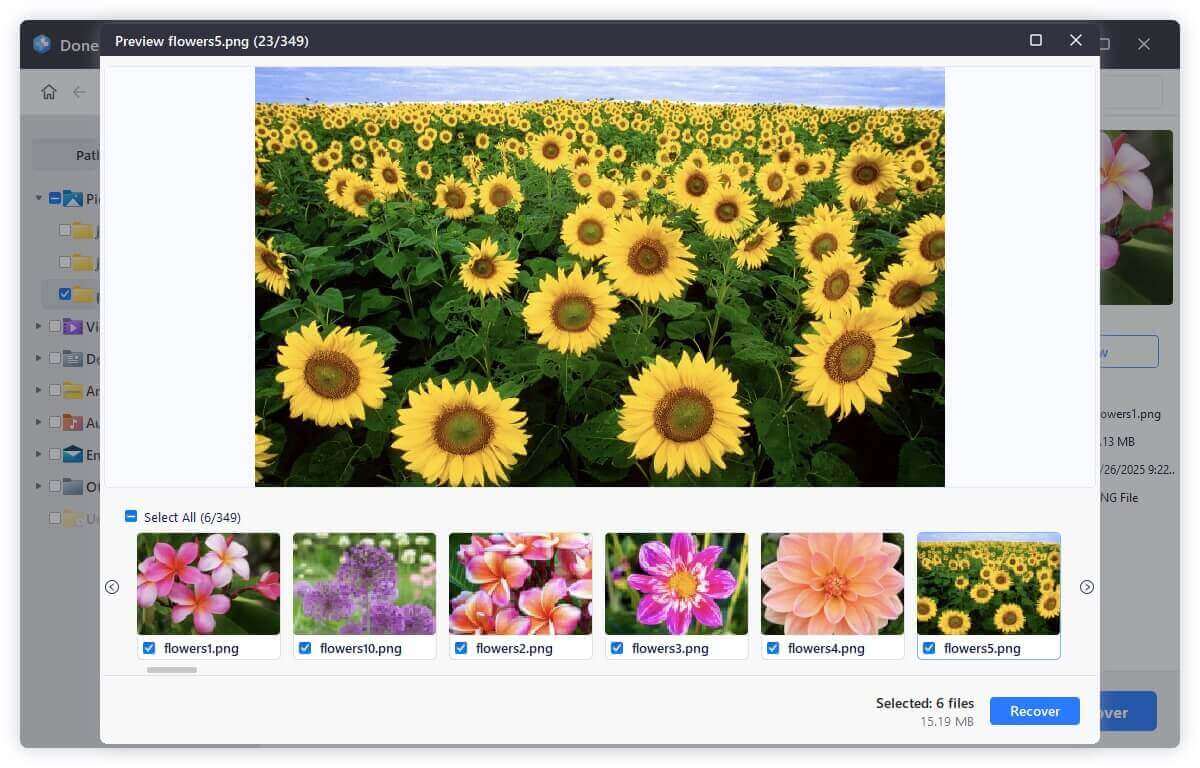
Step 6. Recover: Click Recover after selecting the files you wish to restore. Select a secure area on the hard drive of your computer or an external drive - not the SD card.

- If the scan takes too long, leave it running overnight.
- If files appear corrupted or don't preview properly, try toggling between File Path, File Type, or Deleted Files tabs.
- For GoPro or DSLR footage, make sure to enable raw video format recovery (if supported by the tool).
Method 2: Try Command Prompt Using chkdsk (Advanced Users Only)
The chkdsk command can sometimes repair file system errors and restore access to your SD card without the need for third-party tools. However, it doesn't always work with RAW drives and can cause further issues if the card is physically damaged.
Steps:
Step 1. Attach the RAW SD card to the computer.
Step 2. Type cmd into the Start Menu, then select Run as administrator by right-clicking Command Prompt.
Step 3. Type this command:
chkdsk X: /f
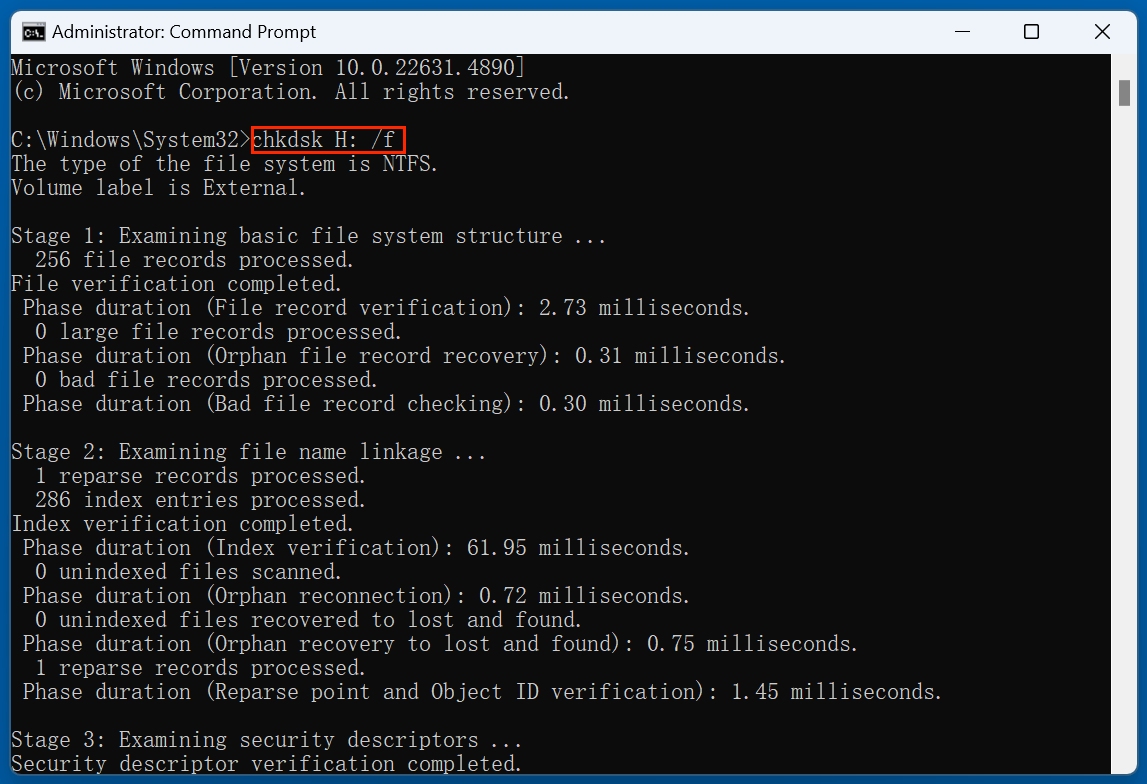
Replace X: with your SD card's drive letter.
Step 4. Hit Enter and wait for the process to complete.
Possible Outcomes:
- If successful, chkdsk will fix the file system and restore access to the card and its data.
- If you see an error like:
"The type of the file system is RAW. CHKDSK is not available for RAW drives."
…then chkdsk cannot help. You'll need to fall back on professional recovery tools.
Why Method 1 (Recovery Software) Is Preferred
While chkdsk might work in rare situations, data recovery software is far more reliable and versatile:
| Feature | chkdsk | Recovery Software |
|---|---|---|
| Works with RAW drives | No | Yes |
| File preview before recovery | No | Yes |
| Supports photo/video/docs recovery | No | Yes |
| User-friendly GUI | No | Yes |
| Free trial availability | Yes | Yes |
So, unless you're confident using command-line tools and the file system isn't deeply corrupted, it’s best to stick with recovery software.
Bonus Method: Use PhotoRec (Free, Open Source)
For advanced users and those who prefer free tools, PhotoRec is a powerful, command-line based recovery tool from the creators of TestDisk.
- Works with RAW drives
- Can recover more than 400 file extensions
- Cross-platform (Windows, Mac, Linux)
Downside: Doesn't recover file names or folder structure. You'll need to sort recovered files manually.
Step 2: Format the RAW SD Card to Make It Usable Again
Once your data is recovered and saved securely, you can now format the SD card. Formatting will restore its file system and allow it to function normally again.
Method 1: Format via File Explorer
If the SD card shows up in File Explorer:
- Open This PC.
- 2Choose Format with a right-click on the SD card drive.
- Choose a file system:
- exFAT (for cards larger than 32GB)
- FAT32 (for 32GB or less)
![format a RAW SD card without losing your data]()
- Leave Quick Format checked and click Start.
Method 2: Format Using Disk Management
If File Explorer doesn't allow formatting:
- Press Win + X and select Disk Management.
- Locate your SD card. Right-click its volume and choose Format.
![format a RAW SD card without losing your data]()
- Choose file system and allocation unit size, then click OK.
Method 3: Format with DiskPart Command
If Disk Management fails, try using DiskPart:
- Open Command Prompt as administrator.
- Type the below commands, one by one:
diskpart
list disk
select disk # ← (replace # with your SD card number)
list partition
select partition # ← (if needed)
format fs=exfat quick or format fs=exfat
Exit
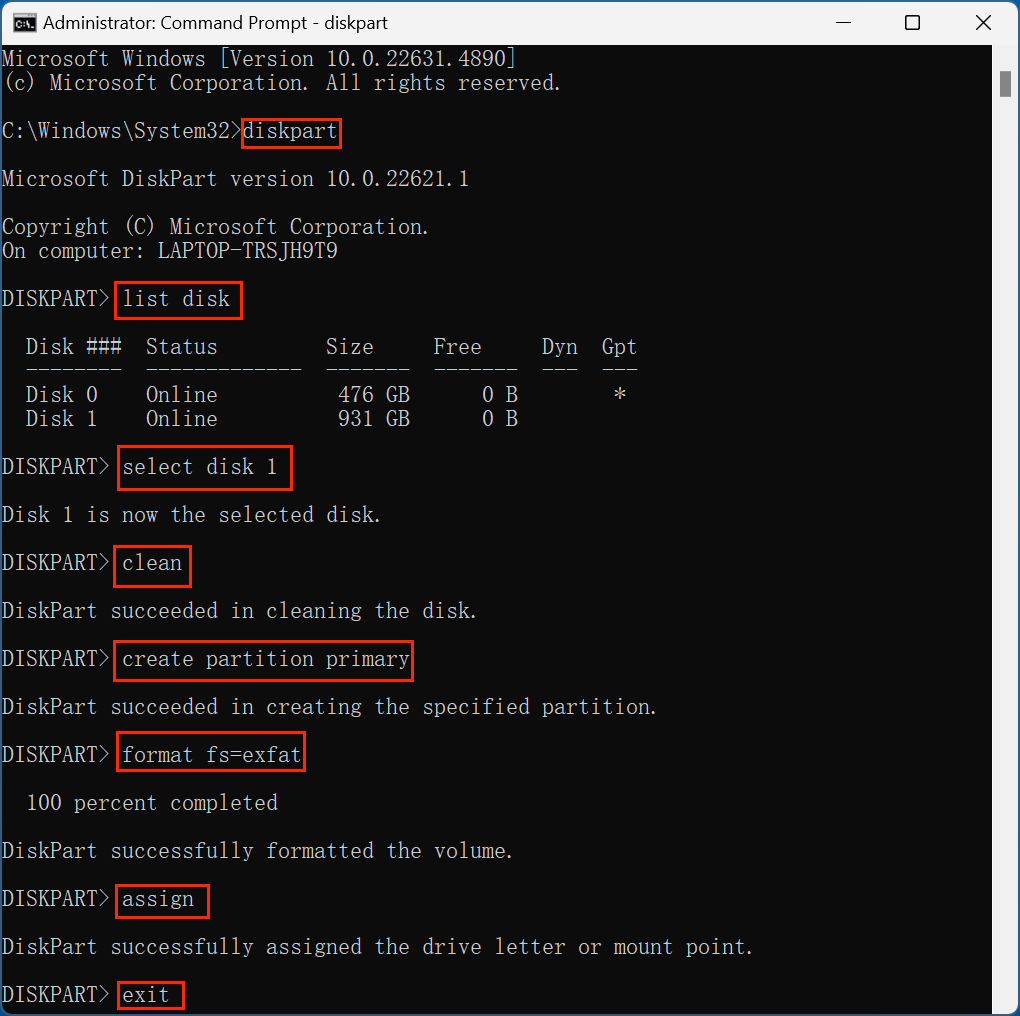
Be careful to select the correct disk, or you might erase another drive.
Method 4: Use SD Formatter Tool
The SD Formatter Tool by the SD Association is specially designed for formatting SD/SDHC/SDXC cards:
- Download from the official SD Association site.
- Install and launch the tool.
- Choose the correct SD card.
- Select Quick Format or Overwrite Format.
- Click Format.
![format a RAW SD card without losing your data]()
SD Formatter ensures compatibility and optimized performance with SD cards.
Precautions Before and After Formatting
- Verify all important data has been successfully recovered.
- Backup the recovered data to multiple locations (e.g., cloud, external hard drive).
- After formatting, test the SD card by transferring files to and from it.
- If the card fails repeatedly or becomes RAW again, it may be physically damaged and should be replaced.
Tips to Prevent SD Card From Turning RAW Again
Here are some tips to avoid data corruption or RAW file system issues in the future:
- Before taking the card out of a device, be sure it is properly ejected.
- Avoid using the same SD card in multiple devices (e.g., cameras, phones, laptops).
- Do not remove the card while data is being written or accessed.
- Scan your system and SD card for malware regularly.
- Avoid full storage: leave some free space to reduce fragmentation.
- Format SD cards in the device itself (camera, GoPro, etc.) if possible.
- Use quality card readers and branded SD cards (e.g., SanDisk, Samsung).
Conclusion
When your SD card turns RAW, panic is understandable - but acting carefully can prevent data loss. By following a methodical approach:
- Recover data using professional tools (such as Donemax Data Recovery).
- Format the SD card safely.
…you can restore both your files and the functionality of your SD card. Regular backups, safe removal habits, and proper formatting can also reduce the risk of this issue recurring.
Whether it's precious vacation photos or essential documents, your data is valuable. Don't let a RAW SD card compromise that - follow this guide, and take back control.


Donemax Data Recovery
One of the best data recovery programs to recover deleted, formatted or lost data from PC, Mac, HDD, SSD, USB drive, SD card, camera, RAID, Sever or other storage devices.
Related Articles
- Mar 25, 2025How to Restart or Force Restart A Windows PC?
- Jan 14, 2025Convert HFS+ (Mac OS Extended) to APFS on Mac
- Oct 10, 2023How to Reinstall macOS Sonoma?
- May 13, 2025How To Export and Import Chrome Bookmarks?
- Mar 22, 2024What Is SMC? How to Reset SMC on Mac?
- Mar 22, 2024What Is NVRAM (Or PRAM)? How to Reset NVRAM/PRAM on Mac to Solve Problems?

Maria
Maria is one of the senior writers & editors of Donemax who lives and works in Sydney, Australia. She loves PC, Mac and Internet Technology. She has 6 years of writing articles about data recovery on PC/Mac, disk cloning solution, data eraser and computer OS optimization, etc. She is also interested in testing various software and digital products.

Gerhard Chou
In order to effectively solve the problems for our customers, every article and troubleshooting solution published on our website has been strictly tested and practiced. Our editors love researching and using computers and testing software, and are willing to help computer users with their problems