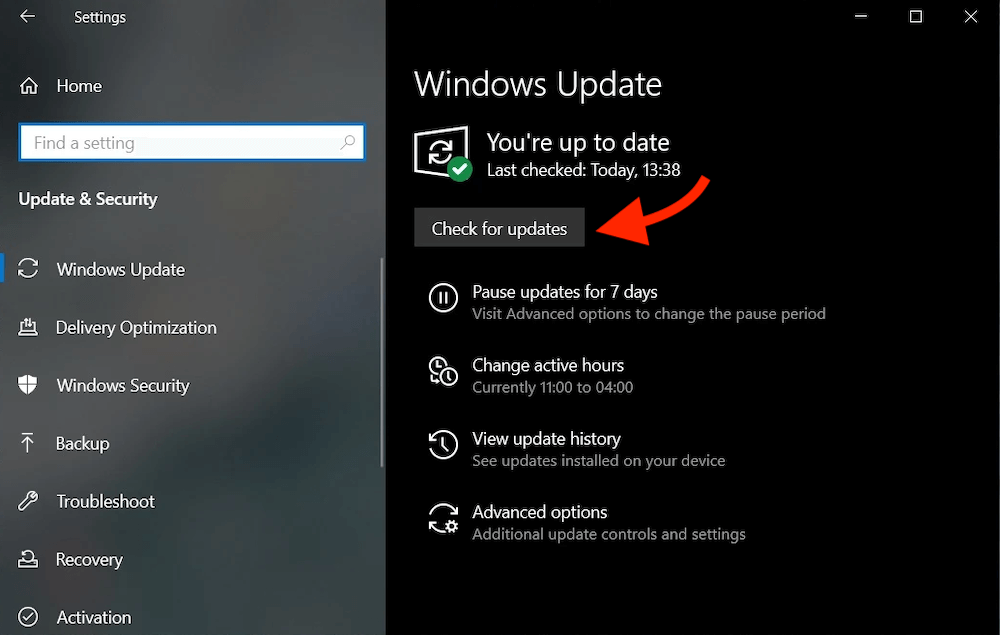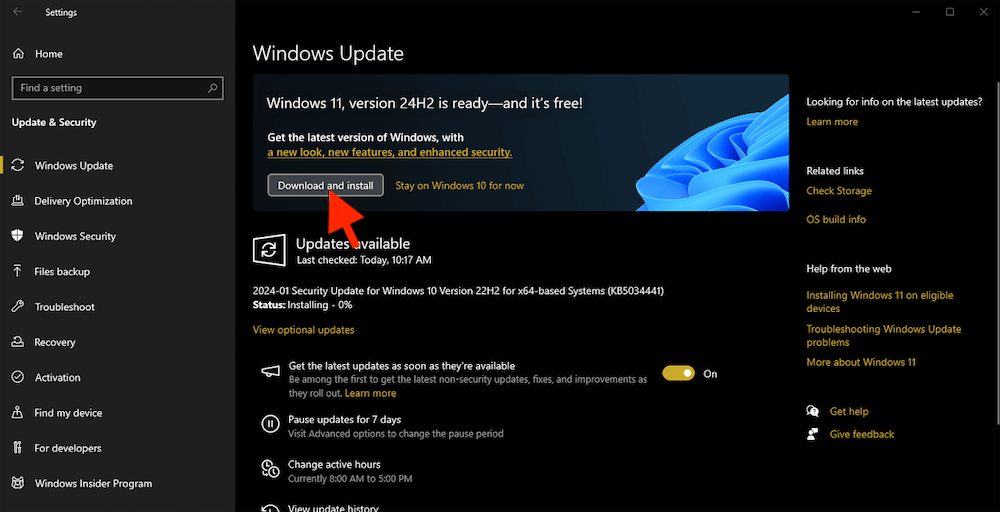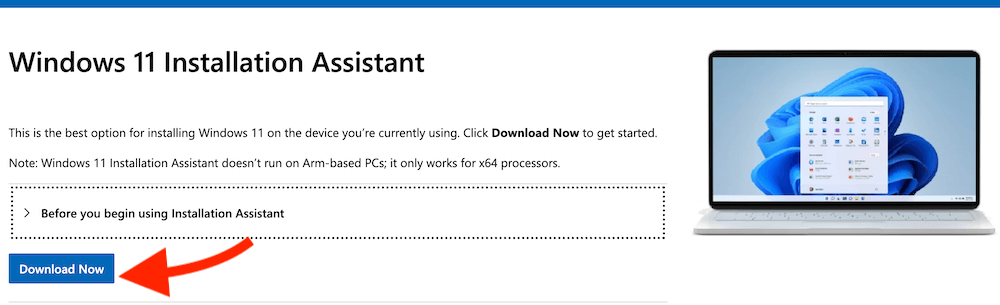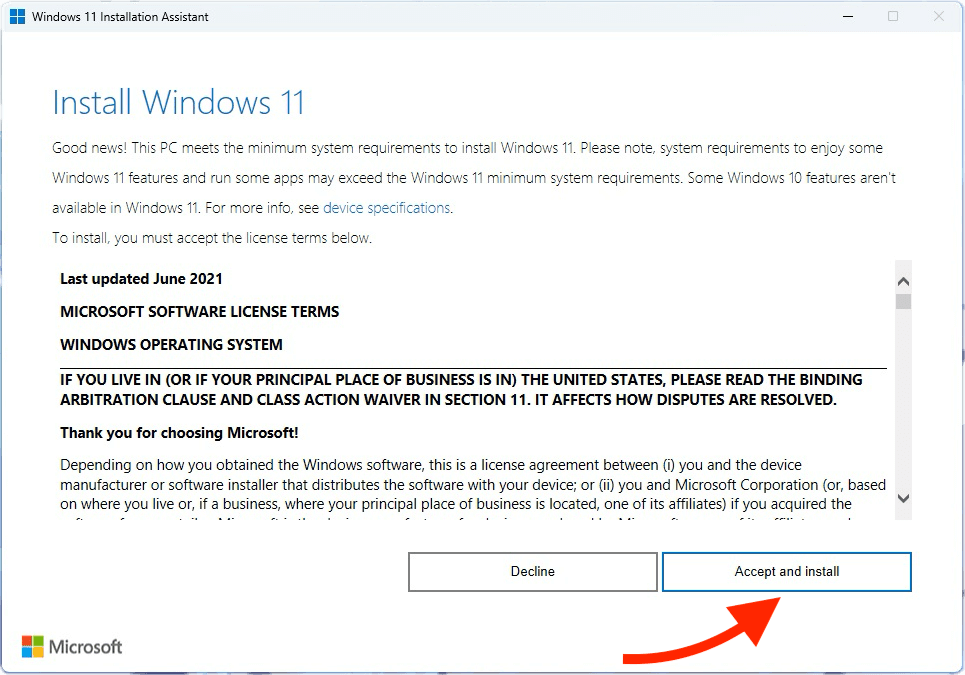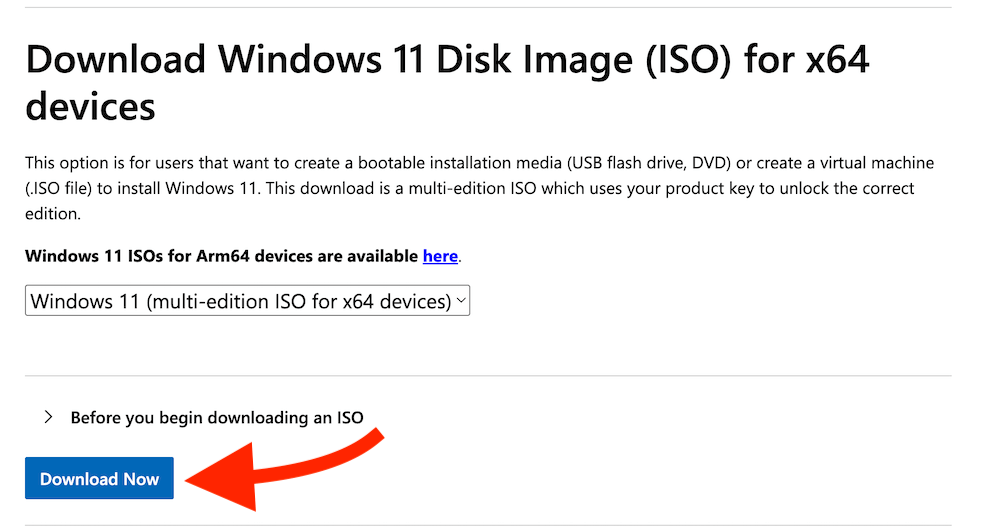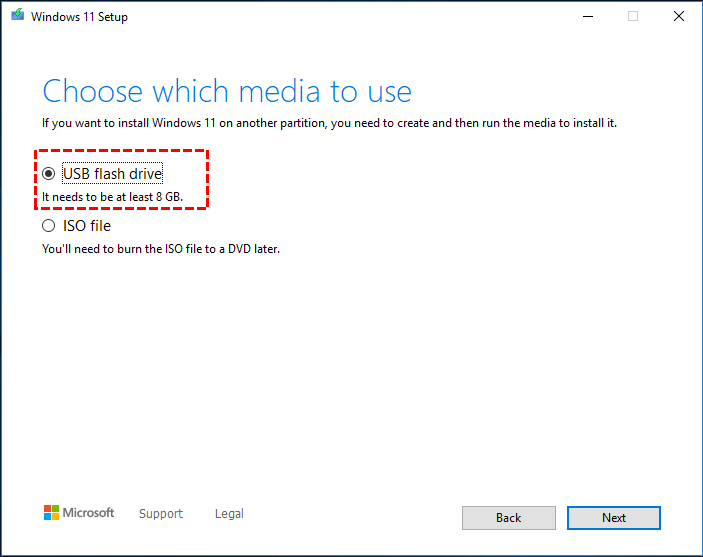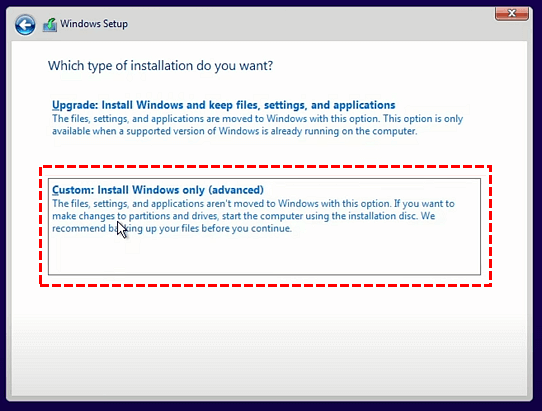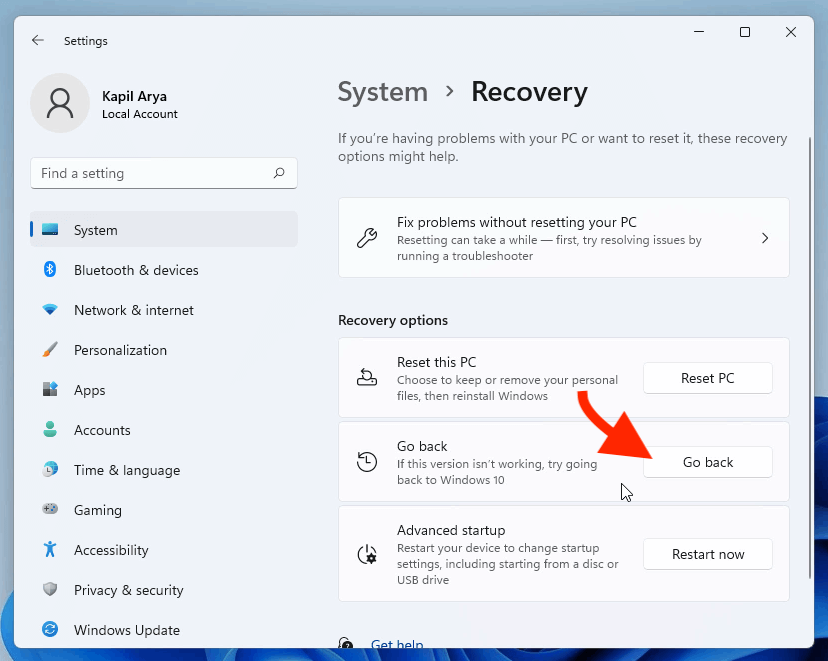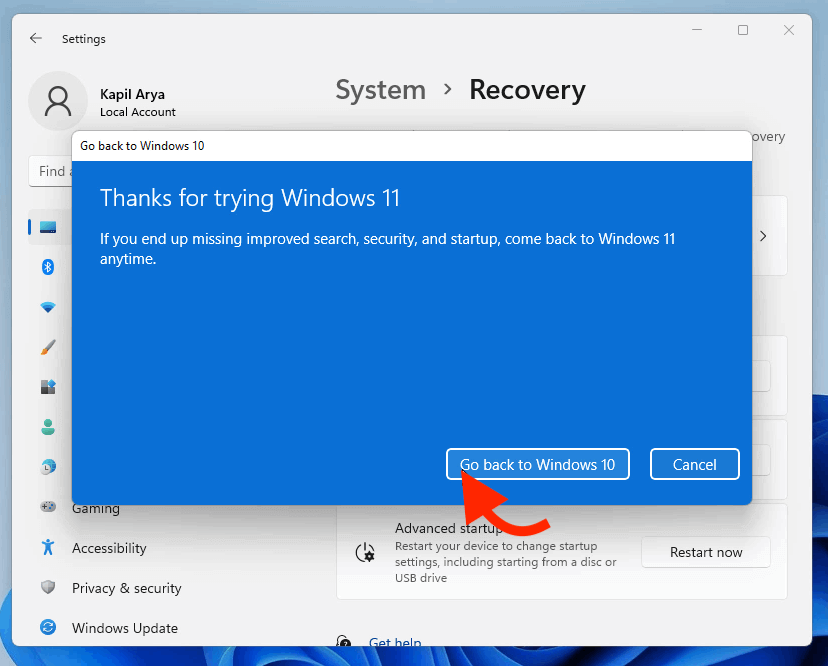PAGE CONTENT:
Windows 11, a top-of-the-line version of Windows is designed to offer a sleek new look, improved performance, and enhanced features. With a fresh, modern design, it is built to cater to various user needs, from gamers to professionals. Windows 11 brings innovative changes, such as a revamped Start menu, centered taskbar, and better integration of virtual desktops, alongside improved gaming features, productivity enhancements, and security updates.

If you're using Windows 10, you might be wondering if upgrading to Windows 11 is worth it. The short answer is yes, but before you dive into the process, there are some things to consider. In this article, we will explore the steps of upgrading from Windows 10 to Windows 11, from checking system compatibility to troubleshooting potential issues during the upgrade.
Checking System Requirements before Upgrading from Windows 10 to Windows 11
Before upgrading to Windows 11, you need to ensure your computer meets the minimum system requirements. These requirements are more stringent than those for Windows 10, meaning some older machines may not be eligible for the upgrade.
Here are the key requirements for Windows 11:
- Processor: A 64-bit processor with at least 1 GHz clock speed and at least two cores. The processor must be on Microsoft's list of supported models, including Intel Core 8th Gen or newer, AMD Ryzen 2000 or newer, and some Qualcomm Snapdragon processors.
- RAM: A minimum of 4 GB of RAM.
- Storage: At least 64 GB of available storage space.
- System Firmware: UEFI firmware with Secure Boot capability. Legacy BIOS systems will not work with Windows 11.
- TPM: Trusted Platform Module (TPM) version 2.0. TPM is a security feature designed to protect your data, and it is required by Windows 11 for features like BitLocker encryption.
- Graphics Card: DirectX 12 compatible graphics with a WDDM 2.0 driver.
- Display: A display with at least 720p resolution, and a 9" diagonal screen.
- Internet Connection: Internet connectivity is required to perform updates and to download and take advantage of some features.
How to Check Compatibility
To check if your PC meets these requirements, Microsoft's PC Health Check program may be used to determine whether your hardware is compatible with Windows 11. If your machine passes the check, you're good to go. If not, the tool will provide a list of what needs to be upgraded.
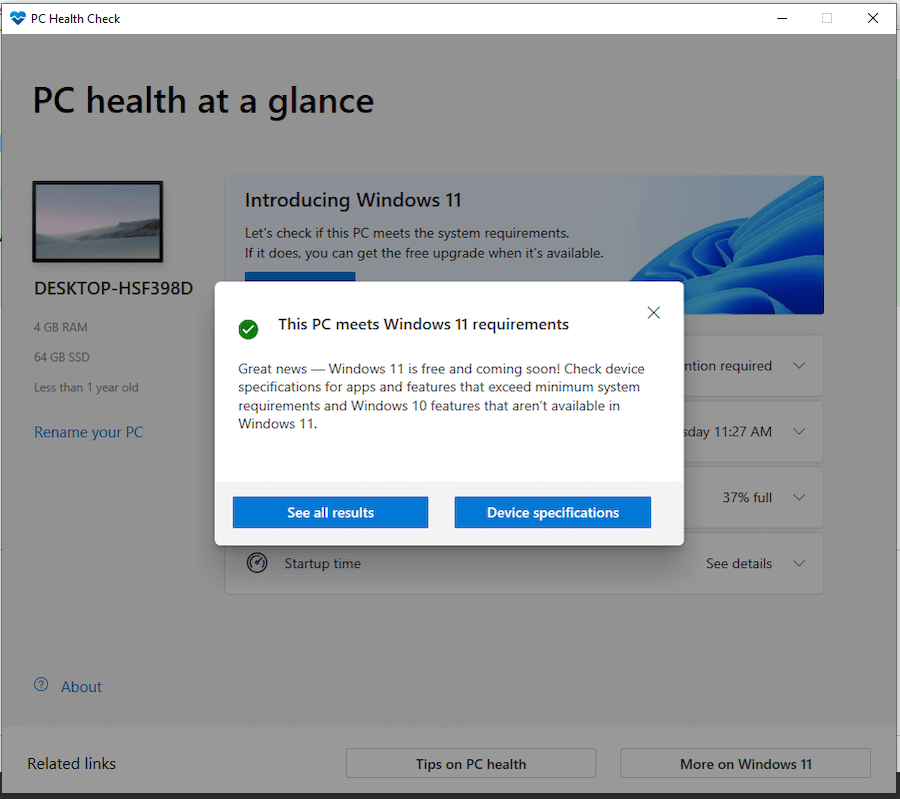
For those with older systems that don't meet the requirements (such as lack of TPM 2.0 or Secure Boot), consider consulting the manufacturer for BIOS/UEFI updates or hardware upgrades. While it's possible to install Windows 11 on unsupported hardware, doing so may lead to a less optimal experience and will not receive updates from Microsoft.
Preparing for the Upgrade from Windows 10 to Windows 11
Upgrading to a new version of Windows is an exciting process, but it's essential to ensure that your data and system are fully prepared for the transition.
1. Backing Up Your Windows 10 Data
Before starting any upgrade, back up your important files, documents, and apps. While the upgrade process usually doesn't affect your personal data, it's always better to be safe than sorry.
You can use cloud storage solutions like OneDrive or Google Drive, or external drives to back up your files. Windows also has a built-in backup tool called File History, which is a great way to ensure your files are safe.
In addition to files, consider creating a bootable system disk clone backup for Windows 10 before you upgrade to Windows 11. This is a full backup of your operating system, apps, settings, and files. Software like Donemax Disk Clone can help you create a system image in case anything goes wrong during the upgrade.
Donemax Disk Clone
- Top disk and partition clone software for Windows.
- Make an exact copy of data on disk or partition.
- Create a bootable copy of windows system.
Create a bootable clone of Windows 10 system is useful. If there are issues happen and cause the update failure and system cannot boot up, then you can use the cloned drive to boot the computer and troubleshoot the issue. Here is how to create bootable clone for Windows system with Donemax Disk Clone:
Step 1. Download and install the software on your Windows 10 PC. Connect an empty external drive to the computer and ensure the size of the drive is enough to hold the cloned system.
Step 2. Start the software and choose the Disk Clone mode. Select the Windows 10 system disk as source and choose the empty external drive as destination. Click Next button to continue.

Step 3. You can preview the disk layout of the destination disk before proceeding the disk clone. If needed, you can also modify to change the disk layout. If you will clone to an SSD, tick "Check the option if the destination is SSD."

Step 4. At last, click Clone button to start. The software will clone the system disk to the empty external disk and make it bootable after the disk copy is done.

Once it's done, you can disconnect the external drive as backup. Then you can feel free to upgrade Windows 10 to Windows 11 without worrying about any issues or potential data loss.
2. Ensure Drivers Are Updated
Windows 11 might require updated drivers for your hardware, so it's crucial to ensure all drivers are compatible. Some devices, especially older printers or peripherals, might not work right away after upgrading. To download and install the most recent drivers for your components, go to the website of the manufacturer of your device.
3. Making a List of Essential Apps
As you upgrade, some applications might not be compatible with Windows 11 right away. Consider making a list of all the essential apps you use regularly so that you can reinstall them if necessary. Some apps might even receive updates that are specifically designed to run better on Windows 11, so check for updates as soon as the upgrade is complete.
Upgrading from Windows 10 to Windows 11: Step-by-Step Guide
Once you've confirmed that your PC is compatible and your files are safe, it's time to begin the upgrade. You have a few different methods to choose from depending on your preference and situation.
Option 1: Using Windows Update
The simplest way to upgrade to Windows 11 is through the Windows Update feature. Here's how you can do it:
- Go to Settings: Open the Start menu and click on the gear icon to open Settings.
- Check for Updates: Move to Windows Update from Update & Security, and then tap on Check for updates.
![upgrade from Windows 10 to Windows 11]()
- Install Windows 11: If your PC is eligible for the upgrade, you should see an option to download and install Windows 11. Click Download and install, and adhere to the instructions visible on the screen.
![upgrade from Windows 10 to Windows 11]()
Windows will download the upgrade, and your PC will restart to apply the update. The upgrade may take a while, so be patient.
Option 2: Using the Windows 11 Installation Assistant
If you prefer a more hands-on approach or your PC hasn't yet received the upgrade notification, you can use the Windows 11 Installation Assistant. This tool helps you manually upgrade your PC to Windows 11, even if you don't see the update through Windows Update.
To use this tool:
- Download the Installation Assistant: Go to the official Windows 11 download page and click on Download now under the "Windows 11 Installation Assistant" section.
![upgrade from Windows 10 to Windows 11]()
- Run the Tool: To start the upgrading, launch the tool and adhere to the on-screen directions.
- Follow the Prompts: The assistant will guide you through the upgrade process. It will download the necessary files and restart your computer to install Windows 11.
![upgrade from Windows 10 to Windows 11]()
Option 3: Clean Installation
If you prefer a fresh start or want to avoid any leftover files from your previous system, you can perform a clean installation of Windows 11. This option involves downloading the Windows 11 ISO and using it to perform a fresh install on your PC.
Here's how to do it:
- Download Windows 11 ISO: Download the Windows 11 ISO file from the official Microsoft website.
![upgrade from Windows 10 to Windows 11]()
- Create a Bootable USB Drive: Use a tool like the Windows Media Creation Tool or Rufus to create a bootable USB drive.
![upgrade from Windows 10 to Windows 11]()
- Boot from USB: Restart your PC, and during the boot process, to access the boot menu, hit the relevant key, usually ESC or F12. To boot from a USB disk, choose it.
- Install Windows 11: To install Windows 11, comply the on-screen directions. pick the disk on which you wish to install Windows 11 and pick the "Custom" installation option for a clean install.
![upgrade from Windows 10 to Windows 11]()
What to Expect After Upgrading
Once you've upgraded to Windows 11, the first thing you'll notice is the new interface. Windows 11 features a centered taskbar, redesigned Start menu, and new ways to multitask with Snap Layouts and Snap Groups.
New Features in Windows 11
- Revamped Start Menu: The Start menu has been simplified and is now centered on the screen. It includes pinned apps, recent documents, and a search bar for quick access.
- Snap Layouts: Multitasking is made easier with Snap Layouts. You can now quickly arrange multiple windows on the screen for better workflow.
- Widgets: A new feature that provides personalized news, weather, calendar events, and more, directly from the taskbar.
- Gaming Enhancements: Windows 11 brings better support for gaming with features like Auto HDR, DirectStorage for faster load times, and a redesigned Xbox app for easier access to your games.
- Microsoft Teams Integration: Microsoft Teams is now integrated directly into Windows 11, allowing for quick video calls and collaboration without needing to open a separate app.
- Virtual Desktops: The new task view makes it easy to switch between different virtual desktops, each with its own set of open apps and windows.
Troubleshooting Common Issues while Upgrading from Windows 10 to Windows 11
Upgrading to a new operating system isn't always perfect, and some users may encounter issues during or after the upgrade. Here are a few common problems and how to fix them:
- Installation Errors: If you encounter errors during installation, try restarting your PC and running the upgrade process again. If the problem persists, you can use the Windows 11 Installation Assistant or Media Creation Tool to attempt a fresh installation.
- Driver Compatibility Issues: Some peripherals may not work after the upgrade. To get the most recent hardware drivers, go to the manufacturer's website.
- App Incompatibility: Some older apps may not work properly on Windows 11. Check for updates for those apps or look for alternative solutions that are compatible with Windows 11.
- Performance Issues: If Windows 11 is running slowly, check the Task Manager for any apps or processes consuming excessive resources. You can also try updating your drivers or performing a system reset.
Rolling Back to Windows 10 (if Needed)
If you've upgraded to Windows 11 and decide it's not right for you, you can easily roll back to Windows 10 within 10 days of upgrading. Here's how:
- Go to Settings: Open the Start menu and go to Settings > System > Recovery.
- Select 'Go Back': Under the Previous version of Windows, click Go back.
![upgrade from Windows 10 to Windows 11]()
- Follow the Instructions: The system will guide you through the rollback process.
![upgrade from Windows 10 to Windows 11]()
If more than 10 days have passed, you'll need to reinstall Windows 10 using the installation media.
Conclusion
Upgrading from Windows 10 to Windows 11 is a straightforward process, but it requires preparation and careful consideration. By checking system requirements, backing up your data, and following the right steps, you can enjoy a smooth transition to the new operating system. Whether you choose to upgrade via Windows Update, the Installation Assistant, or a clean install, Windows 11 offers exciting new features and performance improvements that make it a worthwhile upgrade for most users.
Enjoy the fresh look, enhanced productivity features, and security upgrades, and explore all that Windows 11 has to offer!

Donemax Disk Clone
An award-winning disk cloning program to help Windows users and Mac users clone HDD/SSD/external device. It also can create full bootable clone backup for Windows PCs and Macs.
Related Articles
- Jan 14, 2025Convert HFS+ (Mac OS Extended) to APFS on Mac
- May 13, 2025How To Export and Import Chrome Bookmarks?
- May 26, 2025How to Use iPhone Mirroring on Mac?
- May 26, 2025Create a New Partition Using Diskpart on Windows
- Jan 05, 2024How to Verify the Mac's Chip: Apple Silicon M Series, T2 or Intel Chip?
- Feb 11, 2025How to Show Hidden Files on a USB Flash Drive?

Steven
Steven has been a senior writer & editor of Donemax software since 2020. He's a super nerd and can't imagine the life without a computer. Over 6 years of experience of writing technical solutions and software tesing, he is passionate about providing solutions and tips for Windows and Mac users.

Gerhard Chou
In order to effectively solve the problems for our customers, every article and troubleshooting solution published on our website has been strictly tested and practiced. Our editors love researching and using computers and testing software, and are willing to help computer users with their problems