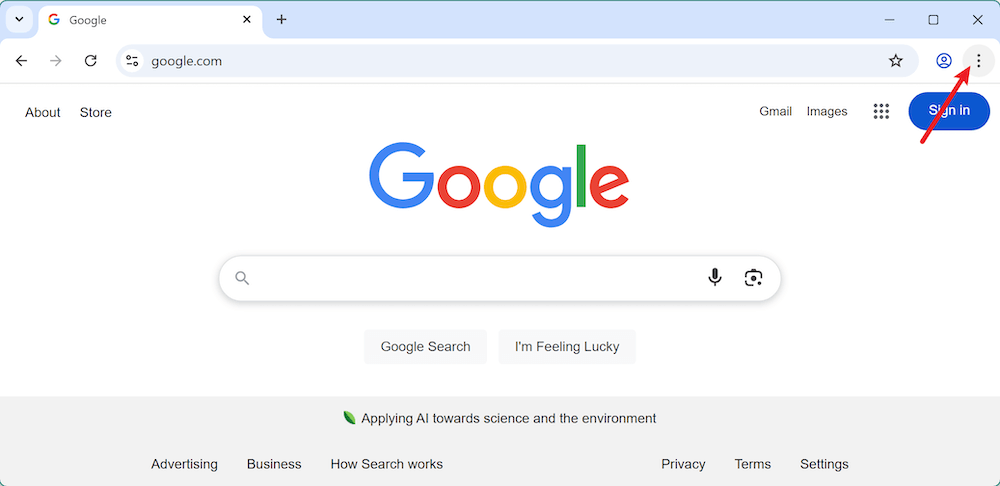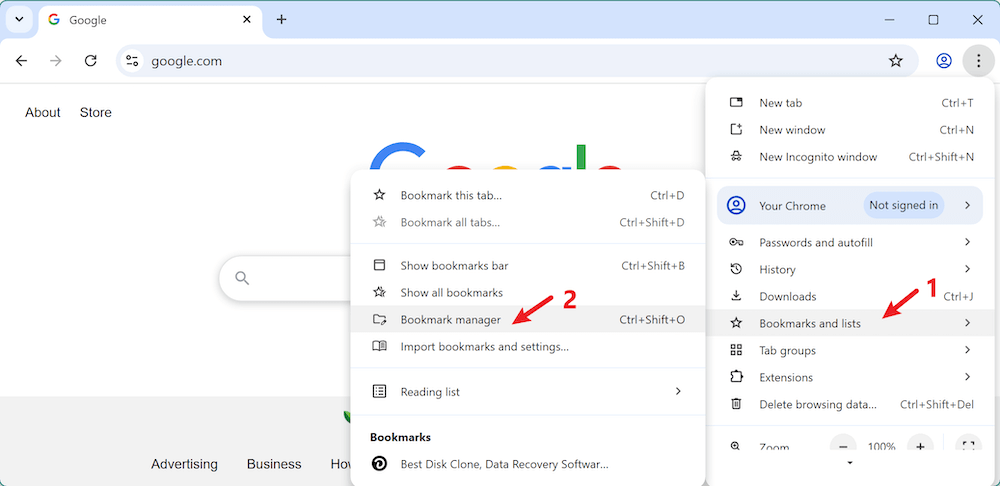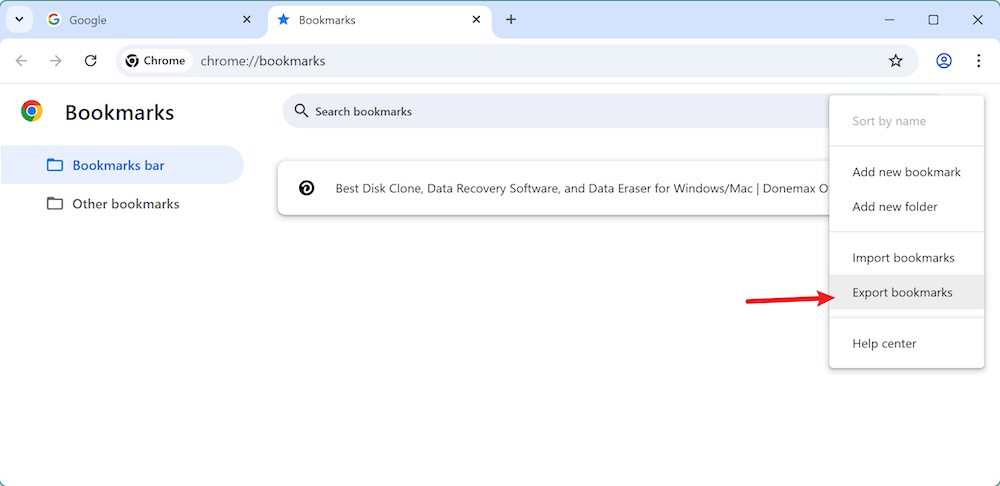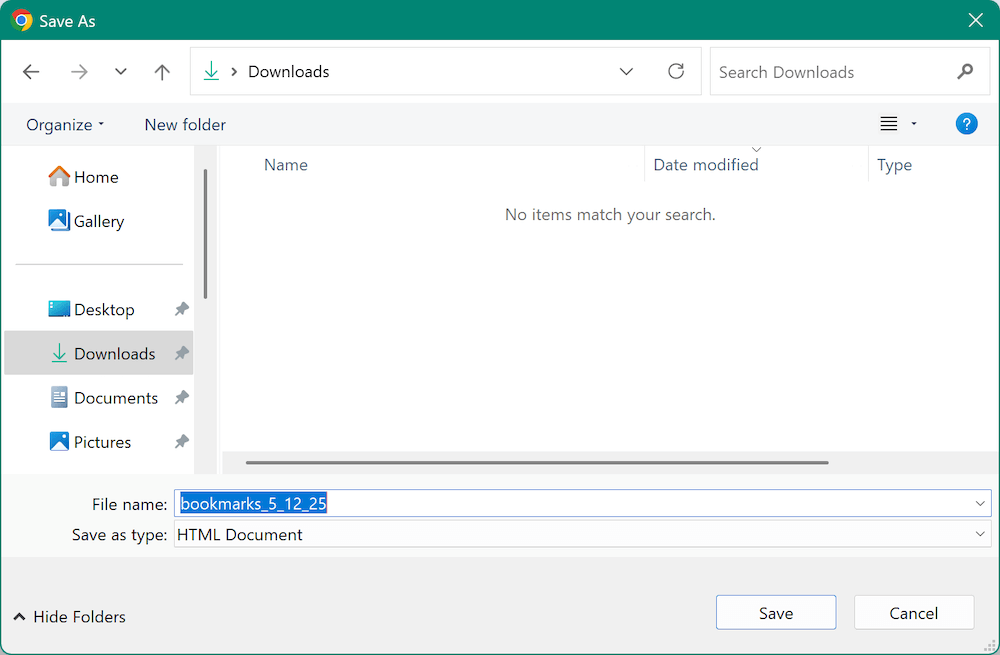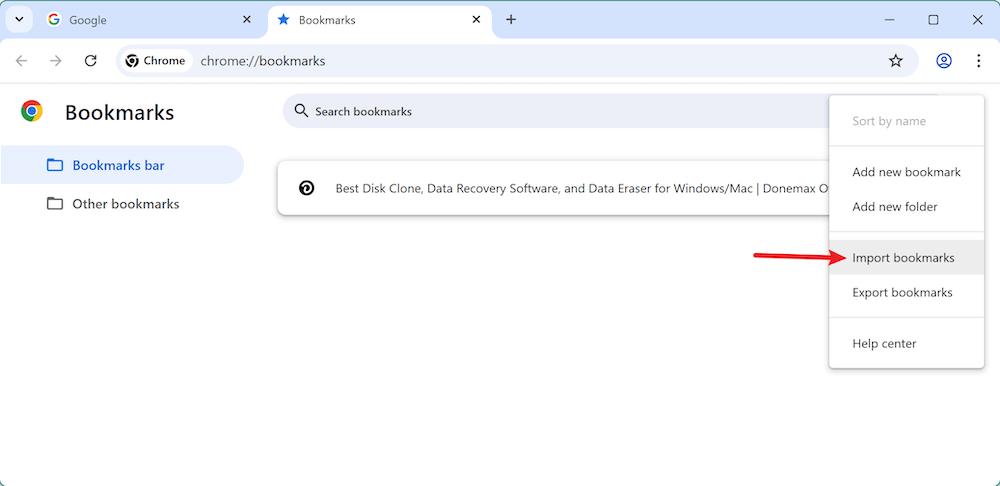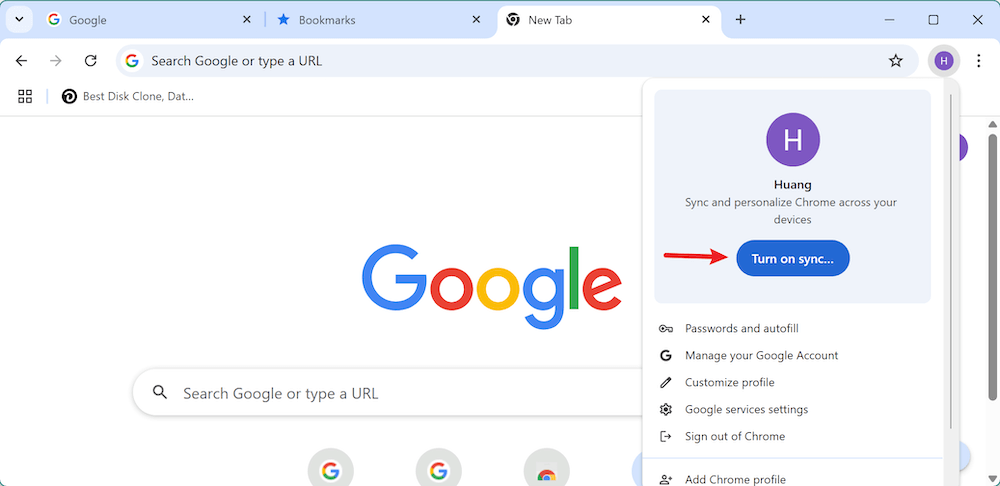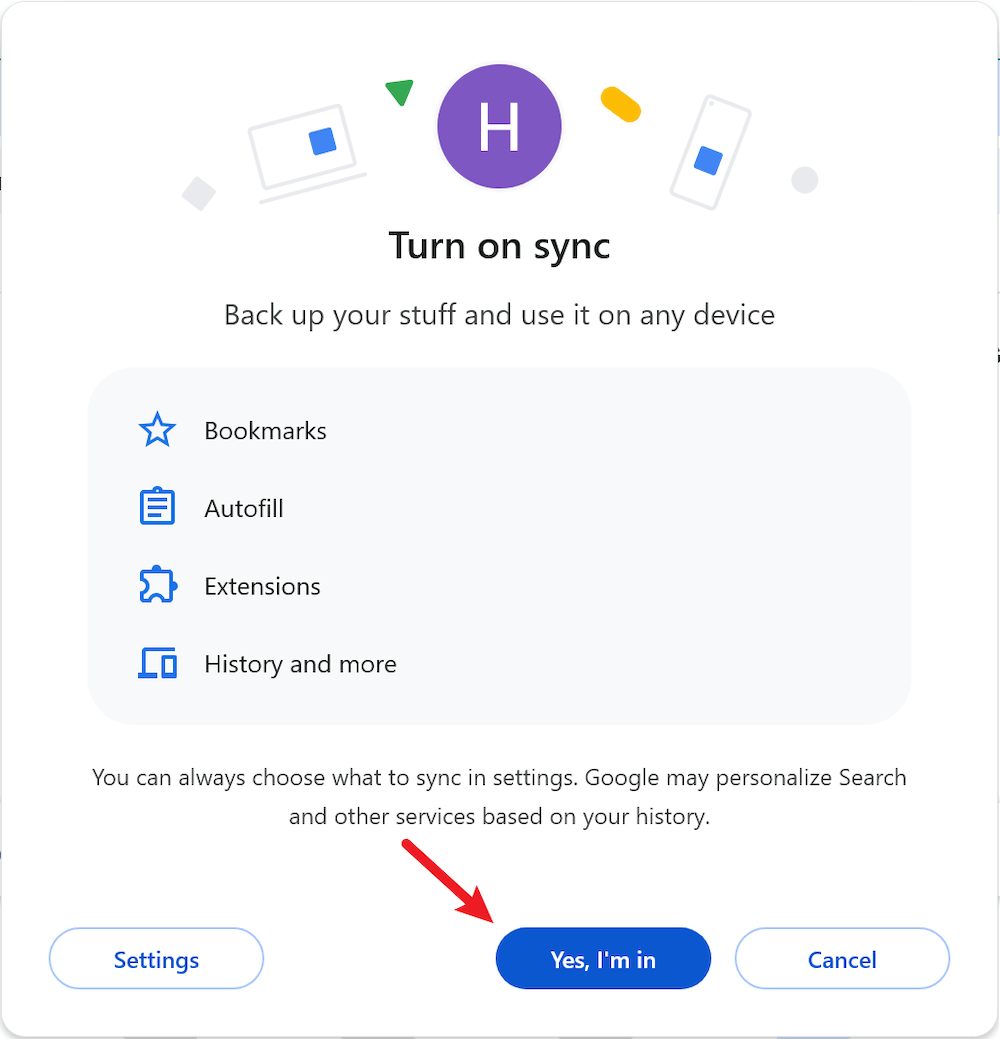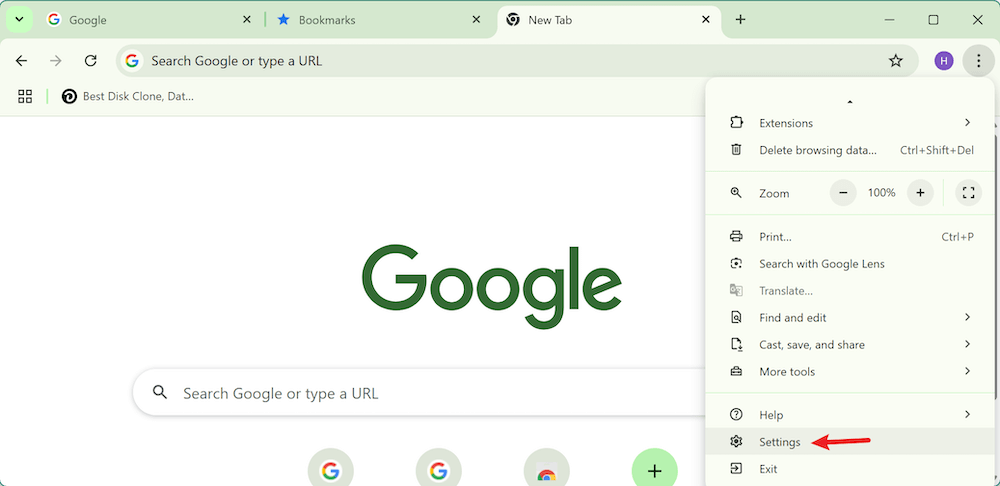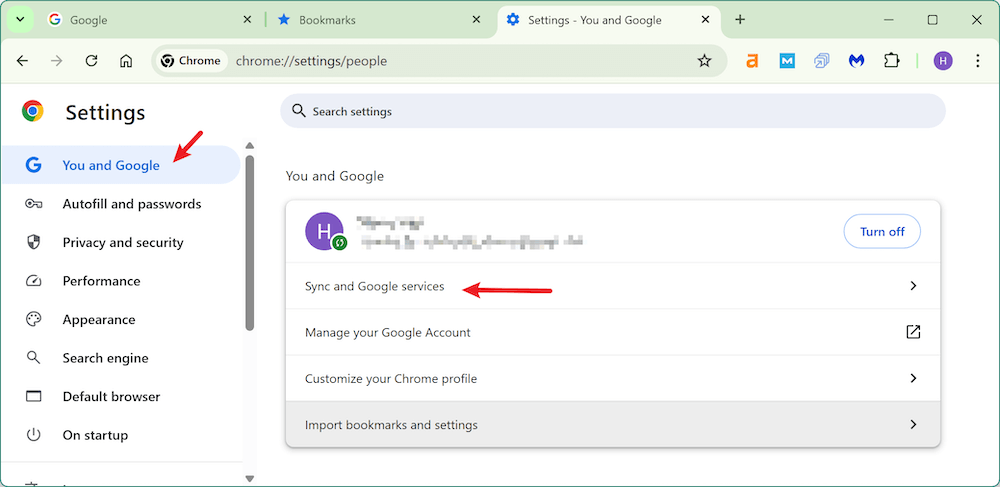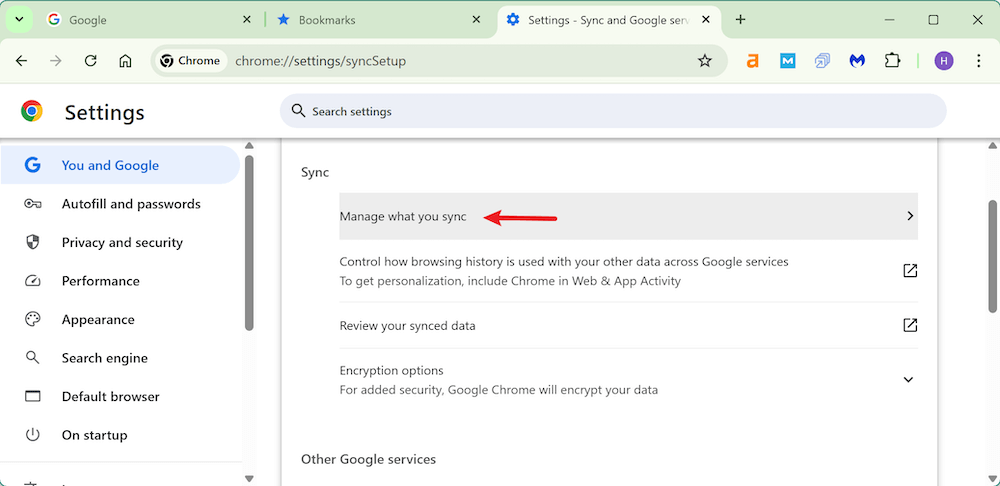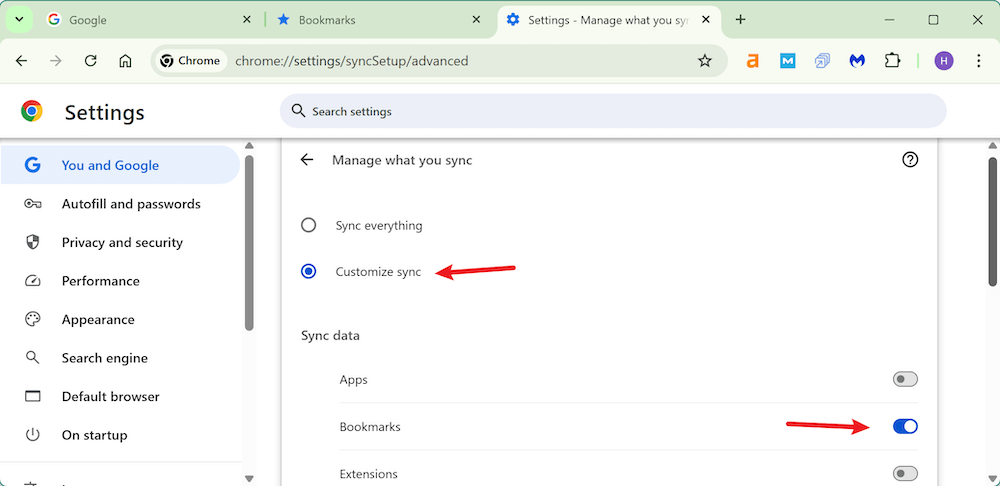PAGE CONTENT:
Bookmarks are an important part of web browsing because they let us quickly access our favorite sites with just one click. They help us save time and effort when we need to find an important study page, a site with great recipes, or a place to shop online. But what if you need to move these favorites to a different device, make a copy for safety, or give them to someone else?
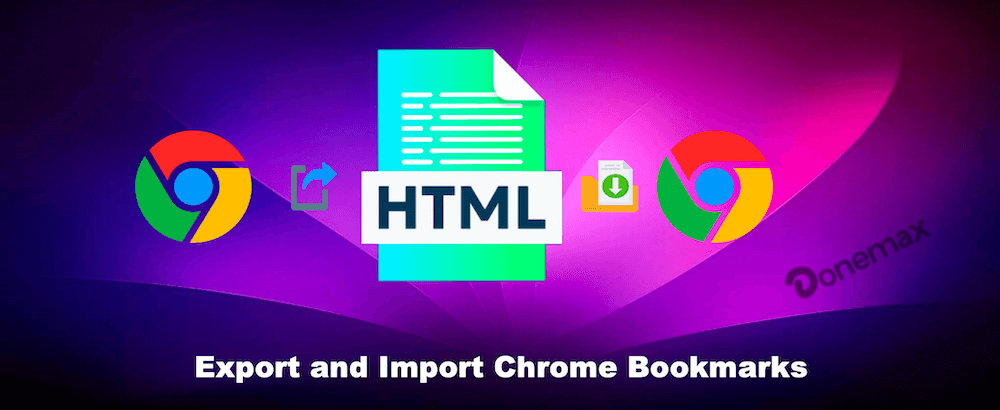
It may look like a difficult process, but it's quite easy. We will look at the steps you can take to export and import your Chrome bookmarks so you never lose access to your important links. Now that you're ready to take charge of your bookmarks and speed up your browsing, keep reading to learn how to handle your Chrome bookmarks like a pro.
What Are Bookmarks?
Web browsers need bookmarks so that users can save and organize their favorite websites so that they are easy to find. With bookmarks, users can save links with just one click, so they don't have to repeatedly remember long URLs or search for often-used sites.
This feature is especially helpful when you want to return to the same web pages while researching, shopping, reading, or doing any other activity. You can put bookmarks in folders, which makes it easier to sort and find them based on topics or hobbies.
For example, you can have different folders for sites linked to work, personal interests, and fun. Google Chrome makes this easier by letting users share their bookmarks across devices using their Google account. In other words, you can access the links saved on your laptop, smartphone, or tablet, making viewing easier and more consistent.
Exporting Chrome Bookmarks
These simple steps make Exporting Chrome bookmarks easy. Follow the instructions below to ensure your bookmarks are saved properly, allowing you to transfer or back them up effortlessly.
Step 1: Open Chrome Bookmark Manager
You need to go to the Chrome Bookmark Manager before you can start saving your bookmarks. Follow these steps:
- Click on Google Chrome to start it up.
- In the top right part of the browser window, click on the icon that looks like three vertical dots. This is the menu.
![export and import Chrome bookmarks]()
- Move your mouse over the "Bookmarks and Lists" choice in the drop-down menu.
- Choose "Bookmark Manager" from the expanded menu. You can also open the Bookmark Manager immediately by pressing Ctrl+Shift+O (Windows) or Cmd+Option+B (Mac).
![export and import Chrome bookmarks]()
Step 2: Export Bookmarks to an HTML File
Once the Bookmark Manager is open, you can save your bookmarks as an HTML file. This file can then be loaded later or sent to another device.
- The menu icon is three vertical dots in the top right corner of the Bookmark Manager. Click on it to open the menu.
- Choose "Export bookmarks" from the list of options.
![export and import Chrome bookmarks]()
- There will be a "Save As" box. Choose a place to save the file with your bookmarks.
![export and import Chrome bookmarks]()
- Choose a name for the file. The default name is "bookmarks" and the extension is .html.
- Then click "Save" to send your favorites to another computer.
Step 3: Verify the Exported File
It is very important to ensure that your bookmark export goes well. Open up a computer browser and go where you saved the HTML file. These are your bookmarks. They should be in the same files and the same order as in Chrome.
Importing Chrome Bookmarks
Importing Chrome bookmarks is simple. Following the steps below will make it easy to import your saved bookmarks and continue visiting your favorite websites without problems.
Step 1: Open Chrome Bookmark Manager
Just like when you export bookmarks, when you upload them, you start by going to the Chrome Bookmark Manager:
- On the computer where you want to move the tabs, open Google Chrome.
- In the top right part of the browser window, click on the icon that looks like three vertical dots.
- Move your mouse over the "Bookmarks" choice in the drop-down menu.
- From the expanded menu, choose "Bookmark Manager" or press Ctrl+Shift+O (Windows) or Cmd+Option+B (Mac).
Step 2: Import Bookmarks from an HTML File
To add favorites, open the Bookmark Manager and do the following:
- The menu icon is three vertical dots in the top right corner of the Bookmark Manager. Click on it to open the menu.
- Choose "Import bookmarks" from the list that comes up.
![export and import Chrome bookmarks]()
- A file manager window will show up. Find where you saved the HTML file with your copied bookmarks.
- Pick the HTML file and click "Open" to bring the bookmarks.
Step 3: Organize Imported Bookmarks
The bookmarks will appear in a new folder called "Imported" in the Bookmark Manager after being imported. After that, you can arrange these favorites however you want:
- Open the Bookmark Manager and go to the "Imported" area.
- Drag and drop the notes to the folders you want to use.
- You can also change the name of a bookmark or delete it by right-clicking on it and selecting the appropriate option from the menu that appears.
Synchronizing Bookmarks with a Google Account
Synchronizing bookmarks with your Google account keeps them updated across all devices, ensuring seamless access to your favorite sites anywhere.
Enabling Chrome Sync
Chrome Sync is a great choice for people who want to ensure their bookmarks are always up to date on all their devices. With Chrome Sync, your bookmarks, history, passwords, and other settings are instantly synced with your Google account.
- When it's open, click on the profile picture in the top right corner of Google Chrome.
- If you haven't already, log in to your Google account.
- Again, click on the personal picture and choose "Turn on sync."
![export and import Chrome bookmarks]()
- To turn on sync, click "Yes, I'm in" in the box that comes up.
![export and import Chrome bookmarks]()
Managing Sync Settings
You can choose what kinds of info are synced once Chrome Sync is turned on:
- Start Google Chrome and find the menu icon in the window's top right corner. Click on it. Choose "Settings" from the list that appears.
![export and import Chrome bookmarks]()
- Find "You and Google" on the left and click on it.
- Choose "Sync and Google services."
![export and import Chrome bookmarks]()
- Select "Manage what you sync."
![export and import Chrome bookmarks]()
- "Sync everything" or "Customize sync" will let you choose which types of info to sync, ensure to choose "Bookmarks".
![export and import Chrome bookmarks]()
Recover Deleted/Lost Chrome Bookmarks
If you unfortunately deleted or lost Chrome bookmarks and didn't back it up before, there is still a chance to recover the missing bookmarks. Here we will show some methods to check and help you get back the lost Chrome bookmarks.
Method 1. Find the backup copy of the bookmarks for Chrome.
Chrome would create a backup for the bookmarks automatically. If the original bookmarks file was lost or damaged, it's able to get it to work with the backup copy. Mostly, you can find the backup copy file for Chrome bookmarks in the following location:
C:\Users\%USERNAME%\AppData\Local\Google\Chrome\User Data\Default
Check and find the file in the name "bookmarks.bak." To restore the bookmarks, just copy it and rename it to "bookmarks" and restart the Chrome browser, then you will find all the bookmarks are back.
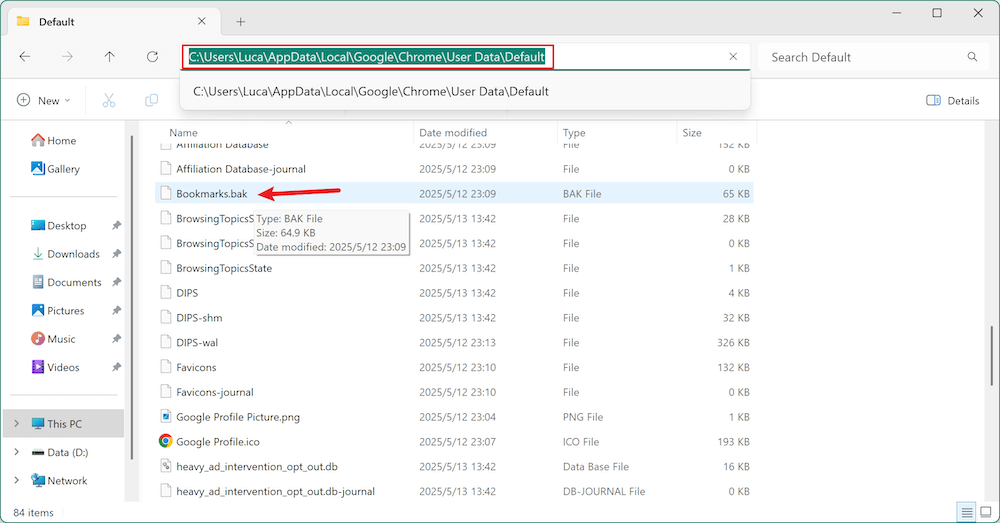
Method 2. Recover the lost Chrome bookmarks with data recovery software.
If there is no backup copy of the bookmarks file generated or it's also lost, then try the data recovery software Donemax Data Recovery to recover the bookmarks file.
Donemax Data Recovery
- Recover bookmarks, pictures, videos, documents and other files.
- Support data recovery for memory card, USB flash drive, SSD/HDD, etc.
- Easy-to-use and effective data recovery tool for Windows and macOS.
After installing the software on your computer, you can then start to recover the missing bookmarks for Chrome browser. Here are the steps:
Step 1. Start the software Donemax Data Recovery and select the drive where you lost Chrome bookmarks. Normally, the bookmarks file is on the system drive. So just select the system drive.

Step 2. Click the Scan button and then the software will start to scan the drive and search for the missing bookmarks file and other lost data.

Step 3. Once the scan is completed, you can check and search the bookmarks file. Then recover it.
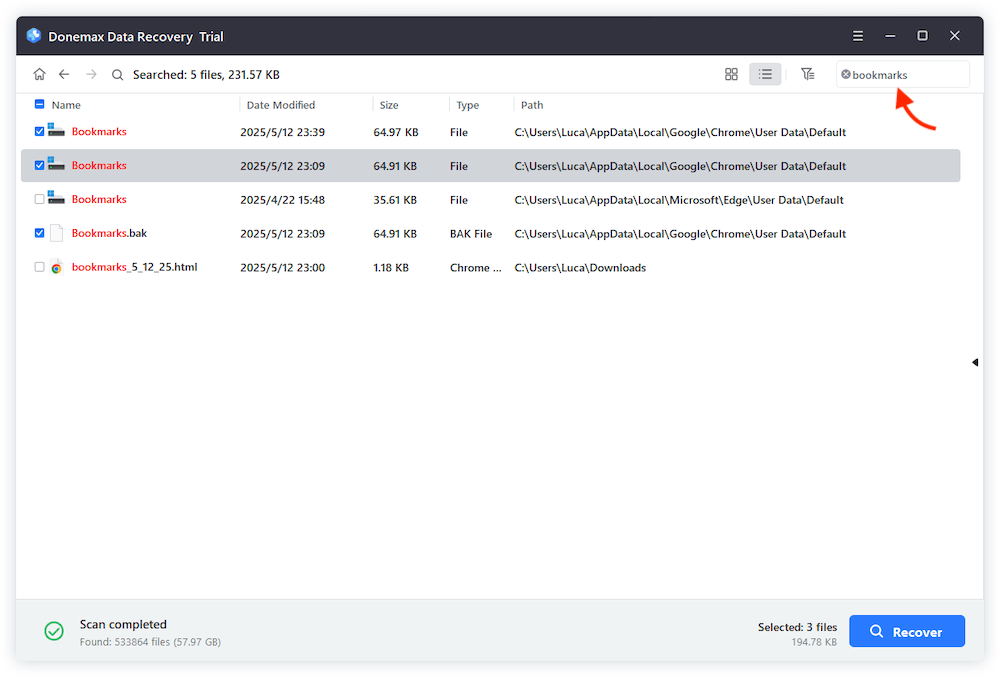
After recovering the file, you can first open it to validate the content with notepad. If it's OK, you can put it into the original location and check it in Chrome browser. If the file was corrupted and cannot be used by Chrome, but you can still view the content in notepad, you can manually add the bookmarks to Chrome.
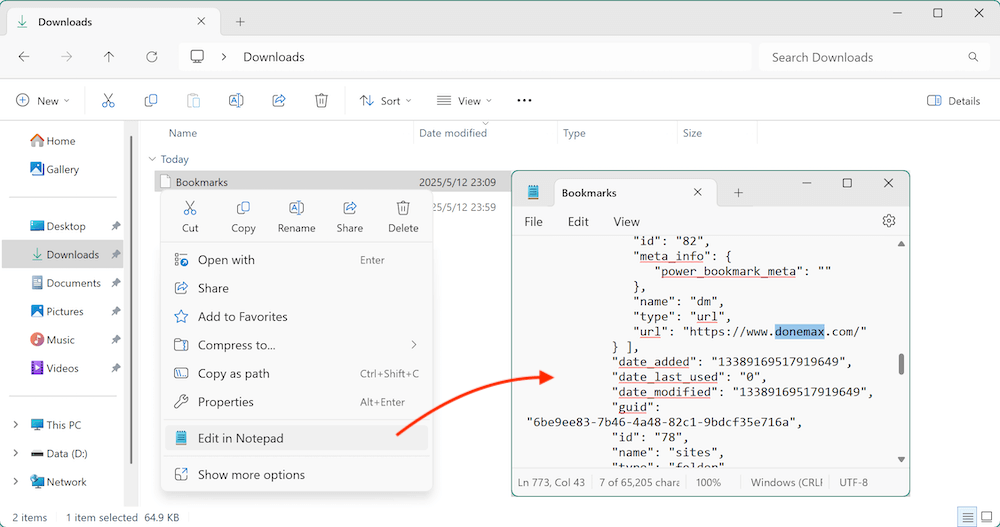
Conclusion:
In conclusion, controlling Chrome bookmarks by exporting, importing, and syncing them is necessary to keep your browsing experience organized and quick. By following the steps, it's easy to move your bookmarks from one device to another, make a copy to keep them safe or use your Google account to share them across all your devices.
These steps keep your browsing habits safe and ensure your favorite sites are always available. These tips will help you manage your bookmarks easily and effectively, whether you're upgrading your device or want to ensure your data is safe.


Donemax Data Recovery
Powerful, safe & easy-to-use data recovery software to easily and completely recover deleted, formatted, inaccessible and lost data from PC, Mac, HDD, SSD, USB drive, camera, SD card, RAID and other storage devices.
Related Articles
- Nov 11, 2024How to Format a Drive for PS5?
- Dec 23, 2024How to Install macOS on a Windows PC?
- Mar 27, 2025How to Use BitLocker on Windows 11?
- Nov 25, 2024How to Clean Install macOS Monterey [Step-by-step Guide]
- May 13, 2025How to Install A New SSD on Lenovo Laptop?
- May 10, 2025How to Find BitLocker Recovery Key (Unlock Password)?

Charles
Charles, who lives in Sydney, Australia, is an editor & writer of Donemax Team. He is good at writing articles related with Apple Mac computers, Windows operating systems, data recovery, data erasure, disk clone and data backup, etc. He loves reading and playing tennis in his spare time and is interested in testing new digital devices such as mobile phones, Macs, HDDs, SSDs, digital cameras, etc.

Gerhard Chou
In order to effectively solve the problems for our customers, every article and troubleshooting solution published on our website has been strictly tested and practiced. Our editors love researching and using computers and testing software, and are willing to help computer users with their problems