The best iTunes alternative - reliable and easy-to-use iOS data transfer & data management software.
If you buy a new phone, migrating the old phone data to the new phone is a hassle, especially data migration between Android and iPhone. However, we also have some relatively simple ways to migrate data.
Before the start
1. On your Android device, make sure Wi-Fi is turned on.
2. Plug your new iOS and Android devices into a power source.
3. Make sure you have enough storage space on the new iOS device to store the content you want to transfer, including content on an external Micro SD card.
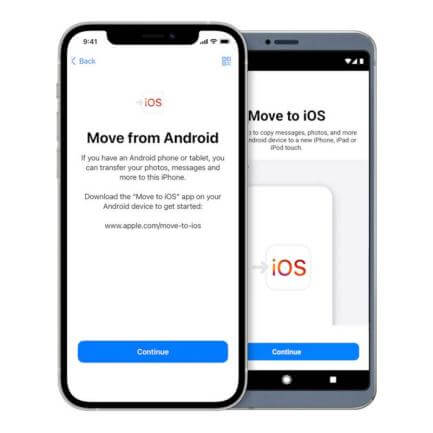
Method 1. Using the "Move to iOS" App to Transfer Samsung Galaxy to iPhone
From the Apple "Migrate to iOS" app, you can use your home or local Wi-Fi network to transfer everything (including contacts, music, photos, videos, and more data) from your Samsung galaxy to your iPhone.
1. On your Samsung galaxy, go to the Google Play Store, download, and install the Move to iOS app.
2. On the new iPhone, after the "Hello" screen, continue the steps until you reach the "Apps & Data" screen. On the screen, tap the Transfer Data from Android Device options.
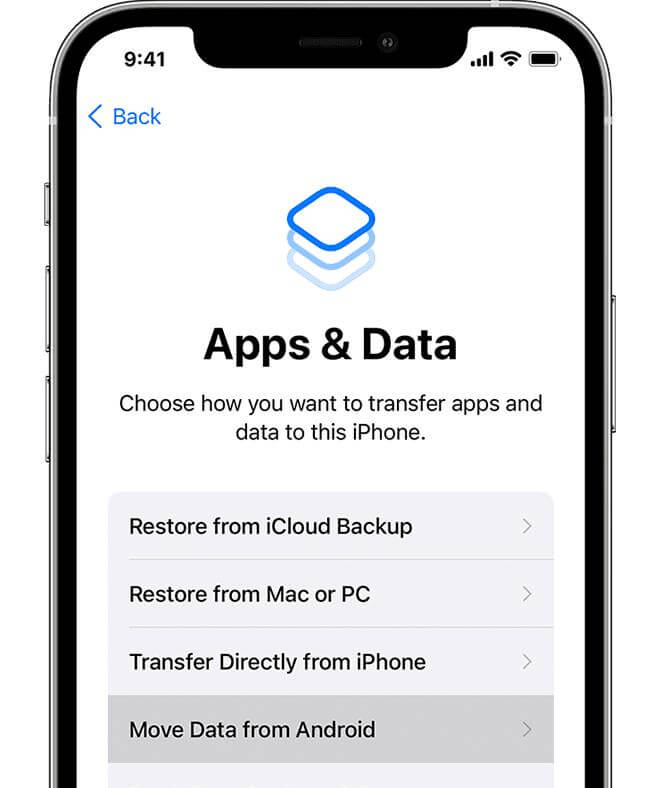
3. You will see a numeric code on your iPhone. Enter the same number on your Samsung Galaxy device.
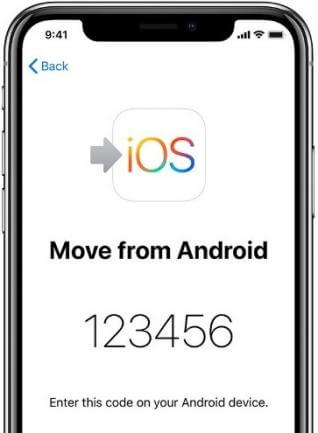
4. After entering the code, the two devices communicate through the Wi-Fi network. It determines the type of data you want to transfer. You can move Google account information, Chrome bookmarks, text messages, contacts, photos, music, and more from Samsung Galaxy to iPhone 8. Select what you need and press "Next" in the upper right corner of the screen. The transfer will start automatically.
5. When done, moving to the iOS app will automatically place the transferred content in the appropriate app.
Method 2. Transfer from Samsung Galaxy to iPhone Using Bluetooth
1. On your iPhone, open the Settings app and toggle the Bluetooth switch to turn it on. Please turn on your Samsung galaxy, go to the App Tray, click Settings > Wireless & Networks > Bluetooth, and toggle it to the On position to enable it.
2. Tap your iPhone on the device list, and a request dialog will appear on both devices. Click "Pair" on your Samsung Galaxy and iPhone to connect.
Tip: Make sure to place your phones as close to each other as possible.
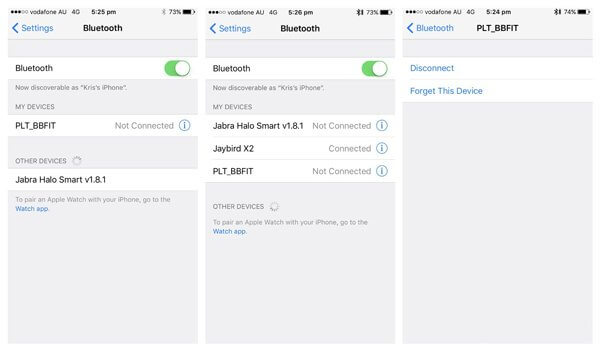
Next, you can transfer Samsung Galaxy to iPhone data, such as photos. Open the Gallery app on your Samsung galaxy, select the images you want to move to iPhone, tap the Share icon, select Bluetooth, and tap iPhone.
1. Click "Accept" in the pop-up dialog of your iPhone to start receiving photos from Samsung.
Note: The Bluetooth feature on the iPhone is used to connect the keyboard and speakers. Officially, Apple discourages this technology to transfer data between Android and iPhone.
Method 3. Transfer Contacts from Samsung Galaxy to iPhone via SIM Card
1. Launch the Contacts app on your Galaxy phone. If the contacts are marked with a SIM card icon, they are already saved on the SIM card. If not, you must export the contacts to the SIM card. Navigate to "Menu" > "Export" and select "SIM" as the destination to save all contacts or specific contacts.
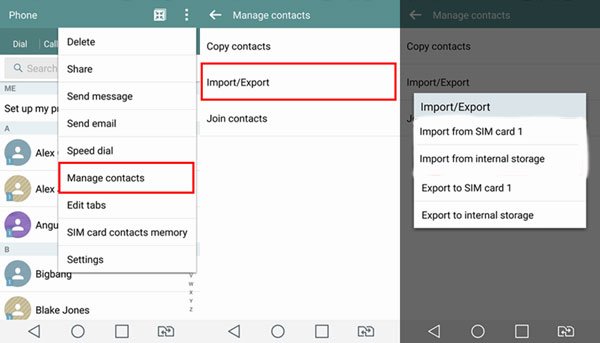
1. Remove the SIM card from the Samsung galaxy and insert it into the iPhone. When the carrier signal appears at the top of the screen, go to "Settings" > "Contacts" and tap "Import SIM Contacts" to transfer data from Samsung Galaxy to iPhone.
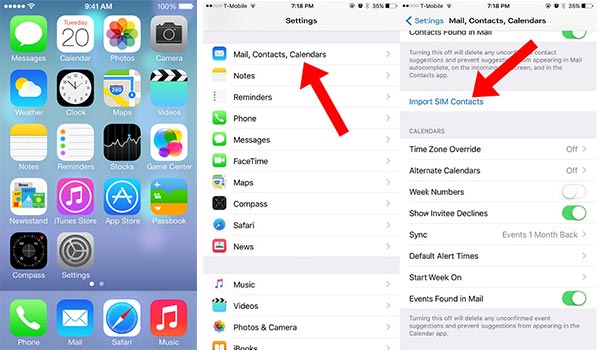
2. Then, open the iOS Phone app and go to the "Contacts" tab. If no new contacts appear, pull down the screen to refresh your contact list.
Note: iPhone does not support saving contacts on SIM cards, so you must import all names and phone numbers to internal storage.
Method 4. Transfer Samsung Galaxy to iPhone via iPhone Transfer Tool
You can first export all needed data and files from Samsung Gaxlaxy to the computer. Then use an iPhone data transfer tool to import all data from the computer to the iPhone. The software that you may need is Donemax DMtrans, which is used for data transfer among iOS devices. You can import data from the PC/Mac/iOS devices to the iPhones. It is safe and fast.
DMtrans - iOS data transfer software
- Best iOS data transfer software.
- Quickly transfer data from any computer to iPhone 13 device.
- Manage iPhone 13 as an USB flash drive on computer.
Connect your iPhone to your PC via a USB cable, and if prompted, select Trust this computer on your device's home screen. Click "Import" and copy the data from PC to iPhone.
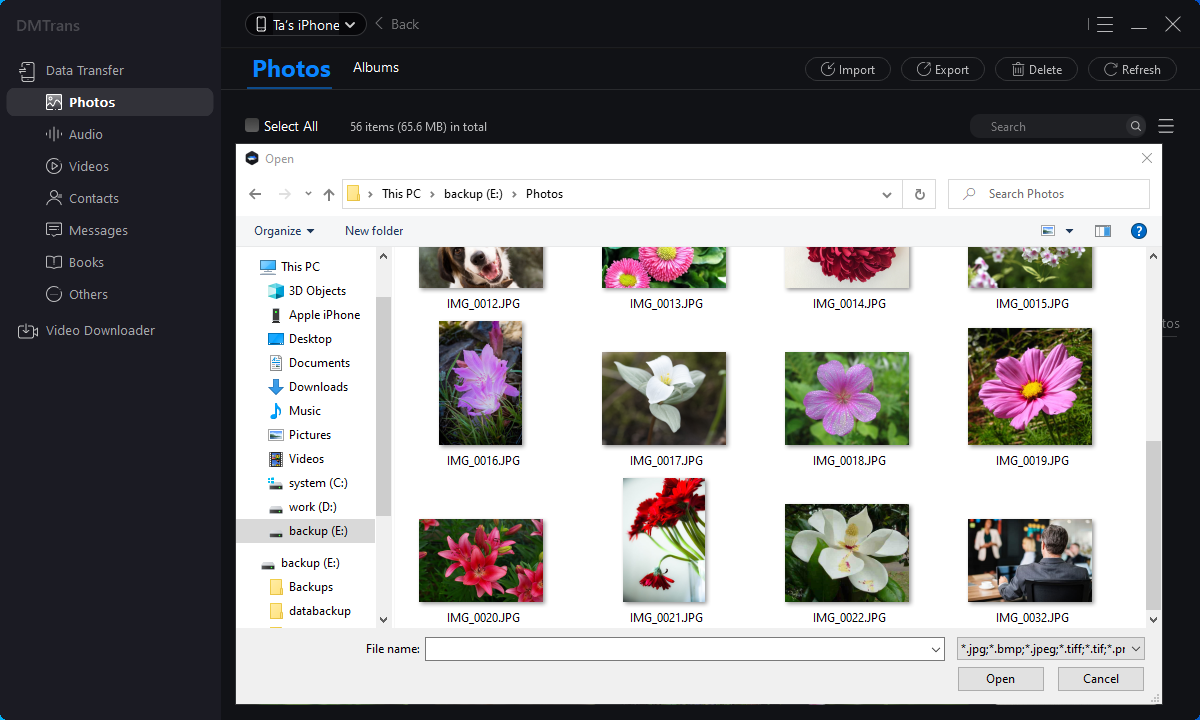
Then, to transfer files from your computer to your iPhone, select the files on your PC and click Open.
From here, you can view the files of your choice. You can drag and drop files from your computer to a designated area or click "Add Content" to browse for files on your PC.
When done, click "Transfer." You can then go to the appropriate location on your iPhone to view the migrated content, such as images in photos and videos, movies and TV shows in videos, music, playlists in music, and ringtones in iPhone settings.
Wait for the transfer process to PC before checking the migrated content.
