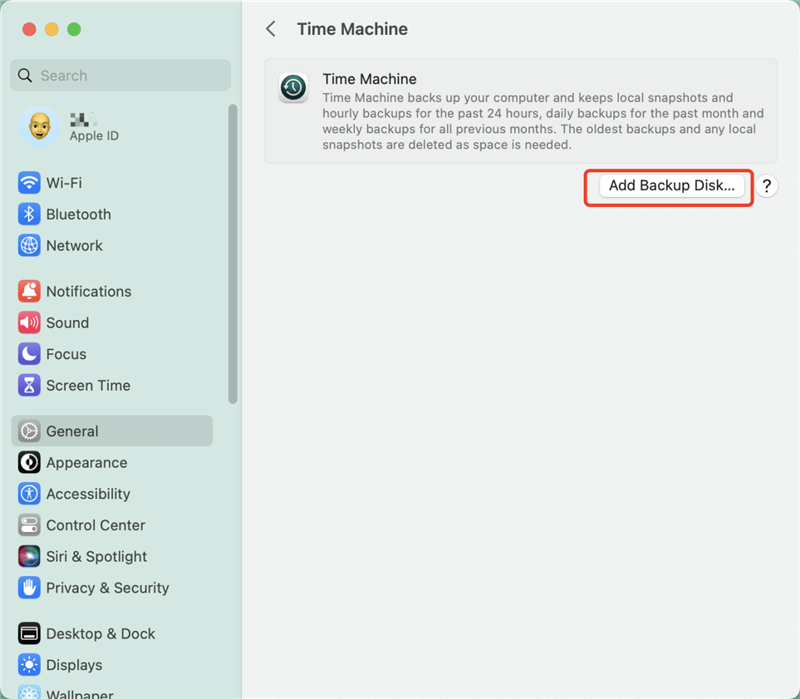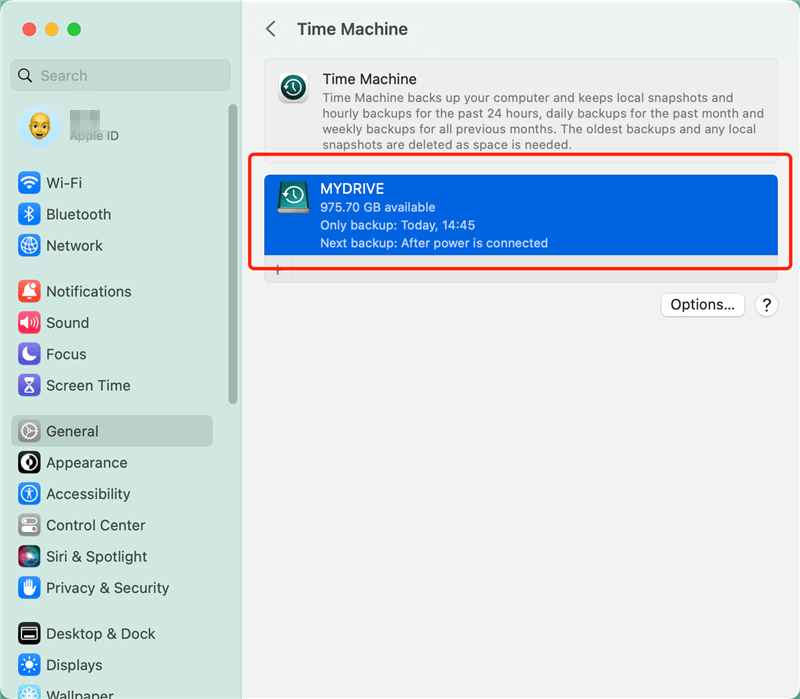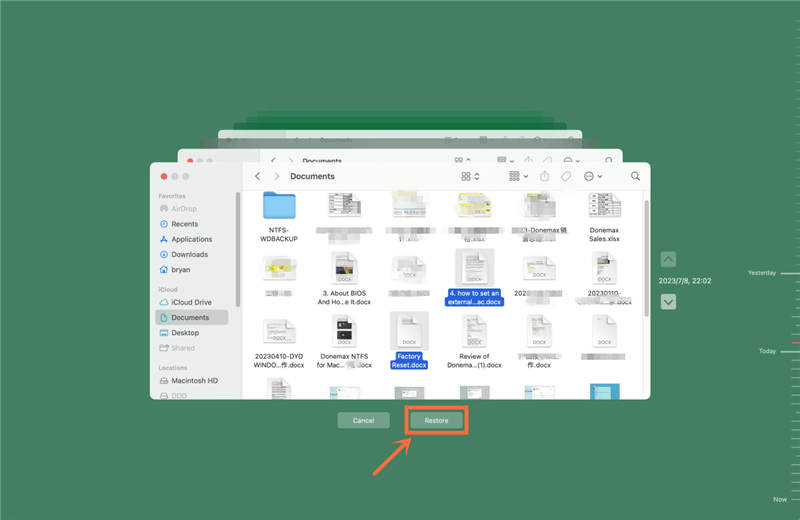PAGE CONTENT:
Welcome to the world of M3-chip Macs, where power and ease of use come together to make your digital life better than ever! Imagine having a computer that isn't just a tool but an extension of your creativity and efficiency. When you click, drag, or tap, the M3 chip makes it possible for you to enjoy a trip full of speed and efficiency.
Let's not forget how important it is to keep your digital world safe amidst all this tech wonder. In this easy-to-understand guide, we'll help you make a backup for your M3-chip Mac. Now, let's ensure your data stays as colorful as your thoughts!

Choosing the Right Backup Solution for M3 Mac
Time Machine:
M3-chip Mac users can access a dependable and user-friendly backup solution in Time Machine, which is incorporated into Apple's operating system. It provides automated and incremental backups and allows you to restore your system to a certain point in time. Connecting an external drive, going to System Settings > General > Time Machine, and selecting your backup disk are required to put Time Machine into operation.
Third-Party Clone & Backup Software:
There is also the possibility of using third-party backup software such as Donemax Disk Clone, Carbon Copy Cloner or SuperDuper!, which can provide more complex functionality and customization choices. The scheduling, disk cloning, and other storage options these products typically offer are all examples of their capabilities.

Backing up M3 Mac with Time Machine
The procedure of configuring Time Machine on your Mac with an M3 chip is a simple one:
- Connect an External Drive: Initialize the process by connecting an external drive with adequate storage capacity to meet your backup requirements.
- Navigate to Time Machine: To select a backup disk, open System Settings > General, click "Time Machine," and select "Add Backup Disk."
![create bootable clone for M3 chip Mac]()
- Choose Your External Drive: Select your external drive from the available disks and click the "Use Disk" button.
- Enable Automatic Backups: It would help if you made sure that the "Back Up Automatically" option is selected. Time Machine will now begin producing backups of your system regularly.
![create bootable clone for M3 chip Mac]()
Restoring M3 Mac Time Machine Backup: If you require a restore of your M3 Mac from a Time Machine backup, the following steps should be followed:
- Connect the Time Machine Drive: Plug in the external device containing the backup you created using Time Machine.
- Access Time Machine: The Time Machine application can be accessed by opening it from the Applications folder or clicking the menu bar icon.
- Navigate Through Snapshots: You can travel through the various snapshots using the timeline displayed on the screen. Select the file, then click "Restore" to return your system to the previous time.
![create bootable clone for M3 chip Mac]()
Creating Full Bootable Clone for M3 Mac Using Disk Cloning App
Disk cloning software can help M3 Mac users to create a full backup and make it be bootable. In this article, we will show you how to clone Mac disk to an external hard drive and create a full bootable clone backup.
Donemax Disk Clone For Mac
- Copy hard drive and make backup for M3 Mac.
- Create bootable clone for M3 Mac.
- Create disk image backup for M3 Mac.
Step 1. Download and install Donemax Disk Clone on your M3 Mac, then open it.
Step 2. Connect the external HDD or SSD to your M3 Mac, open Disk Utility, format the external disk to APFS.
Step 3. Open Donemax Disk Clone, then choose OS Clone mode, select the external disk as the destination disk.

Step 4. Click on Clone Now button to clone all data including macOS, apps, settings, user files from the M3 Mac to the external disk, creating a bootable clone.

Note: Once the cloning process gets finished, you can use the clone backup as a boot drive on any Mac. Go go Apple menu > System Settings > General > Startup Disk, then select the external disk as the startup disk, click Restart to boot from the clone backup.
M3 Mac Clone & Backup FAQs
1. Why should back up M3 Mac?
- Consistent Schedule: A regular backup routine is important to guarantee that your data is backed up automatically and regularly.
- Monitor Storage Capacity: Ensure you are aware of the storage capacity of your backup drive. If it is getting low, you might want to think about upgrading to a larger disk so that it can support later backups.
- Test Restoration: Make sure your backup is still functional by doing regular tests on restoring it. When the time comes, you can retrieve your data swiftly, thanks to this.
- Offsite Backups: Keeping a backup offsite, such as in a cloud storage service, is a great way to increase protection. Because of this, your data is safeguarded if your primary backup location is lost or otherwise damaged physically.
2. How to clone hard drive on M3 Mac?
- Download and Install the Software: You should select a backup tool with a good reputation, then download it and follow the directions for installing it.
- Connect External Drive: You should connect the external drive used as the destination for your backups.
- Configure Backup Settings: Launch the backup software and configure your settings, including the source drive, the destination drive, and the frequency of the backups.
- Initiate Backup: The software will create a copy of your data on the external device as soon as possible once the backup procedure has been initiated.
- Verify Backup: Your backups should be checked regularly to ensure they are updated and working perfectly.
3. How to create a bootable clone for M3 Mac?
You can download and install Donemax Disk Clone for Mac on your M3 Mac, choose OS Clone mode. Select the external hard drive as the destination drive, then clone all data from the M3 Mac to the external hard drive, making a full bootable clone backup.
Conclusion:
To prevent data loss, it is strongly recommend to back up your M3 Mac regularly. Time Machine backup is the best solution for entire M3 drive backup. And if you want to make a bootable clone for your M3 Mac, you can use a disk cloning app - such as Donemax Disk Clone for Mac to clone everything stored on the Mac SSD to the external hard drive. It also can help you clone hard drive on M2/M1, Intel-based Macs or clone hard drive to an external SSD without data loss.
Related Articles
- Jun 25, 2023How to Clone an SSD on Mac?
- May 21, 2024Mac Clone Not Booting, Fix It Now
- Mar 11, 2024How to Clone Mac Hard Drive to Samsung Portable SSD X5?
- Jun 16, 2023How to Clone An Existing Hard Drive on Mac?
- Apr 08, 2024How to Replace Old SSD with New SSD on MacBook?
- Oct 24, 2024How to Use Time Machine on macOS Sequoia?

Coco Lin
Coco has been a writer and a chief programmer at Donemax software since 2018. Over 10 years of experience of writing troubleshooting articles in the software industry, she is passionate about programming and loves to providing solutions to Windows and Mac users. Also she enjoys music and palying tennis in her free time.

Gerhard Chou
In order to effectively solve the problems for our customers, every article and troubleshooting solution published on our website has been strictly tested and practiced. Our editors love researching and using computers and testing software, and are willing to help computer users with their problems