PAGE CONTENT:
Are you having the awful problem of your "Mac clone not booting"? It isn't very pleasant when you wake up and your main helper is asleep on the job. You press the power button and wait for the familiar startup chime.

When it finally comes, there is quiet and a blank screen. It looks like something from a tech drama, but don't worry. With the help of professional tips and secret information, we will figure out why your Mac clone won't boot.
Let's go on a trip through the digital frontier as we figure out how to make Mac clones work again. Let's work together to get through the tough times, figure out the puzzles, and win, giving your old friend a new chance in life.
Why Mac Clone Not Booting? And How to Fix It?
Hardware Issues:
- Power Supply
First, look at the power source. Making sure the power cable is firmly attached to both the wall outlet and the computer's power input is important. Before you say there is a problem with the power source, try using a different plug or wire.
- Hardware Connections
Check all the connections for the monitor, keyboard, mouse, and any other gear connected to the computer. The system might not start up correctly if the links are loose or broken.
- RAM
Bad RAM chips can cause booting problems. If your Mac clone has more than one RAM stick, try starting up with each separately to see which ones are broken. Make sure that the RAM units are also properly seated in their slots.
- Storage Drive
The system might not be able to start up if the storage drive is broken or damaged. You can use disk utility software or connect the drive to another machine to check the connections and health of the drive.
- Graphics Card
If your Mac clone has a separate graphics card, ensure it is firmly in place. A broken graphics card can cause the screen not to work right during boot-up.
Software Errors:
- macOS Installation
If you just loaded or updated macOS on your copy of a Mac, there might be a problem with the installation. Press and hold Command + R for Intel-based Mac or Power button for Apple Silicon during startup to get into macOS Recovery Mode. You can then reinstall macOS or fix any disk problems with Disk Utility.
- Boot Configuration
Check how the BIOS or UEFI software is set up for booting. Ensure the right boot drive is chosen, and the boot order is set correctly. You might have to put the macOS boot drive ahead of other storage devices.
- Firmware Updates
Make sure the software on your Mac clone is up to date. Firmware changes are often made by manufacturers to fix compatibility problems and make systems more stable. To check for changes, visit the manufacturer's website or use the built-in firmware update tools.
- Safe Mode
Hold down the Shift key on your Mac clone during startup to enter Safe Mode. Safe Mode turns off unnecessary system tools and drivers and lets you fix software problems. If your Mac clone starts fine in Safe Mode, the issue might be with a third-party driver or app.
- Clear NVRAM or PRAM
If you reset the NVRAM (Non-Volatile Random-Access Memory) or PRAM (Parameter RAM), you can fix problems with starting that are caused by system settings. When you turn your Mac clone back on, hold down Command + Option + P + R until you hear the starting chime again.
Solutions to Fix Mac Clone Not Booting
1. Kernel Panics
Kernel panics and quick system crashes that leave users scratching their heads, which can indicate that your Mac clone has bigger problems. When these problems happen frequently, the first thing to do is look through the panic logs in the Console app. You'll find useful hints here to help you determine why the crashes happen.
The hardware may be broken and not meet the needs of your system's processes. On the other hand, drivers or system tools that don't work well together could cause problems and sudden shutdowns.
2. Hardware Diagnostic
Luckily, many Mac clones come with hardware troubleshooting tools to help you find the hard-to-find problems causing your system to stop working. Look at the manufacturer's instructions or support website for help getting to and running these diagnostics.
Pay close attention to error codes or diagnostic results as you go through this process. These helpful tips are like clues pointing you to the broken parts slowing down your Mac clone.
3. Reset SMC
The System Management Controller (SMC) monitors important hardware tasks like power management and temperature regulation. It's like a silent guardian for your Mac clone. Restarting the SMC can often restore order when these important systems go wrong.
However, the steps can change depending on the model of your Mac clone, so it's important to follow the manufacturer's instructions exactly. Resetting the SMC restarts your system's hardware, eliminating any remaining problems and slowing it down.
4. External Devices
In the complicated world of computers, the simplest answers can sometimes lead to the most important results. You might want to consider the other parts involved when trying to fix a Mac clone that won't work.
External devices like USB drives, printers, and other tools can accidentally mess up the boot process, especially if they don't work with the computer or aren't compatible. To rule out these possible troublemakers, unplug all of your USB devices and try to start up your Mac clone again.
5. Reinstall macOS
When everything else fails, and the finger of blame is pointed at a piece of software, reinstalling macOS is the last choice. To take this extreme step, you must back up your data and use macOS Recovery Mode to start a fresh operating system installation.
Any software bugs that might still bother your Mac clone will be gone after you wipe the slate clean and start over. This method may seem extreme, but it is the only way to fix program problems. It returns your system to its original state and makes things easier from now on.
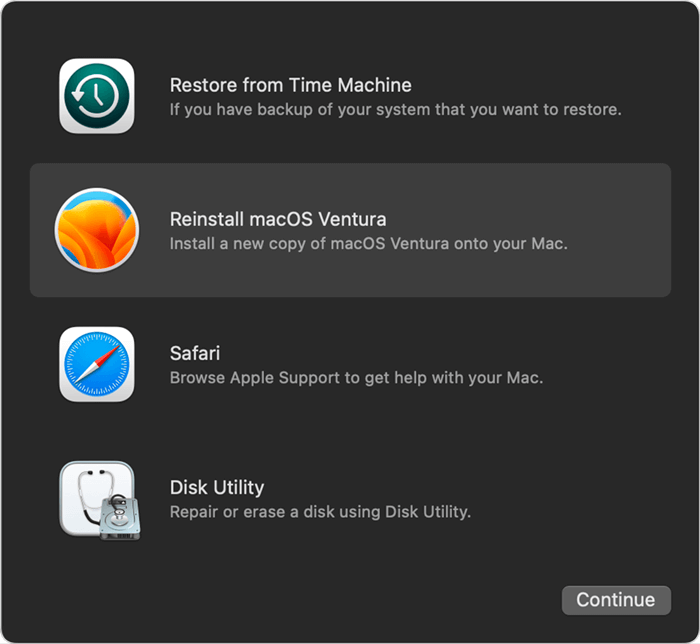
How to Reinstall macOS
Lean how to reinstall macOS in macOS Recovery mode on Intel-based Mac or Apple silicon Mac.
How to Create A Full Bootable Clone for Intel-based/Apple T2/Apple Silicon Macs?
The best way to avoid Mac clone not booting issue is to create a full bootable clone for your Mac. Not all disk cloning apps can create bootable clone backups, only a few advanced cloning apps can create bootable clone backups for your Mac (especially for Apple silicon Macs).
Donemax Disk Clone for Mac can help you securely and easily create a full bootable clone backup for your Mac and the clone backup can be set as a startup disk on the original Mac or another Mac.
Donemax Disk Clone for Mac
- Create bootable clone backups for Intel-based/Apple T2/Apple Silicon Macs.
- Clone HDD, SSD and external storage device on Mac.
- Create disk image backup for Mac.
Now, follow the steps below to create a bootable clone backup for your Mac.
Step 1. Get an external hard drive (SSD is recommended), connect it to your Mac, then format it to APFS or Mac OS Extended using Disk Utility.
Step 2. Download and install Donemax Disk Clone for Mac, then open it from Launchpad, choose OS Clone mode.
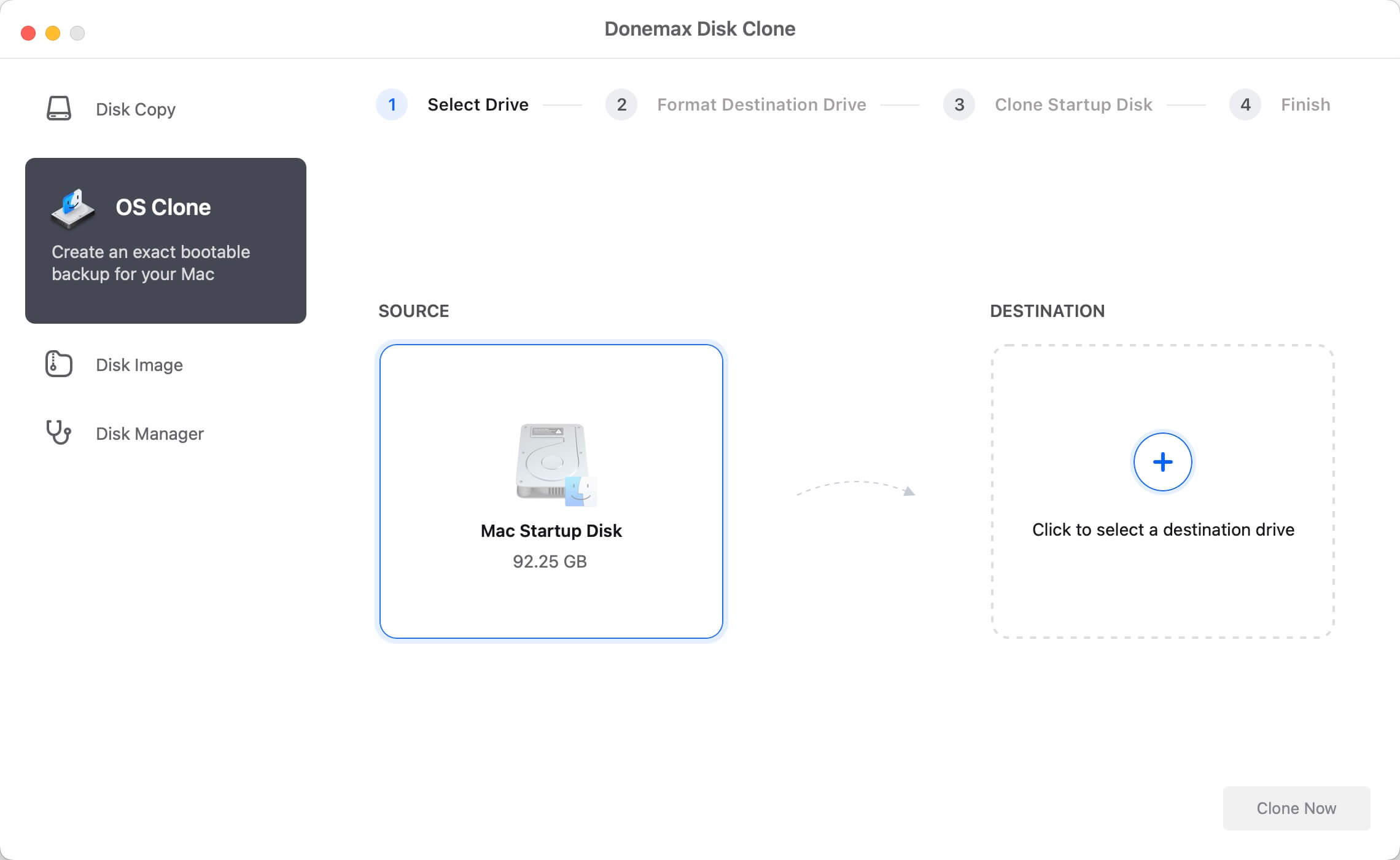
Step 3. Choose the external hard drive as the destination drive, click on Clone Now button. It will securely clone everything (macOS, apps, user files, settings included) from the internal disk to the external hard drive and create a full bootable clone backup.

To boot from the external hard drive, go to Apple menu > System Settings > General > Startup Disk, then select the clone backup as the startup disk, click Restart.
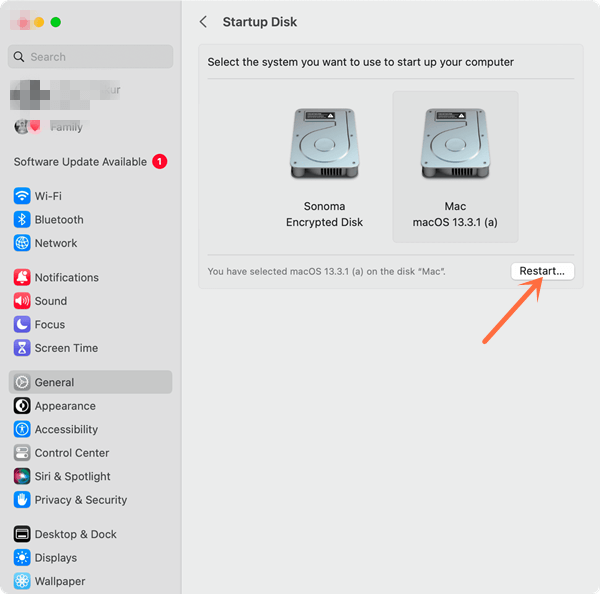
Conclusion:
Fixing a Mac clone that won't boot up takes a systematic approach that checks for both hardware and software problems. You can find and fix the problem's root cause by carefully looking at hardware links, running diagnostics, resetting the SMC, and isolating external devices.
Also, reinstalling macOS might be the only way to eliminate persistent program problems. You can give your Mac clone a new life by being patient and determined. This will bring it back to full speed and ensure that it runs smoothly in the future.
Please note that most of disk cloning apps can not create bootable clone backup for Apple silicon Macs. If you want to create a full bootable clone backups for your M1, M2 or M3 Mac, just try Donemax Disk Clone for Mac. It will help you clone all data from the internal SSD to an external hard drive and make a full bootable clone backup.
Related Articles
- Nov 11, 2024[Easy Steps] Clone Hard Disk on iMac with Mac Disk Cloning Software
- Sep 22, 2025Create a USB Installer for macOS Tahoe 26
- Nov 02, 2023How to Create a Bootable USB Installer for MacOS Sonoma?
- Jul 07, 2025Time Machine vs Migration Assistant: Which Is Better?
- May 08, 2025Download, Create and Use macOS Ventura ISO File
- Jun 08, 2024Time Machine Backup Could Not Be Completed, Fix This Issue

Maria
Maria is one of the senior writers & editors of Donemax who lives and works in Sydney, Australia. She loves PC, Mac and Internet Technology. She has 6 years of writing articles about data recovery on PC/Mac, disk cloning solution, data eraser and computer OS optimization, etc. She is also interested in testing various software and digital products.

Gerhard Chou
In order to effectively solve the problems for our customers, every article and troubleshooting solution published on our website has been strictly tested and practiced. Our editors love researching and using computers and testing software, and are willing to help computer users with their problems
