Quick Navigation:
Normally, there is only one hard drive as the startup disk on Mac, called Macintosh HD or Apple SSD. All data including macOS system, user files, apps, settings is stored on the hard drive. Cloning this drive can help you make a backup for your Mac and even can help you duplicate this hard drive to other Macs. If you can make a bootable clone for your Mac hard drive, you also can use the clone backup as a bootable disk on any other Mac.
Now, we will show you two methods to clone the existing hard drive on your Mac. First of all, prepare an external hard drive for saving the cloned data. You can buy an external hard drive such as a portable SSD as the destination drive. Connect it to your Mac, if it is not compatible with your Mac, just open Disk Utility and erase it to APFS file system.
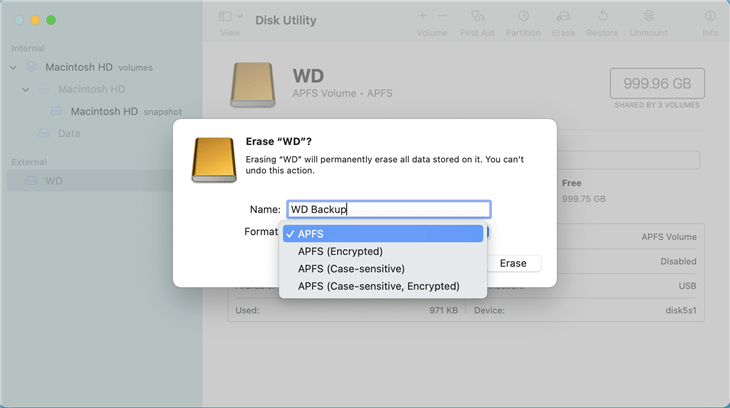
Clone Mac’s existing hard drive to external hard drive
Disk Utility is the built-in application in macOS which is able to erase, repair and manage hard drives on Mac. It can help you clone Mac’s existing hard drive to the external hard drive.
Step 1. Connect the external hard drive to your Mac, and open Disk Utility. You will see all drives and devices at the left side. Click to select the external hard drive.

Step 2. Click Restore, it will pop up a window. Choose Restore From: Macintosh HD (your Mac startup disk). Then click Restore again.

Step 3. It will clone all data from the Mac existing hard drive to the external hard drive.
Create a bootable clone backup for Mac’s existing hard drive
If you want to make a bootable clone backup for your Mac, disk cloning software is a good help. Most of disk cloning software apps are able to clone Mac existing hard drive to a HDD or SSD. And can create bootable clone backups for Mac.
Donemax Disk Clone for Mac is a powerful disk cloning application which is able to securely and quickly clone Mac existing hard drive to an external hard drive. It offers three disk cloning modes:
- Disk Copy - this is a file-copy level disk cloning method. It can help you quickly copy all files or filtered files from your Mac hard drive to the external hard drive.
- OS Clone - if you want to create an exact bootable clone for your Mac, select this mode. It can clone Mac startup disk to the external hard drive, make a bootable disk.
- Disk Image - it can help you create a disk image such as DMG or ZIP backup for any disk on your Mac.
Now, follow the guide below to create a bootable clone backup for your Mac.
Step 1. Connect the external hard drive to your Mac. Then open Donemax Disk Clone for Mac and select disk cloning mode - OS Clone. This mode will clone all data from the Mac existing hard drive to the external hard drive.

Step 2. Select the external hard drive as the destination drive, then click on Clone Now button to securely clone macOS, apps, settings, user files from the Mac hard drive to the external hard drive.

Once the process gets finished, you can use the external hard drive as a boot drive. You can connect the external hard drive to any Mac and set it as the destination drive.
Note:
- Time Machine is a built-in backup tool. You can back up your Mac by setting the Time Machine on your Mac.
- If you want to move data from an old Mac hard drive to a new Mac hard drive, you can use Migration Assistant to help you transfer data via internet or WIFI.
- When your Mac hard drive gets finished, you can try disk cloning software to copy files to a good drive. Then use disk utility to repair the startup disk in macOS Recovery mode.
Clone Mac existing hard drive FAQs
- Connect the bootable clone disk to the new Mac.
- Enter into macOS Recovery mode, go to utilities window.
- Select Disk Utility, then find and select the startup disk.
- Click Restore, select Restore From the external hard drive.
- Click Restore, then you will restore the clone backup to your new Mac’s startup disk.
- #1 Disk Utility
- #2 Donemax Disk Clone for Mac
- #3 SuperDuper
- #4 DoYourClone for Mac
- #5 EaseUS Todo Backup
Final Words:
Making a backup of your Mac is the best way to prevent data loss from your Mac. You can use disk utility or third-party software to clone the existing hard drive on Mac. We recommend you to create a bootable clone for your Mac. The bootable clone backup not only can be used as a backup, but it also can be used as a bootable disk or the source to duplicate macOS on any other Mac.
Related Articles
- Jul 23, 2025How to Install macOS to An External Hard Drive?
- Nov 19, 2024How to Create a Bootable Clone for macOS Monterey? [Step-by-step Guide]
- Aug 13, 2025Solutions to Clone Disk on Mac OS X 10.10/10.9/10.8
- Jun 22, 2024How to Clone Mac Data to LaCie External Hard Drive?
- Dec 17, 2024Create Bootable Clone Backup for macOS High Sierra
- Aug 12, 2025Set Up Time Machine on macOS Ventura

Maria
Maria is one of the senior writers & editors of Donemax who lives and works in Sydney, Australia. She loves PC, Mac and Internet Technology. She has 6 years of writing articles about data recovery on PC/Mac, disk cloning solution, data eraser and computer OS optimization, etc. She is also interested in testing various software and digital products.

Gerhard Chou
In order to effectively solve the problems for our customers, every article and troubleshooting solution published on our website has been strictly tested and practiced. Our editors love researching and using computers and testing software, and are willing to help computer users with their problems
