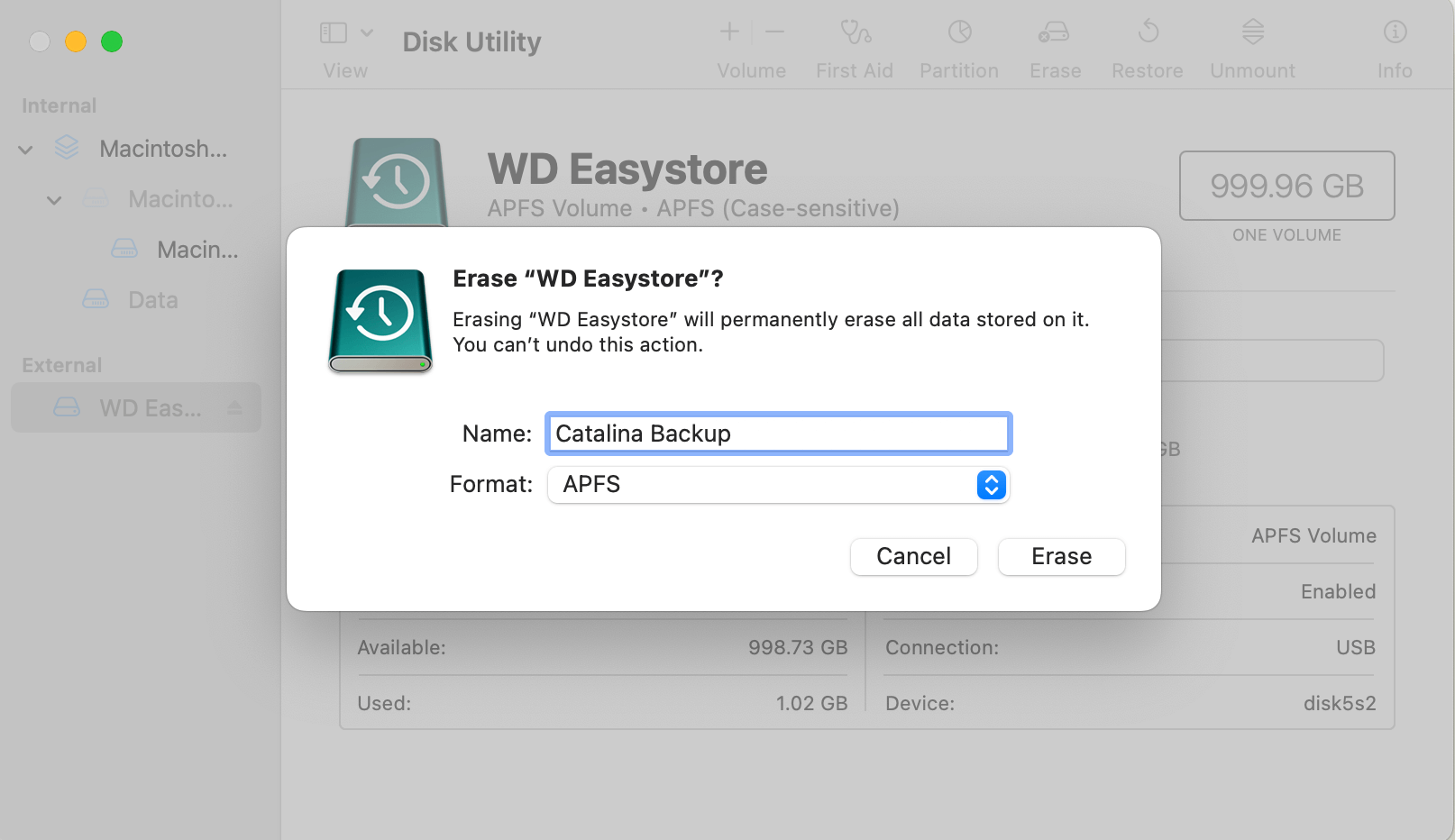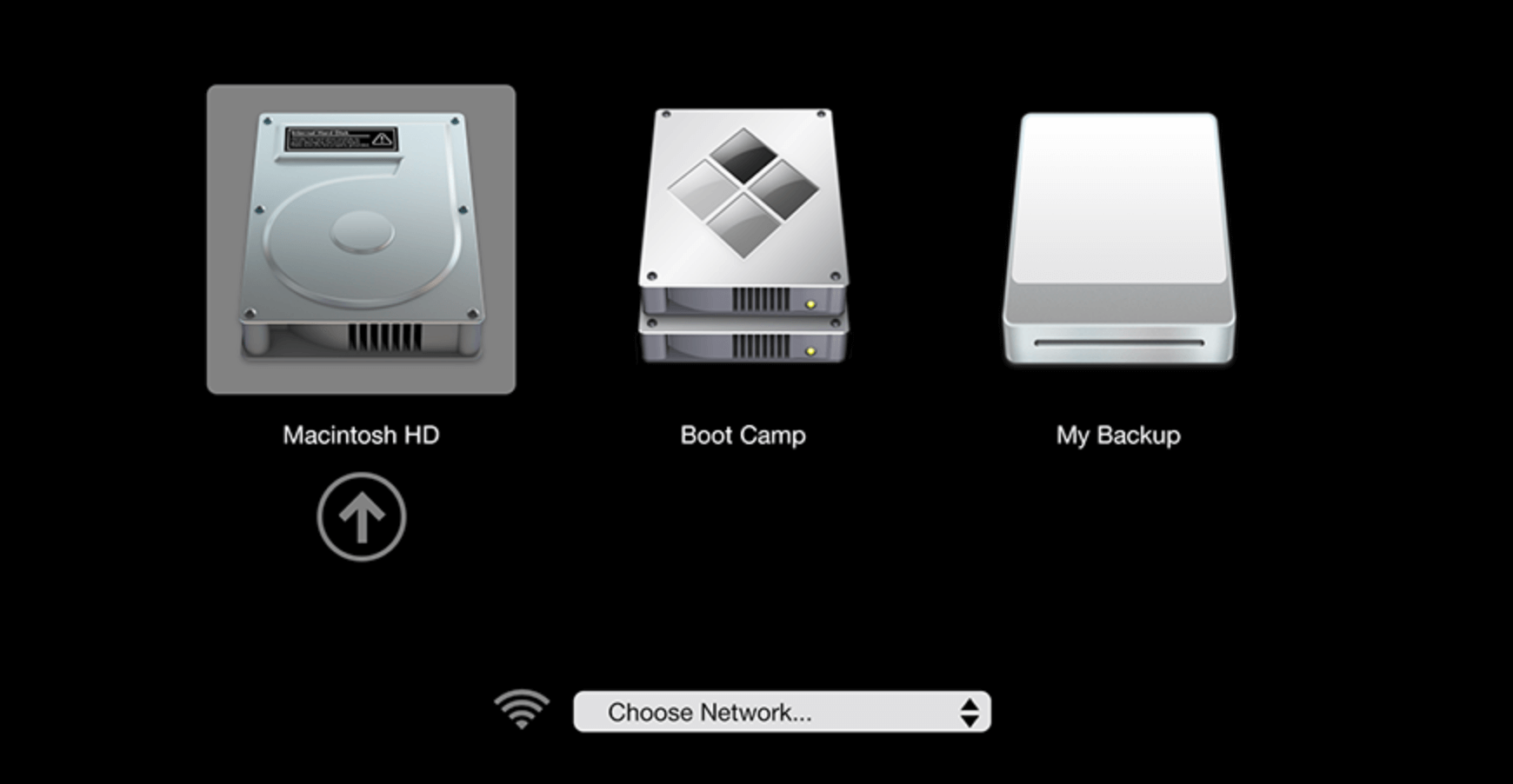Before we start: The easiest way to create a full bootable clone for macOS Catalina is to use Mac disk cloning software. Donemax Disk Clone for Mac can clone all data from your Mac to the external hard drive and create a full bootable clone - which can be set as a startup disk.
PAGE CONTENT:
Creating a bootable clone for macOS Catalina can be a valuable tool in maintaining and securing your data. A bootable clone allows you to have an exact copy of your system that can be loaded and run on your Mac if your internal drive fails, if you're testing new software, or if you're upgrading hardware. Below, we'll go through the steps of creating this backup from start to finish, including the necessary preparations, software options, and essential maintenance tips to ensure you're fully equipped to restore your system whenever necessary.
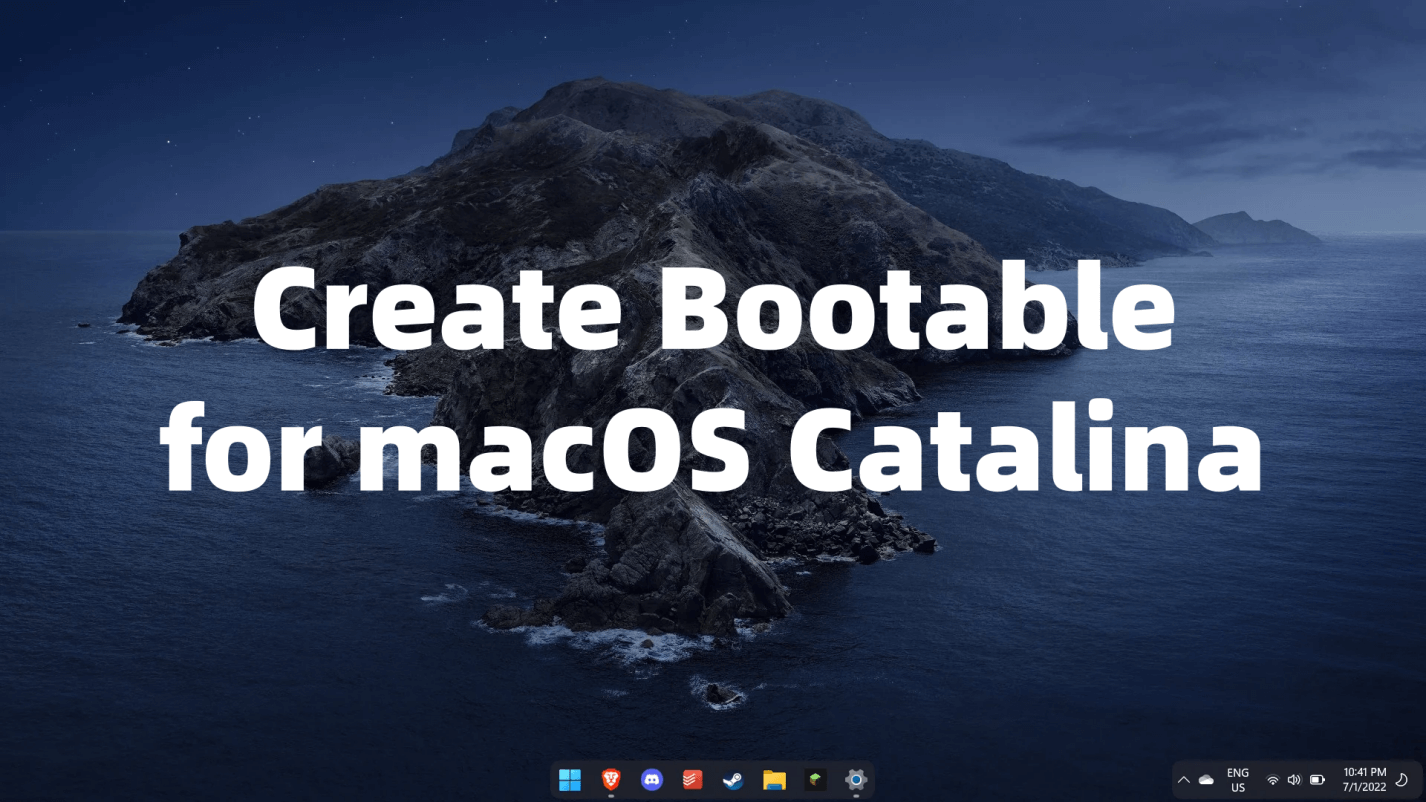
What Is Mac's Bootable Clone?
A bootable clone of macOS Catalina serves as an insurance policy for your data and workflow. Unlike regular backups, a bootable clone is a fully functioning copy of your operating system and files, meaning you can load it on your Mac as if it's the original system, complete with apps, files, and settings. This can be incredibly useful not only in cases of hardware failure but also when experimenting with new software or upgrading your Mac's hardware, as it provides a fallback if things don't go as planned. In this guide, we'll explore how to set up a bootable clone for macOS Catalina, the software options available, and best practices to keep your clone up-to-date and ready for emergencies.
Prerequisites for Creating a Bootable Clone for macOS Catalina
To create a bootable clone for macOS Catalina, you'll need a few essentials:
- A Compatible Storage Device: Since the bootable clone is an exact copy of your Mac's hard drive, you'll need an external drive with at least as much storage as your Mac's internal drive. Most users prefer SSDs due to their speed and durability, but hard drives are also a viable, cost-effective option.
- Software Tools: While macOS offers basic cloning capabilities via Disk Utility, dedicated third-party cloning tools such as Donemax Disk Clone for Mac, Carbon Copy Cloner and DoYourClone for Mac provide better customization options and additional features. Donemax Disk Clone for Mac is particularly popular due to its Catalina compatibility and regular updates.
- System Preparation: Before creating the clone, ensure your Mac is updated and performing optimally. Delete unnecessary files to free up space and double-check that your drive is adequately powered and formatted.
Once you have these tools, you're ready to start the cloning process.
Step-by-step Guide: Create Bootable Clone for macOS Catalina
#1 Format the External Drive If Necessary
For macOS Catalina, your external drive should be formatted correctly to function as a bootable clone. Here's how to set it up:
- Formatting the Drive: Connect the drive to your Mac and open Disk Utility. Select your external drive from the list and click “Erase.” Choose APFS for SSDs (faster and optimized for modern macOS) or Mac OS Extended (Journaled) for traditional hard drives. Both formats support booting macOS, but APFS may offer faster performance for Catalina.
![Creating a bootable clone for macOS Catalina]()
- Partitioning and Naming: If you plan to use the external drive solely for the bootable clone, a single partition will suffice. Name the drive something clear and memorable, such as "Catalina Backup," for easy identification.
#2 Choose a Disk Clone Tool
Creating a reliable, bootable clone depends on using the right software to manage the cloning process effectively. While Apple's native Disk Utility offers basic disk cloning features, dedicated third-party applications provide additional options, from scheduling backups to creating incremental updates. Let's explore some of the most popular cloning tools available for macOS Catalina, including their key features, pros and cons, and tips for getting the most out of each.
1. Donemax Disk Clone for Mac

- Overview: Donemax Disk Clone for Mac is a reliable disk cloning software for Intel-based, Apple T2 Security and Apple silicon M-chip-based Macs. It can easily create a full bootable clone for Mac machines.
- Pros and Cons:
- Pros: Simple, efficient, reliable for basic and advanced cloning needs and can securely create bootable clone for any Mac.
- Cons: Limited advanced features, such as snapshots or extensive scheduling options.
- Tips for Donemax Disk Clone for Mac: Donemax Disk Clone is a great choice if you want to create an exact bootable clone for macOS Catalina. Just choose OS Clone mode, then it will clone all data including macOS Catalina, settings, apps, all user data from the internal drive to the external hard drive, making it be bootable.
2. Carbon Copy Cloner (CCC)
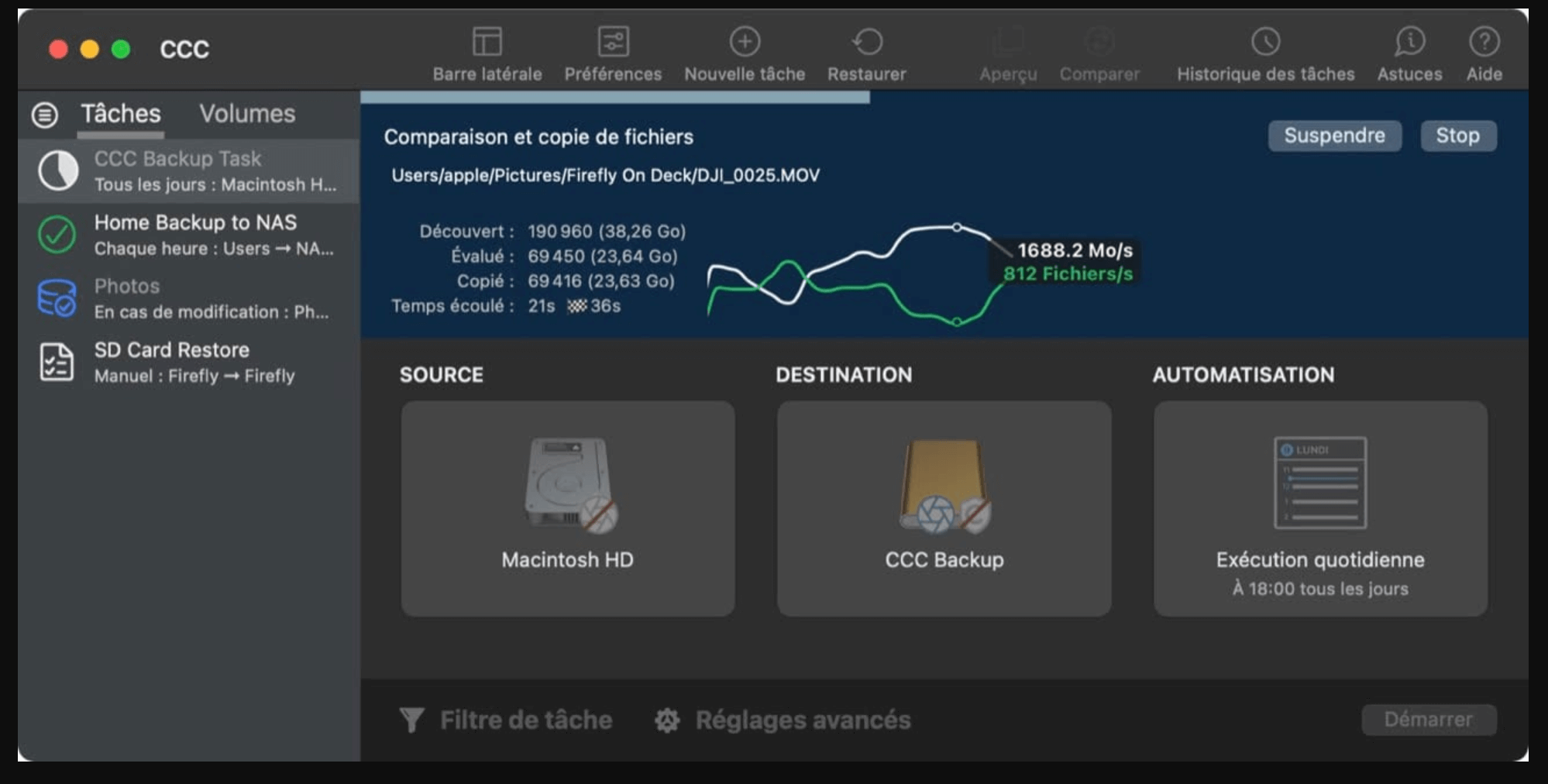
- Overview: Carbon Copy Cloner (often shortened to CCC) is one of the most widely used cloning tools on macOS and has long been a favorite for users looking for reliable, easy-to-manage clones. CCC offers a robust set of features designed to make both simple and complex cloning tasks easier, including Catalina-specific optimizations.
- Pros and Cons:
- Pros: Highly customizable, allows incremental backups, snapshot feature adds extra security, good customer support.
- Cons: Paid software, which may be a downside for users looking for a free solution, though CCC often offers trial versions. It may not work on Apple silicon Mac.
- Tips for CCC: Consider setting up a scheduled cloning routine so you don't need to remember to update your clone manually. Additionally, if you store sensitive data, CCC allows you to set up password-protected backups, ensuring your data remains secure.
3. Disk Utility (Basic Option, Clone Not Bootable)
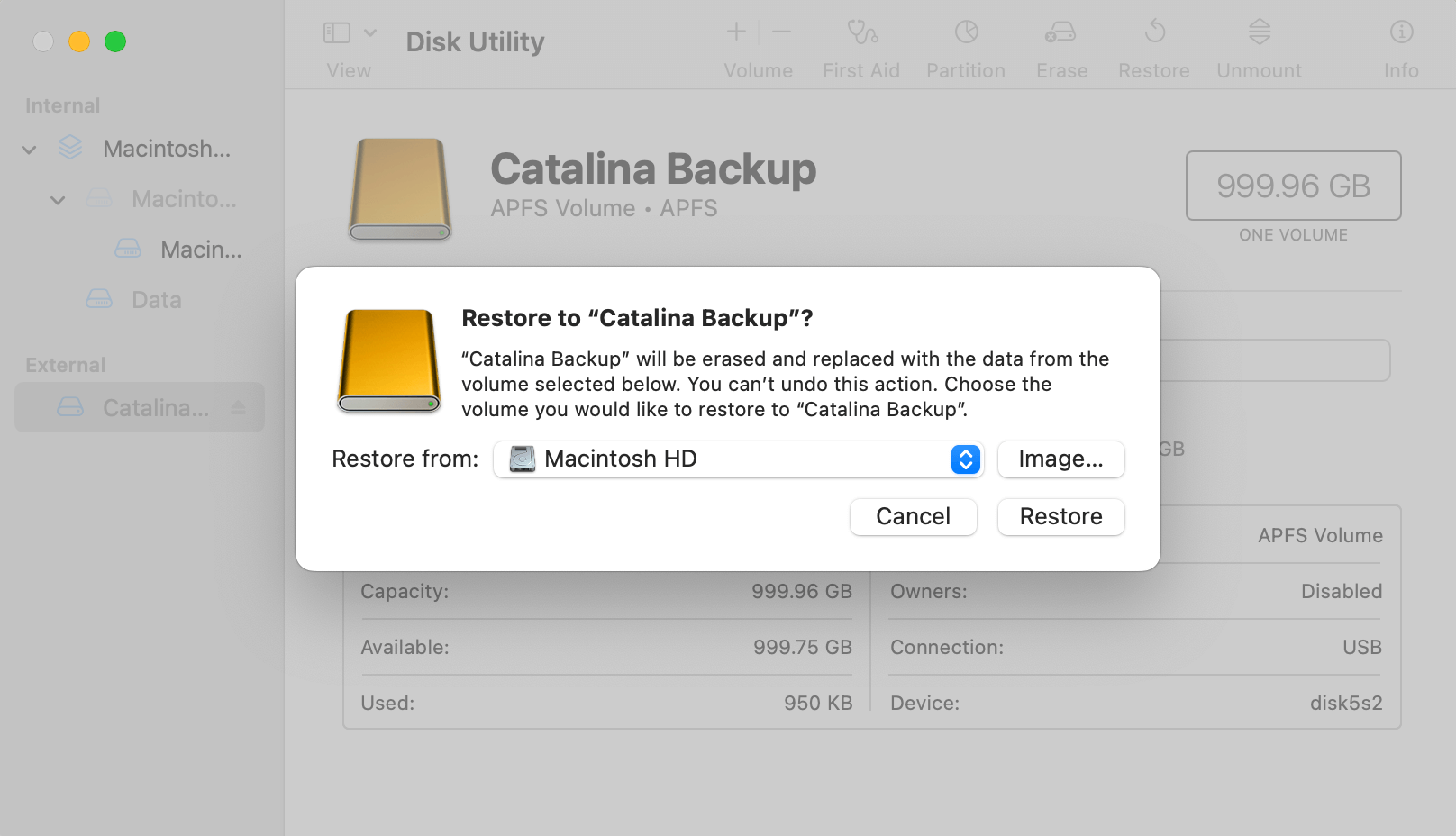
- Overview: Disk Utility is macOS's built-in disk management tool, which includes basic cloning functionality. While it lacks the customization options of third-party apps, it's a viable option for users who only need a straightforward, one-time clone.
- Pros and Cons:
- Pros: Free, pre-installed on all Macs, capable of creating a basic bootable clone.
- Cons: Lacks advanced features like scheduling, incremental updates, and snapshots, making it less practical for ongoing backups. The clone may be not bootable.
- Tips for Disk Utility: Disk Utility works best if you're making a one-off clone or don't mind repeating the process manually. For regular users, however, a dedicated cloning app will be a better choice for convenience.
When deciding which cloning software to use, consider your specific needs:
- For ongoing backups and ease of use: If you need a tool that will keep your clone current with minimal manual effort, Carbon Copy Cloner is likely your best option. Its scheduling and incremental backup features are ideal for users who want their clone to be as close to their current system as possible.
- For simplicity and affordability: If you prefer a straightforward cloning tool and don't mind managing updates manually, Donemax Disk Clone for Mac is an excellent choice. It's easy to use and handles the essential tasks of creating and updating a bootable clone without requiring much configuration.
- For one-time or infrequent backups: Disk Utility is a free, built-in solution that’s perfect if you only need a single backup and don't plan to update it often. While it lacks advanced features, it's sufficient for users who only need a clone for peace of mind or a temporary backup solution.
#3 Create Bootable Clone for macOS Catalina
Once you've chosen your software, it's time to set up the bootable clone:
- Initiating the Cloning Process: Open your chosen software, select your Mac's internal drive as the source, and your external drive as the destination. Each software will walk you through a few settings – in CCC, for instance, you can set filters to exclude certain files, though for a bootable clone, it’s best to include everything.
- Starting and Monitoring the Process: After confirming the settings, start the cloning process. For large drives or slower connections, this can take several hours. Most software options allow you to monitor progress and notify you once the process is complete.
- Verifying and Testing the Clone: Once completed, you'll want to verify that the clone is bootable. Restart your Mac and hold down the Option key immediately as it powers on. This opens the Startup Manager, where you should see your external drive listed as a boot option. Select it to confirm that the clone boots and functions as expected.
For example, you can use Donemax Disk Clone for Mac to quickly create a bootable clone for macOS Catalina:
Donemax Disk Clone for Mac
- Create bootable clone backup for macOS Catalina.
- Clone HDD/SSD/External device on Mac.
- Create disk image backup on Mac.
Step 1. Download and install Donemax Disk Clone for Mac on your Mac which is running macOS Catalina. Then open Donemax Disk Clone for Mac and choose OS Clone mode. This mode can help you clone all data from the internal drive to the external hard drive and create a full bootable clone backup.
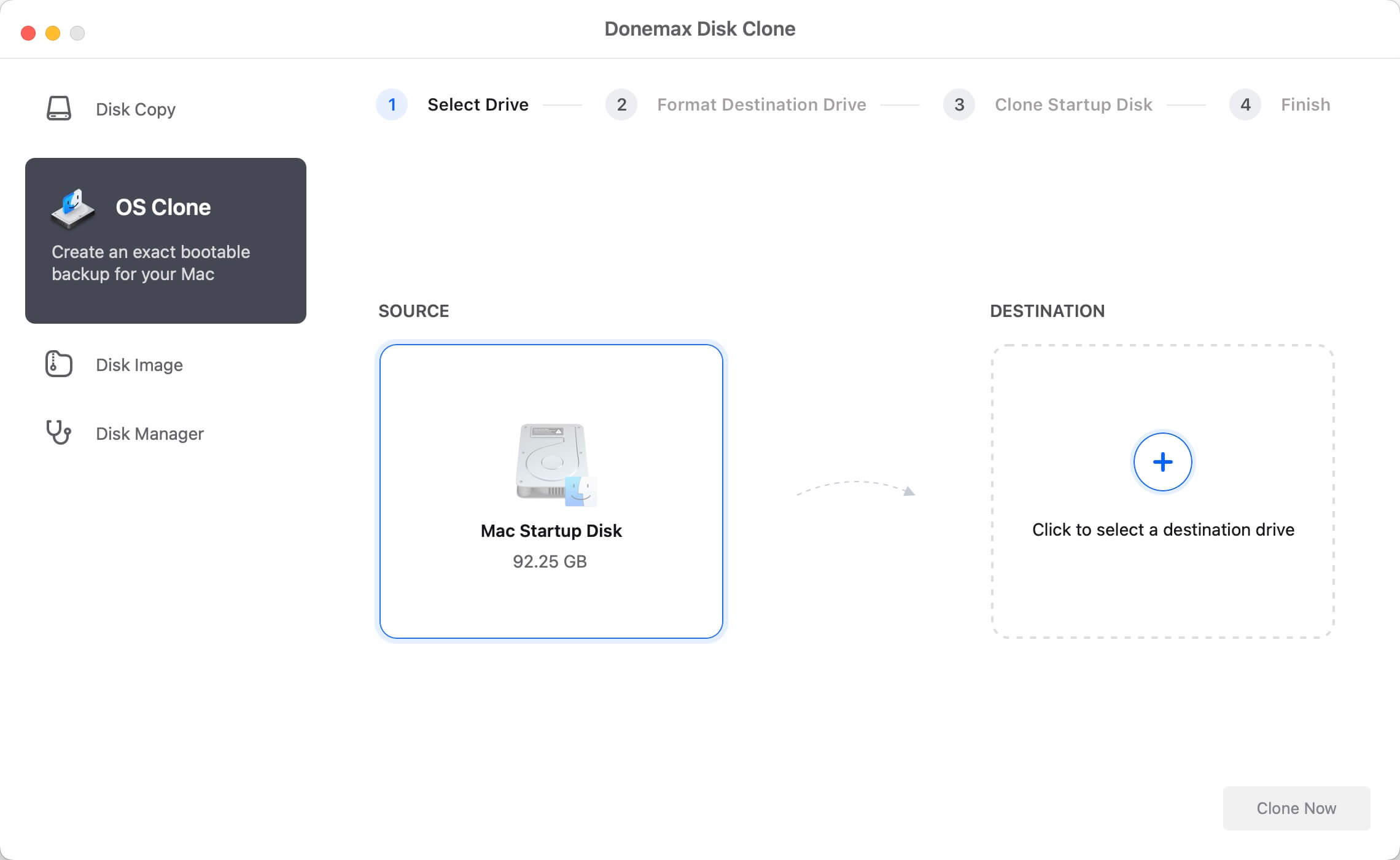
Step 2. Select the external hard drive as the destination drive, then click on Clone Now button. It will clone everything from the Mac's internal SSD or HDD to the external hard drive, then create a full bootable clone.

Use the Bootable Clone of macOS Catalina
A bootable clone becomes particularly valuable when your primary drive is inaccessible or when you want to test new software updates. Here's how to boot from and restore data using your clone.
- Booting from the Clone: To start up your Mac from the clone, connect the drive, power off your Mac, and hold the Option key as you restart. When the Startup Manager appears, select the cloned drive. This will load your Mac with the clone's data, meaning all your files and settings will appear as they were at the time of cloning.
![Creating a bootable clone for macOS Catalina]()
- Restoring from the Clone: In cases where your main drive needs replacement or repair, your bootable clone can act as a substitute. Using CCC or Donemax Disk Clone for Mac, you can reverse the cloning process by restoring the contents of the external drive back onto your Mac's internal drive. This restores your system to its state at the last cloning.
- Troubleshooting: If your Mac fails to boot from the clone, check the drive's format and connections. Occasionally, you may need to reformat the drive or re-clone it if updates to macOS have altered the compatibility of your external drive.
Maintaining Your Bootable Clone:
A bootable clone is only as useful as its data is current. Here are some best practices to ensure your clone remains effective:
- Updating the Clone: Regularly updating your bootable clone with any new data or system changes is essential. Most cloning software offers the option to create incremental backups, saving only the changes since your last clone, making updates faster and more storage-efficient. Set a schedule, ideally weekly or monthly, based on how often your data or system settings change.
- Storage Considerations: Depending on the amount of data, you may find yourself running out of space on your external drive. If this happens, consider investing in a larger drive or archiving older, lesser-used files to free up space.
- Creating a New Clone When Necessary: Situations that may require a new clone include major macOS updates, system upgrades, or hardware changes. For instance, if you upgrade to macOS Big Sur or replace your internal drive, it's advisable to create a fresh clone to ensure compatibility with new system requirements.
Conclusion
Creating and maintaining a bootable clone for macOS Catalina is a practical and invaluable strategy for safeguarding your data and ensuring a smooth recovery in the face of hardware failure or other unforeseen issues. While the initial setup requires some effort, the benefits of having a fully operational backup are well worth the time. With tools like Donemax Disk Clone for Mac, Carbon Copy Cloner and a commitment to regularly updating your clone, you can rest easy knowing your system is always backed up and ready to go.
Whether you are a professional needing seamless recovery options or a casual user looking to protect important files, a bootable clone provides a dependable safety net. By following the steps outlined above, you'll have a comprehensive, working backup system that's both efficient and easy to restore, giving you peace of mind and security as you continue working on macOS Catalina.

Donemax Disk Clone for Mac
An award-winning disk cloning program to help Windows users and Mac users clone HDD/SSD/external device. It also can create full bootable clone backup for Macs.
Related Articles
- Jul 07, 2025How to Downgrade from macOS Tahoe 26 without Losing Data?
- Dec 17, 2024Create Bootable Clone Backup for macOS High Sierra
- Jul 15, 2025How to Clone Mac Hard Drive to External Hard Drive?
- Jul 30, 2025Clone or Back Up Mac Data to Seagate External Hard Drive
- Dec 25, 2023How to Start Your M2 Chip Mac from An External Hard Drive?
- Jan 01, 1970Move Data from Intel Mac to Apple Silicon Mac

Christina
Christina is the senior editor of Donemax software who has worked in the company for 4+ years. She mainly writes the guides and solutions about data erasure, data transferring, data recovery and disk cloning to help users get the most out of their Windows and Mac. She likes to travel, enjoy country music and play games in her spare time.

Gerhard Chou
In order to effectively solve the problems for our customers, every article and troubleshooting solution published on our website has been strictly tested and practiced. Our editors love researching and using computers and testing software, and are willing to help computer users with their problems