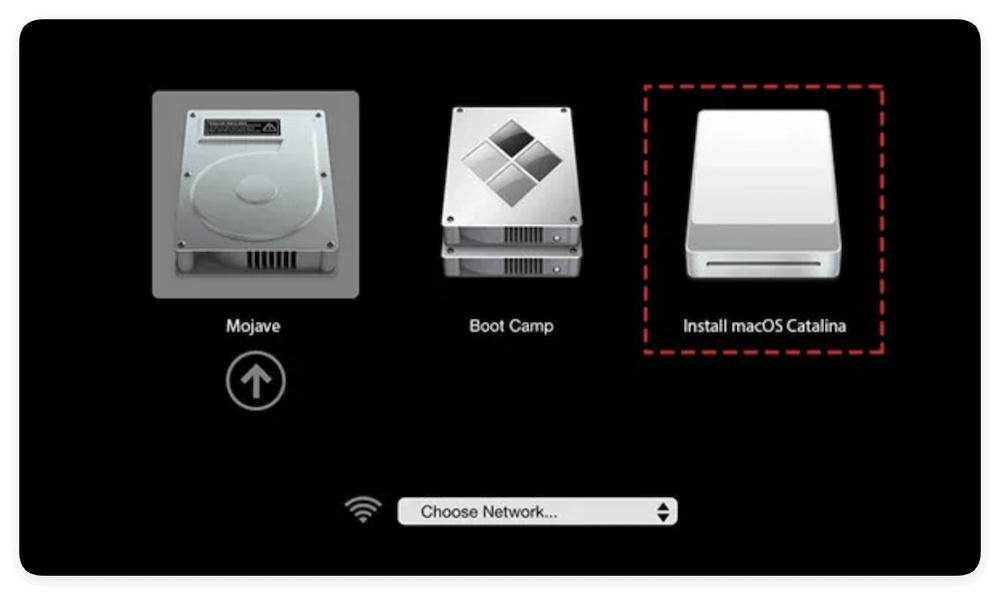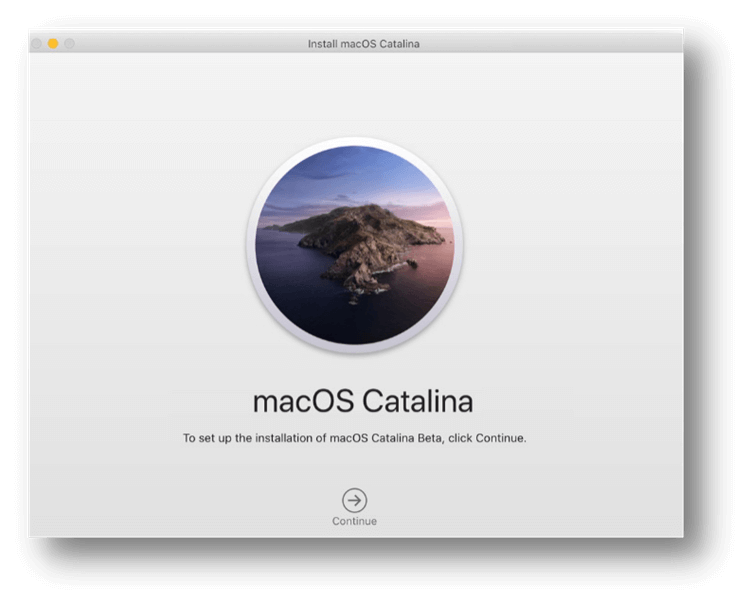Before we start: To make a bootable USB installer for macOS Catalina, you can use Donemax Disk Clone for Mac. It's easy to make the macOS USB installer. Also, you can use the software to create a bootable clone for your macOS directly.
PAGE CONTENT:
macOS 10.15, often known as Catalina, is one of the most recent versions of Apple's desktop and laptop operating system. In addition, the signing certificates for older versions of macOS and OS X are set to expire soon, making now the ideal moment to make a bootable macOS Catalina USB installer. It means that you will only be allowed to install macOS Catalina for any new Macs you buy in the future. Thus, if you're worried about your Mac's health or want to start fresh with Catalina, create an installer bootable USB immediately.
Need help creating a bootable USB installer for macOS Catalina for your Mac device? Here, you'll find the information to start making a USB installation disk to run macOS Catalina.

Why Make a Bootable macOS Catalina Installer?
Having a bootable macOS Catalina installer is useful for a variety of reasons. The four main causes are as follows:
- To wit, you may reinstall macOS from scratch without erasing anything from the hard drive that is currently set as the system's startup media. The standard starting device can be completely erased by booting into the installer.
- It saves you the trouble of repeatedly downloading the installer to set up the operating system on as many Macs as you like.
- If you ever need to roll back to an earlier macOS version, you can easily save a copy of the installer and keep it safe. You may have noticed that whenever a new version of macOS is introduced, there are always those who find fault with it and prefer to revert to an earlier version. It's usually possible to roll back to a previous Mac OS version if you have the installer. This bootable installer is suitable for that purpose.
- Use it as a bootable troubleshooting tool with access to the same tools as the Recovery Volume.
macOS Catalina Features:
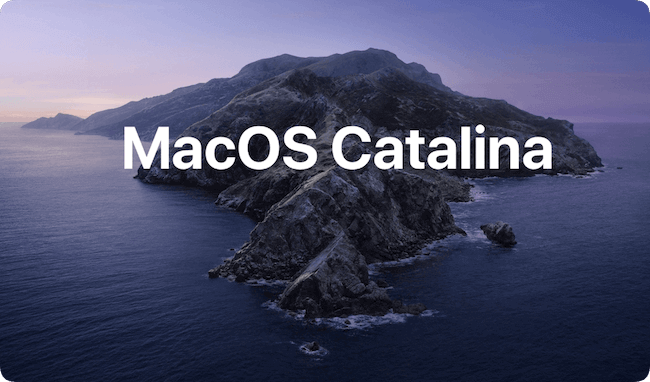
When compared to prior macOS versions, Catalina introduces more substantial new features. Some programs have been added, and others have greatly improved their features and user interfaces. A more pleasant experience for users and enhanced functionality. A brief rundown of some available software updates and new capabilities follows. Bootable USB with macOS Catalina:
- Music, Podcasts, and Apple TV apps that replace the iTunes app Enhancements to the Photographs app are All made possible by Project Catalyst.
- The Notes app has been updated.
- Apple Mail can now silence messages, block senders, and unsubscribe users.
- Modifications to Safari.
- New and improved Reminders software.
- This new Find My app combines Find My iPhone and Locate My Friends.
- The Mac app Screen Time.
- Sidecar, to attach an iPad to a car's dashboard as a secondary screen.
- Directed by the Sound of Your Voice.
Steps to Create A Bootable USB Installer of macOS Catalina
What you will need to create a bootable installer of macOS Catalina:
- An USB flash drive - larger than 16GB.
- macOS Catalina installer, download it here: macOS Catalina installer download.
- A Mac which can run macOS Catalina.
What Specific Kind of USB Drive Is Required?
Not just any USB flash drive will do when trying to boot into macOS. There are two primary factors to consider when selecting a flash drive: size and kind.
It's best to check the system requirements for the version of macOS you're trying to install before purchasing a USB flash drive. For instance, the installer for macOS Big Sur is 12.6GB, so you'll want to be sure it can fit in the drive. Use at least a 16GB USB flash disk, but the bigger, the better.
Additionally, be wary of the USB type you pick, and double-check that it's compatible with your PC. The standard USB flash drive can work with your older Mac with USB 3 ports. If you have a newer Mac, you'll need a USB-C flash drive or converter to read and write to external storage devices.
Downloading the macOS Installer File
Getting a hold of a copy of macOS setup program is simplest when done through Apple's official App Store. But, depending on the OS version your Mac is now running, you may be unable to obtain the previous macOS versions from that location.
The macOS installation file can be downloaded by upgrading to macOS Catalina:
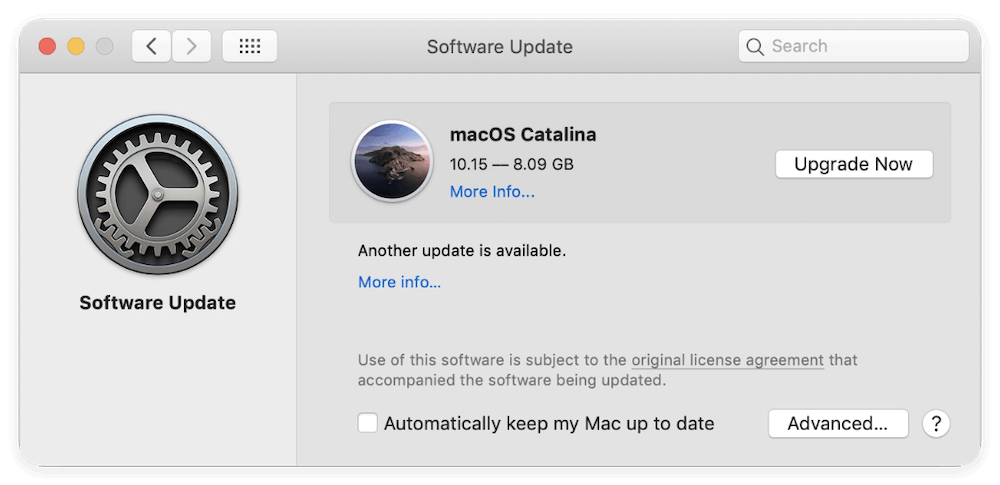
The installation for macOS Catalina can also be downloaded through the Mac App Store. As soon as the Software Update box appears, click Get. A second confirmation window will display in a moment, asking if you still want to download macOS Catalina. Confirm your download by clicking the button.
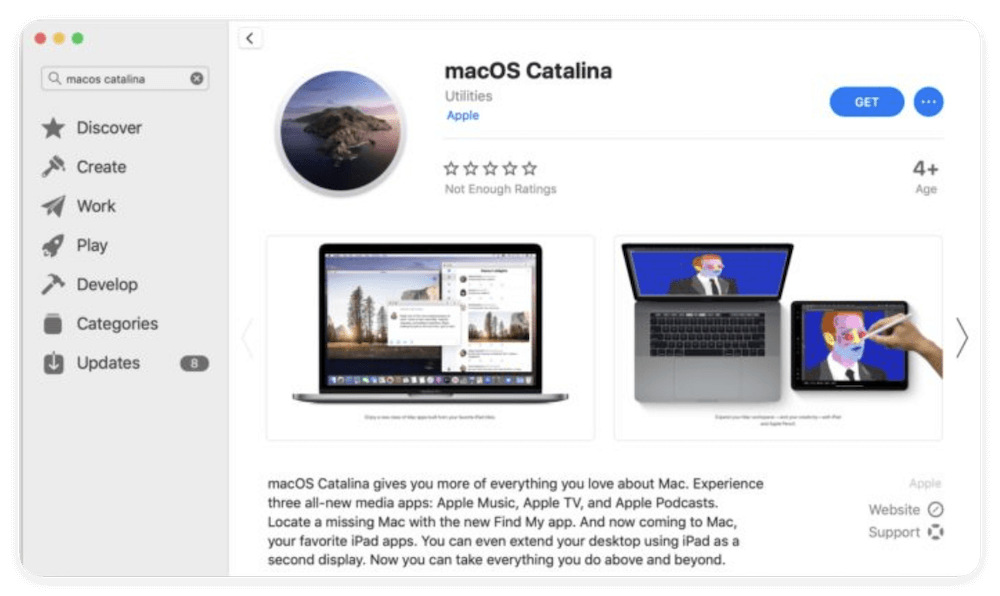
Creating the bootable USB installer for macOS Catalina:
Then follow the steps below to create a bootable USB installer of macOS Catalina:
Step 1. Connect the USB flash drive to the Mac and name the drive as "UNTITLED".
Step 2. Go to Lanchpad (or Applications > Utilities), open the "Terminal" application.
Step3. Enter the following command at the Terminal command line, assuming "UNTITLED" is the name of the USB flash drive you want to make into the Mac Catalina installer boot disk:
sudo /Applications/Install\ macOS\ Catalina.app/Contents/Resources/createinstallmedia --volume /Volumes/UNTITLED
Step 4. Hit the Enter/Return key and enter your password to continue.
Let the creation process build the boot installer disk and complete, it may take a little while.
How to use the macOS Catalina USB installer:
- Put the USB drive in and power off the computer.
- Press and hold the Option key before turning on the computer. (If your Mac is Apple silicon chip, press and hold power button)
- A selection of accessible disks will be displayed in the Startup Manager. To boot from the USB disk, select Install macOS Catalina.
![create a bootable USB installer for macOS Catalina]()
- Proceed with your preferred installation of macOS Catalina. The installer allows you to format both the primary drive and any other disks you intend to use for storage. You can access the many tools available from the main menu, such as Terminal, Startup Disk, and Firmware Password Utility.
![create a bootable USB installer for macOS Catalina]()
Create A Bootable Clone for macOS Catalina
Actually, you can use macOS Catalina as a bootable macOS if you have a bootable clone backup. You don't need to install it, and you can run this OS via an external hard drive or restore it to a new Mac so that you can run your old macOS without reinstalling or data transfer.
Disk cloning application can help you securely and easily create a bootable clone for your Mac's startup disk. Download the top Mac disk cloning software - Donemax Disk Clone for Mac to help you create a bootable clone backup for macOS Catalina.
Donemax Disk Clone for Mac
- Create bootable clone backup for macOS Catalina and other systems.
- Make macOS bootable USB installer easily.
- Clone HDD, SSD, external storage device on Mac.
Step 1. Open Donemax Disk Clone for Mac on the Mac which runs macOS Catalina and connect an external hard drive to your Mac. Choose disk cloning mode - OS Clone.

Step 2. Select the external hard drive as the destination drive, click on Clone Now button to securely clone all data including macOS Catalina, files, apps, settings to the external hard drive.

Step 3. Once the process gets finished, you can use the external hard drive as a macOS Catalina boot drive on any Mac or restore this startup disk to any other Mac to run macOS Catalina.

Make bootable USB installer for macOS Catalina with Donemax Disk Clone for Mac
Actually, the software Donemax Disk Clone for Mac can also make bootable USB installer for macOS. It can make the USB installer easily without using the Terminal commands manually. It can help you make USB installer for systems different from the macOS on your current Mac. Here is how:
- Run the software Donemax Disk Clone for Mac and change to Make Installer.
- Select the macOS version, like macOS Catalina from the drop-down menu.
- Choose the USB flash drive or an USB external disk as destination.
- Click Create a macOS installer to start and wait until the process is done.
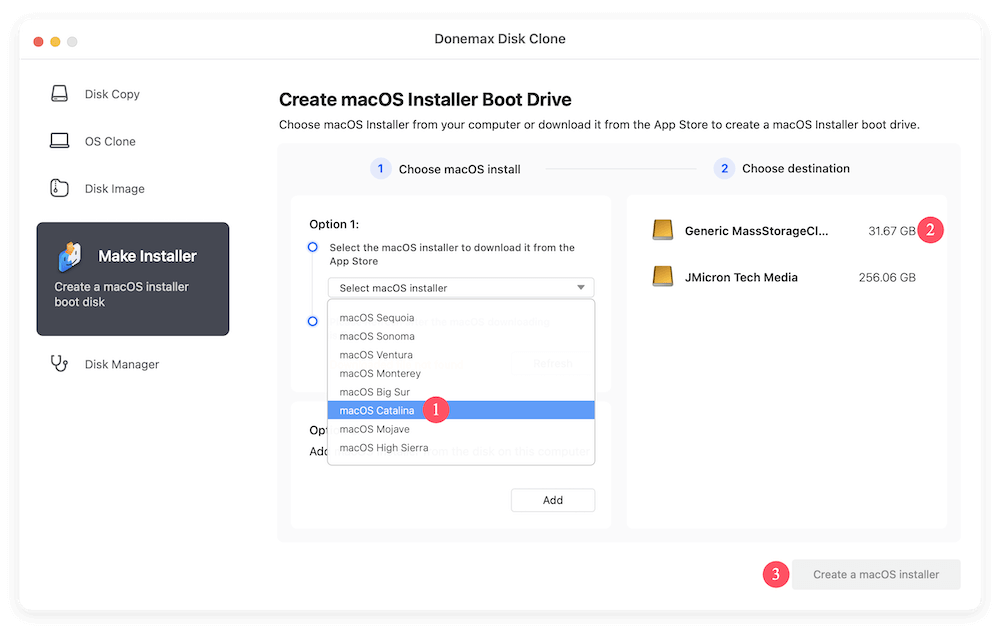
Conclusion:
The installer for macOS Catalina may be downloaded from the Mac App Store, but if you want to install it on numerous Macs without downloading it each time, you can construct a bootable usb installation.
This bootable USB installer can reinstall macOS, install macOS on a second hard drive, or fix any OS-related problems your Mac may be experiencing. This guide will inform you how to make a USB drive capable of booting up and installing Catalina.
With this Mac disk cloning software, you also can create a bootable clone for macOS Catalina and use it on any other Mac whether it has installed macOS Catalina or not.

Donemax Disk Clone for Mac
An award-winning disk cloning program to help Mac users clone HDD/SSD/external device. It also can create full bootable clone backup for Macs.
Related Articles
- Jul 17, 2025Best Mac Cloning Software for Disk Replacement and Backup
- Nov 11, 2024How to Copy a Macintosh Disk for Data Backup and Transfer?
- Jul 18, 2025How to Change Startup Disk on Mac?
- Jul 14, 2023How to Make A Bootable Clone Backup Before Upgrading to macOS Sonoma?
- Jul 30, 2025Clone or Back Up Mac Data to Seagate External Hard Drive
- Jul 23, 2025How to Install macOS to An External Hard Drive?

Coco Lin
Coco has been a writer and a chief programmer at Donemax software since 2018. Over 10 years of experience of writing troubleshooting articles in the software industry, she is passionate about programming and loves to providing solutions to Windows and Mac users. Also she enjoys music and palying tennis in her free time.

Gerhard Chou
In order to effectively solve the problems for our customers, every article and troubleshooting solution published on our website has been strictly tested and practiced. Our editors love researching and using computers and testing software, and are willing to help computer users with their problems